iPad Pro/Air/mini és egyebek gyári alaphelyzetbe állítása
iPad gyári visszaállítása hasznos folyamat a hibaelhárításhoz, az eszköz felkészítéséhez egy új felhasználó számára, vagy egyszerűen csak a frissítéshez. Ez a funkció törli az összes tartalmat és személyes beállítást iOS-eszközéről, beleértve az alkalmazásokat, adatokat, fényképeket, fájlokat és egyebeket. A gyári beállítások visszaállítása után az iPad elindul a Hello képernyőn. Valójában több módja is van a munka elvégzésének. Ez az útmutató részletesen bemutatja a gyakorlati módszereket.
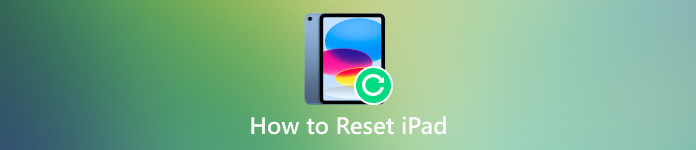
Ebben a cikkben:
1. rész. Készítse elő iPadjét a gyári beállítások visszaállításához
Nyilvánvaló, hogy az iPad alaphelyzetbe állítása minden adatot és beállítást töröl az eszközről. Ezért jobb, ha biztonsági másolatot készít az iPadről az iTunes/Finder vagy az iCloud segítségével. Ezután visszaállíthatja adatait a gyári beállítások visszaállítása után.
Hogyan készítsünk biztonsági másolatot az iPadről a gyári beállítások visszaállítása előtt az iTunes/Finder segítségével
Csatlakoztassa iPadjét a számítógépéhez USB-kábellel. Nyissa meg az iTunes legújabb verzióját. MacOS Catalina vagy újabb rendszeren futtassa a Findert.
Kattints a Telefon gombot az iTunes alkalmazásban, vagy válassza ki az iPad nevét a Finderben, ha a készülék észleli.
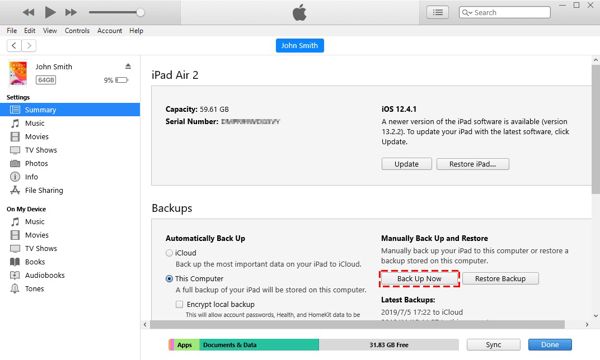
Menj a Összegzés fülön az iTunesban vagy Tábornok a Finderben, és keresse meg a Biztonsági mentések szakasz.
Válassza ki Ez a számítógép vagy Készítsen biztonsági másolatot az iPaden lévő összes adatról erre a Macre, és nyomja meg a Vissza most gomb.
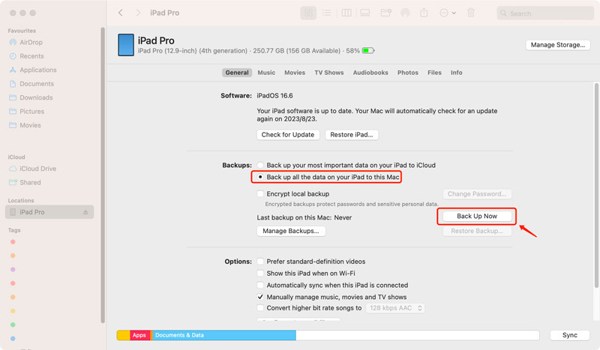
Jegyzet:
Ha titkosított biztonsági másolatot szeretne készíteni az iPad gyári beállításainak visszaállítása előtt, jelölje be a mellette lévő négyzetet Helyi biztonsági mentés titkosítása, és hagyjon jelszót.
Hogyan készítsünk biztonsági másolatot az iPadről a gyári beállítások visszaállítása előtt az iCloud segítségével
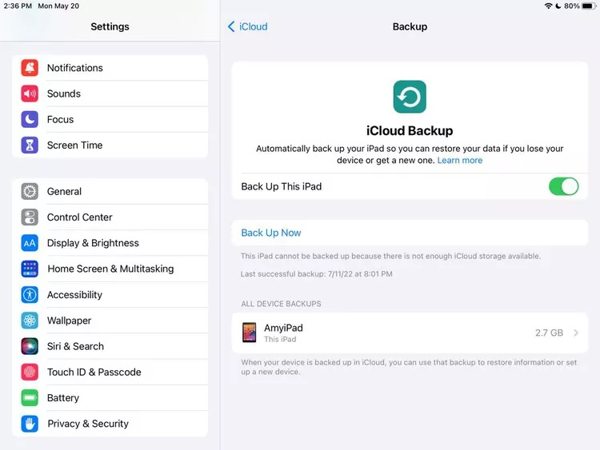
Csatlakoztassa iPadjét internetkapcsolathoz.
Nyissa meg a Beállítások alkalmazást, koppintson a profiljára, és válassza ki iCloud, és érintse meg a lehetőséget iCloud biztonsági mentés.
Érintse meg a Vissza most gomb.
2. rész: Az iPad visszaállítása a gyári beállításokra
Az iPad gyári beállításainak visszaállításának legegyszerűbb módja a Beállítások alkalmazás Visszaállítás funkciója. Ez a módszer nem igényel szoftvert vagy hardvert, de az iPad-nek elérhetőnek kell lennie. Ráadásul, ha engedélyezte a Find My funkciót, szüksége lesz az Apple ID jelszavára kapcsolja ki a Find My funkciót.
Nyissa meg a Beállítások alkalmazást a kezdőképernyőről, és lépjen a Tábornok lapon.
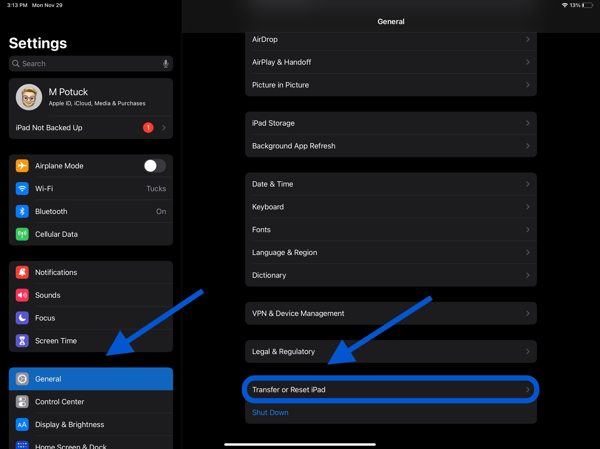
Választ Átvitel vagy Reset iPad az iPadOS 15 vagy újabb rendszeren, és Visszaállítás iPadOS 14 vagy korábbi rendszeren.
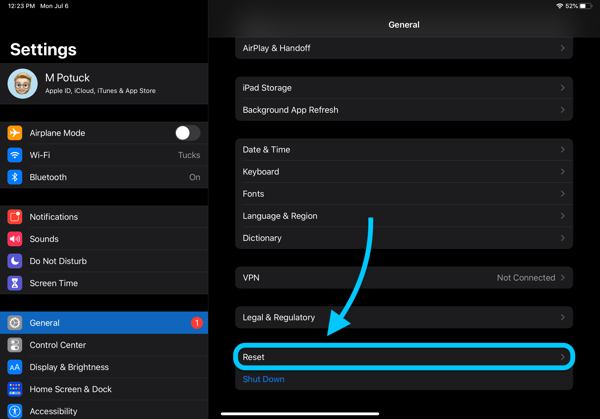
Koppintson a Minden tartalom és beállítás törlése, és válasszon Törölje most készenlétben.
Ha a rendszer kéri, írja be az iPad jelszavát, és érintse meg a lehetőséget Törli hogy elkezdje az iPad gyári alaphelyzetbe állítását gombokkal. Ezután meg kell adnia az Apple ID jelszavát, ha engedélyezte a Find My iPad funkciót.
3. rész: A lezárt iPad alaphelyzetbe állítása
1. módszer: A zárolt iPad visszaállítása helyreállítási módban
az iTunes képes gyári alaphelyzetbe állítás egy iPad jelszó nélkül a Az iPad visszaállítása gomb. Ha ki van zárva az eszközből, akkor az eszközt Helyreállítási módba kell helyeznie, és alaphelyzetbe kell állítania az iTunes segítségével Windows rendszeren és macOS Mojave vagy régebbi, Finder segítségével a macOS Catalina rendszeren.
Kapcsolja ki iPadjét, és kompatibilis kábellel csatlakoztassa a számítógépéhez.
Futtassa az iTunes vagy a Finder legújabb verzióját.
Helyezze iPadjét helyreállítási módba:
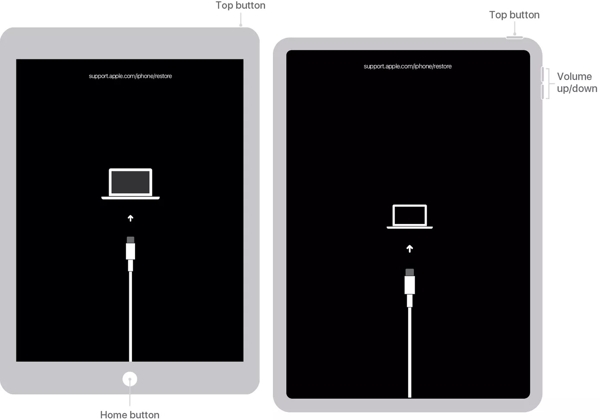
Kezdőlap gomb nélküli iPad esetén gyorsan nyomja meg és engedje fel a gombot Hangerő fel gombot, tegye ugyanezt a Lehalkít gombot, és tartsa lenyomva a gombot Oldal gombot, amíg az eszköz Helyreállítási módba nem lép.
A Kezdőlap gombbal rendelkező iPad esetén tartsa lenyomva a gombot itthon + Alvás/Ébredés gombokat, amíg meg nem jelenik a Helyreállítási mód képernyő.
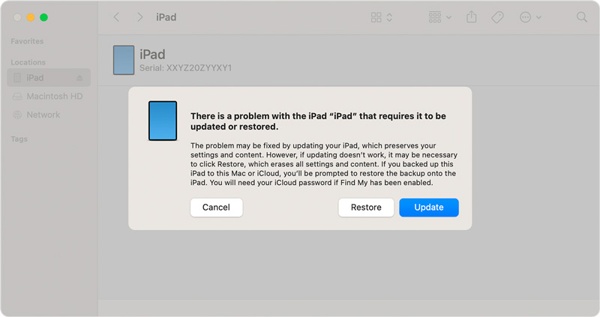
Miután az iTunes vagy a Finder észleli iPadjét helyreállítási módban, megjelenik egy felugró párbeszédpanel három gombbal. Kattintson visszaállítás, és kövesse a képernyőn megjelenő utasításokat az iPad Pro/Air/mini alaphelyzetbe állításához.
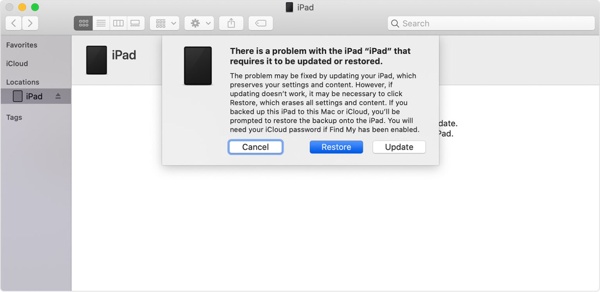
2. módszer: Hogyan lehet visszaállítani a lezárt iPadet online
Az iCloud lehetőséget biztosít az iPad gyári visszaállítására a jelszó nélkül is. Távolról működik. Ennek előfeltétele, hogy be kell kapcsolnia a Find My funkciót az iPaden. Ezenkívül emlékeznie kell az Apple ID jelszavára.
Keresse fel az iCloud webhelyet egy böngészőben, jelentkezzen be Apple ID azonosítójával és jelszavával, és válassza a lehetőséget Find My. Vagy jelentkezzen be www.icloud.com/find.
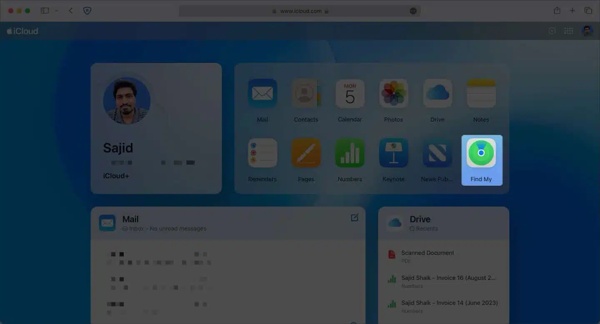
Ha bekapcsolta a 2FA-t, írja be az iPad képernyőjén megjelenő ellenőrző kódot.
Húzza le a Minden eszköz lehetőséget, és válassza ki az iPad nevét a listából.

Kattints a Eszköz törlése gomb. Ezután meg kell adnia telefonszámát és Apple ID jelszavát az iPad gyári visszaállításának megkezdéséhez.
3. módszer: A zárolt iPad visszaállítása egy másik iOS-eszközzel
Ha bekapcsolta a Find My funkciót iPadjén, kölcsönözhet egy iPhone-t vagy iPadet barátjától vagy családtagjától, hogy visszaállítsa az iPad gyári alapértékeit jelszó nélkül. Az Apple által kiadott Find My alkalmazás elérhető a munka befejezéséhez egy másik iOS-eszközön vagy Mac-en.
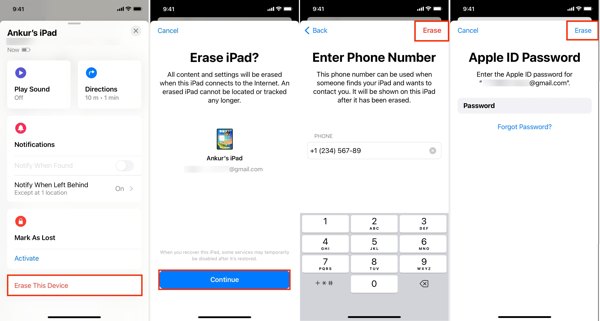
Telepítse a Find My alkalmazást egy akadálymentesített iOS-eszközre, majd lépjen a Eszközök lapon.
Érintse meg a + gombot, és adja meg Apple ID-jét és jelszavát az iPad hozzáadásához.
Ezután válassza ki az iPad nevét az eszközlistából. Ezután csúsztassa ujját felfelé a teljes eszköztár megnyitásához, érintse meg a elemet Eszköz törlésegombot, és nyomja meg Folytatni.
Ezután adja meg telefonszámát, érintse meg a lehetőséget Törli, írja be az Apple ID jelszavát, és nyomja meg a gombot Törli a folyamat elindításához.
4. módszer: Az iPad visszaállítása Apple ID jelszó nélkül

Több mint 4 000 000 letöltés
Az iPad gyári alaphelyzetbe állítása egyetlen kattintással.
Nincs szükség iPad-jelszóra vagy Apple ID-jelszóra.
Kerülje meg az iPad képernyőzárait és az Apple-fiókot.
Támogassa az iPad modellek legújabb verzióit.
Íme a lépések az iPad gyári visszaállításához Apple ID jelszó nélkül:
Csatlakozzon az iPadhez
Nyissa meg a legjobb iPad feloldó szoftvert, miután telepítette a számítógépére, és válassza ki Törölje a jelszót. Ezután csatlakoztassa iPadjét a géphez egy Lightning kábellel. Kattintson a Rajt gombot a továbblépéshez.

Ellenőrizze a készülék adatait
Mindaddig, amíg a rendszer észleli iPadjét, megjelenik az eszközinformációs képernyő. Gondosan ellenőrizze őket, és kézzel javítsa ki, ha valamelyik elem hibás. Ezután kattintson a Rajt gombot a firmware letöltésének megkezdéséhez.

iPad gyári alaphelyzetbe állítása
Ezután kattintson a Kinyit gombot, olvassa el az értesítést, és erősítse meg a feloldási műveletet. Enter 0000 hogy biztosítsák a folyamatot. Várja meg, amíg a gyári beállítások visszaállítása befejeződik, majd válassza le az iPad készüléket. Ezután beállíthatja iPadjét, és visszaállíthatja a legújabb biztonsági másolatot.

Következtetés
Most legalább öt módszert kell megtanulnia állítsa vissza iPadjét különféle helyzetekben. Törölheti eszközét a Beállítások alkalmazásban, ha iPadje továbbra is elérhető. Ha iPadje le van zárva vagy le van tiltva, visszaállíthatja eszközét az iTunes vagy a Finder segítségével helyreállítási módban. Ha a Find My funkció engedélyezve van, a munkát az iCloudon vagy a Find My alkalmazásban is elvégezheti. Az iPassGo a végső megoldás az iPad visszaállításának korlátozás nélküli befejezéséhez. Egyéb kérdések? Kérjük, írja le őket alább.
Forró megoldások
-
iOS tippek
-
Az iOS feloldása
-
GPS hely
-
Windows tippek

