Az iPhone elérhetetlenségének kijavítása és az iPhone hozzáférésének visszaszerzése
"Elfelejtettem az iPhone jelkódomat, újra és újra próbálkoztam, és most azt mondja iPhone nem elérhető időzítő nélkül, hogyan lehet megjavítani?" Fejlett okoseszközként rendkívül nehéz hozzáférni egy iPhone-hoz a jelszó nélkül. A túl sok rossz jelszóbevitel vagy sikertelen próbálkozás a félelmetes lezárási képernyő-üzenethez vezethet. Szerencsére többféleképpen is megpróbálhatja visszaszerezni a hozzáférést az eszközhöz. Ez az útmutató elmagyarázza, hogyan lehet hatékonyan megszabadulni az iPhone Nem elérhető üzenettől.
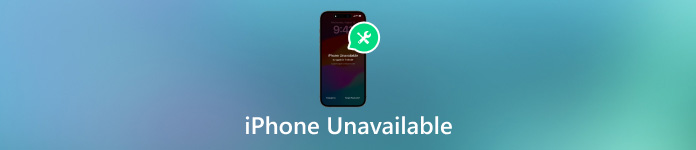
Ebben a cikkben:
1. rész Mit jelent az, hogy az iPhone nem elérhető
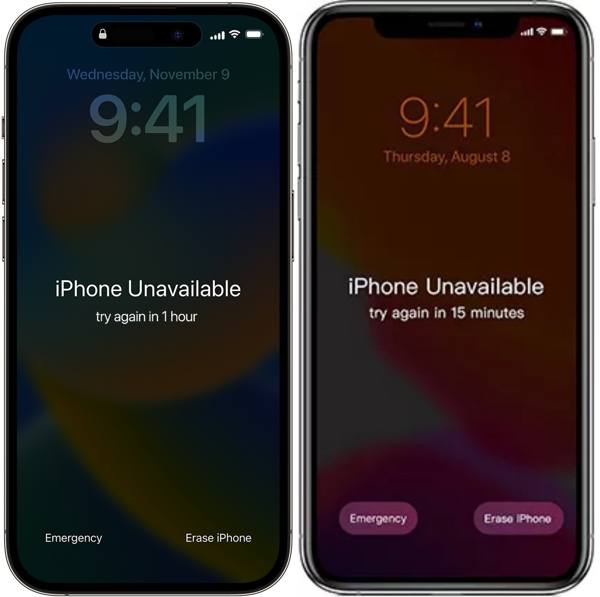
Mit jelent az, hogy az iPhone nem elérhető? Ez azt jelenti, hogy ki van zárva az eszközből, és nem férhet hozzá alkalmazásaihoz, fényképeihez és egyéb adataihoz iPhone-ján. Ha az üzenet időzítővel rendelkezik, várjon egy ideig, és oldja fel iPhone készülékét a megfelelő jelszóval. Ha az üzenetnek nincs időzítője, az azt jelenti, hogy az iPhone teljesen le van tiltva.
Miért írja ki az iPhone-om, hogy az iPhone nem elérhető? A legtöbb esetben ez az üzenet akkor jelenik meg, ha rossz kóddal próbálja meg feloldani az iPhone zárolását. Ha elfelejtette az eszköz jelszavát, 5 próbálkozása van. Amikor a hatodik rossz próbálkozásról van szó, az iPhone nem elérhető üzenet jelenik meg. Az, hogy mennyi ideig tart az iPhone nem elérhető, a hibás próbálkozások számától függ:
Az iPhone Unavailable 6 hibás próbálkozással 1 percig tart.
Az iPhone Unavailable 5 percig tart 7 rossz próbálkozással.
Az iPhone Unavailable 8 hibás próbálkozással 15 percig tart.
Az iPhone Unavailable 9 hibás próbálkozással 1 óráig tart.
Az iPhone Unavailable örökké tart 10 rossz próbálkozással.
2. rész: A jelszó nélkül nem elérhető iPhone javítása
Az iPhone Unavailable javításának legegyszerűbb módja a megfelelő jelszó megadása. Ennek ellenére bonyolulttá válik, ha elfelejti iPhone jelszavát. imyPass iPassGo egy hatékony eszköz az iOS-eszköz feloldásához jelszó vagy egyéb korlátozások nélkül. Ezenkívül olyan profi szintű funkciókat kínál, amelyeket mindenki könnyen megtanulhat.

Több mint 4 000 000 letöltés
Mindenféle iPhone-jelszó feloldása.
Támogatja a 4/6 számjegyű jelszót, Touch ID-t és Face ID-t.
Hatékonyan távolítsa el az iPhone nem elérhető üzenetet.
Bónusz funkciókat kínál, például az Apple ID eltávolítását.
A jelszó nélkül nem elérhető iPhone javítása
Csatlakozzon iPhone-jához
verzió Mac felhasználók számára. Csatlakoztassa iPhone-ját a számítógépéhez Lightning-kábellel, és válassza ki Törölje a jelszót. Miután észlelte az eszközt, kattintson a gombra Rajt gombot a továbblépéshez.

Töltse le a firmware-t
A szoftver beolvassa az eszköz adatait, és megjeleníti azokat. Ha valami nem stimmel, javítsa ki manuálisan. Ezután kattintson a Rajt gombot a szükséges firmware letöltésének megkezdéséhez.

Távolítsa el az iPhone jelszót
Várja meg, amíg a letöltés befejeződik. Ezután nyomja meg a Kinyit gombot a művelet megerősítéséhez. Olvassa el figyelmesen a figyelmeztetést, lépjen be 0000 a mezőre, és kezdje el feloldani a készüléket. Amikor ez megtörtént, az iPhone nem elérhető üzenetnek el kell tűnnie. Ha te felejtse el iPad vagy iPhone jelszavát, ebben a programban is megoldhatja a problémát.

3. rész. A nem elérhető iPhone javítása az iPhone törlésével
Az iOS 15.2 óta az Apple hozzáadta a Törlés opciót, hogy javítsa az iPhone nem elérhető képernyőjét számítógép nélkül. Lehetővé teszi, hogy visszaszerezze a hozzáférést az eszközhöz. Ez a módszer nem igényel további hardvert vagy szoftvert, kivéve az Apple ID jelszavát. Ügyeljen arra, hogy készítsen biztonsági másolatot iPhone-járól az adatvesztés elkerülése érdekében. Azonban nem teheted gyári alaphelyzetbe állítja iPhone-ját vagy iPadjét Apple ID jelszó nélkül ilyen módon.
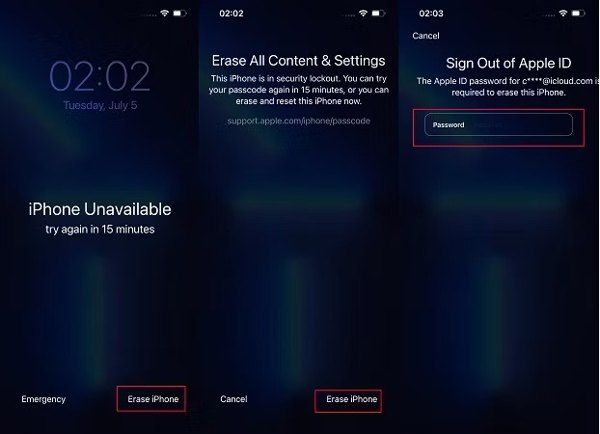
megnyomni a iPhone törlése gombot az iPhone jobb alsó sarkában. Nem elérhető zárképernyő.
Olvassa el a figyelmeztetést, és érintse meg a iPhone törlése nyomja meg újra, ha készen áll.
Írja be az Apple ID jelszavát, és kövesse a képernyőn megjelenő utasításokat az eszköz törlésének megkezdéséhez.
jegyzet: Ha nem látja a iPhone törlése opciót, írja be újra a rossz jelszót.
4. rész. A nem elérhető iPhone javítása a Find My segítségével
Ha az iPhone törlése opció nem jelenik meg az iPhone nem elérhető képernyőjén, a Find My funkcióval javíthatja. Az előfeltétel, hogy a Find My engedélyezve legyen az iPhone-on. A munkát az iCloud Find Devices alkalmazásban vagy a Find My alkalmazásban végezheti el egy másik iOS-eszközön.
Az iCloud Find My Device alkalmazásban nem elérhető iPhone javítása
Keresse fel a www.icloud.com/find webhelyet egy böngészőben, és jelentkezzen be Apple ID azonosítójával és jelszavával. Ha a kéttényezős hitelesítés engedélyezve van, adja meg az ellenőrző kódot.

Húzza le a Minden eszköz menüt a felső szalagon, és válassza ki a listából a nem elérhető iPhone-t. Ezután a Find My nyomon követi iPhone-ját a térképen.

Ezután kattintson a iPhone törlése vagy Eszköz törlése gomb. Ezután kövesse az utasításokat a folyamat befejezéséhez.
A nem elérhető iPhone javítása a Find My App alkalmazásban
Nyissa meg a Find My alkalmazást egy másik iOS-eszközön, és adja hozzá iPhone-ját a ikon megérintésével Plusz gombot a Eszközök lapon. Írja be az Apple ID jelszavát.

Ezután válassza ki az eszközt a Eszközök fület, és nyomja meg a gombot Eszköz törlése gomb.

Amikor a rendszer kéri, írja be telefonszámát, és érintse meg a gombot Törli gomb. Írja be az Apple ID jelszavát, majd nyomja meg a gombot Törli gombot újra az eszköz visszaállításának megkezdéséhez.
5. rész: A nem elérhető iPhone javítása az iTunes használatával
A lezárási képernyőn nem elérhető iPhone javításának másik módja az iTunes Windows és macOS Mojave vagy korábbi rendszeren, valamint a Finder a macOS Catalina vagy újabb rendszeren. Ehhez az iTunes vagy a Finder legújabb verziójával rendelkező számítógépre van szükség.
megnyomni a Erő gombot a kikapcsolási képernyő aktiválásához, és mozgassa a csúszkát a nem elérhető iPhone kikapcsolásához.
Csatlakoztassa iPhone-ját a számítógéphez USB-kábellel, és nyissa meg az iTunes vagy a Finder alkalmazást.
Ezután állítsa iPhone-ját helyreállítási módba:

iPhone 8 vagy újabb készüléken nyomja meg a gombot Hangerő fel gombot és gyorsan engedje el, tegye ugyanezt a Lehalkít gombot, és tartsa lenyomva a gombot Oldal gombot, amíg meg nem jelenik a Helyreállítási mód képernyő.
Az iPhone 7/7 Plus készüléken tartsa lenyomva mindkét gombot Lehalkít + Oldal gombokat, amíg meg nem jelenik a Helyreállítási mód képernyő.
iPhone 6s vagy korábbi készüléken nyomja meg és tartsa lenyomva mindkét gombot itthon + Alvás/Ébredés gombokat, amíg a Helyreállítási mód meg nem jelenik.
Miután az iTunes vagy a Finder felismeri iPhone-ját helyreállítási módban, elindítja a frissítési vagy visszaállítási párbeszédpanelt. Kattintson a visszaállítás gombot az iPhone Nem elérhető üzenet és képernyőzár eltávolításának megkezdéséhez.

Ha a Find My funkció engedélyezve van, meg kell adnia az Apple ID jelszavát az Aktiválási zár feloldásához. Várja meg, amíg a folyamat befejeződik, és az iPhone újraindul Helló képernyő.
jegyzet: Ha biztonsági másolatot készített iPhone-járól, beállíthatja új eszközként, és visszaállíthatja a biztonsági másolatot az iCloudból vagy az iTunesból, hogy visszaállítsa fájljait és alkalmazásait.
Következtetés
Ez az útmutató négy módszert ismertet, amellyel megszabadulhat a iPhone Nem elérhető üzenet a lezárási képernyőn, és újra hozzáférhet eszközéhez. Az iPhone törlése opció iOS 15.2 rendszeren érhető el. A Find My funkció megköveteli, hogy az iPhone készülékén be legyen állítva a Find My funkció, mielőtt lezárná. Az iTunes és a Finder egy kicsit bonyolult. imyPass Az iPassGo a legegyszerűbb lehetőség. Ha további kérdései vannak a témával kapcsolatban, kérjük, hagyja üzenetét alább.
Forró megoldások
-
iOS tippek
-
Az iOS feloldása
-
GPS hely
-
Windows tippek

