iPhone vagy iPad törlése jelszóval vagy anélkül
"El akarom adni a régi iPhone-omat, hogyan lehet teljesen törölni?" Számos oka van annak, hogy miért kellene törölje le az iPhone-t, például az eszköz nem működik megfelelően, egy bosszantó vírus, vagy azt tervezi, hogy eladja. Ez arra utal, hogy mindent töröl az eszközről, beleértve az App Store-ból letöltött alkalmazásokat, a rögzített fényképeket és videókat, a jegyzeteket, a hangpostaüzeneteket, a személyes beállításokat és egyebeket. Ez az útmutató négy módszert mutat be a munka elvégzésére különböző helyzetekben.
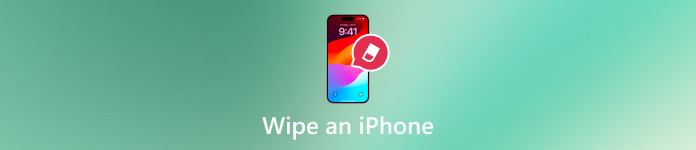
Ebben a cikkben:
1. rész: iPhone törlése jelszó nélkül
Lehetséges-e törölni egy iPhone-t jelszó vagy egyéb korlátozások nélkül? A válasz igen, és csak az kell imyPass iPassGo. Az iOS-eszköz törlésekor nem kéri a jelszó, az Apple ID jelszava vagy egyéb adatok megadását. Ráadásul az eljárás meglehetősen egyszerű.

Több mint 4 000 000 letöltés
Törölje le az iPhone készüléket egyetlen kattintással.
Távolítsa el az összes jelszót, beleértve a Face ID-t és a Touch ID-t.
Jelszó nélkül törölje az Apple ID-t iPhone-járól.
Az iTunes biztonsági másolatának visszafejtése jelszó nélkül.
Íme az iPhone jelkód nélküli törlésének lépései:
Csatlakozzon iPhone-jához
Indítsa el a legjobb iPhone-törlő szoftvert, miután telepítette a számítógépére. Van egy másik verzió is a Mac felhasználók számára. Válasszon Törölje a jelszót, és csatlakoztassa iPhone-ját a számítógéphez egy Lightning-kábellel. Kattintson a Rajt gombot a továbblépéshez.

Töltse le a firmware-t
Az iPhone észlelése után ellenőrizze az eszköz adatait. Ha valami nem stimmel, javítsa ki manuálisan. Ezután kattintson a Rajt gombot a szükséges firmware letöltésének megkezdéséhez. Ez a funkció akár letiltott iPhone és iPad javítása.

Törölje le iPhone-ját jelszó nélkül
Amíg a letöltés befejeződik, kattintson a gombra Kinyit gomb. Olvassa el figyelmesen a figyelmeztetést, és erősítse meg a műveletet. Ha készen áll a gyári beállítások visszaállítására, írja be 0000 és kezdeményezze az eszköz törlését. Amikor ez megtörtént, az iPhone újraindul, és megjeleníti a Helló képernyő.

2. rész: iPhone törlése a Beállításokban
Ha az eszköz továbbra is elérhető, az iPhone törlésének legegyszerűbb módja a Beállítások alkalmazás. Az Apple bevezette ezt a lehetőséget az iOS Beállítások alkalmazásában. A folyamat során az Apple ID jelszavát kéri, ha engedélyezte az iCloud aktiválási zárat az eszközön. Ellenkező esetben a folyamat után nem tudja beállítani iPhone-ját. Mivel minden adata törlődik, jobb, ha először készít biztonsági másolatot. Ráadásul nem is teheted gyári alaphelyzetbe állítja iPhone-ját Apple ID és jelszó nélkül.
Futtassa a Beállítások alkalmazást fogaskerék ikonnal a kezdőképernyőről.
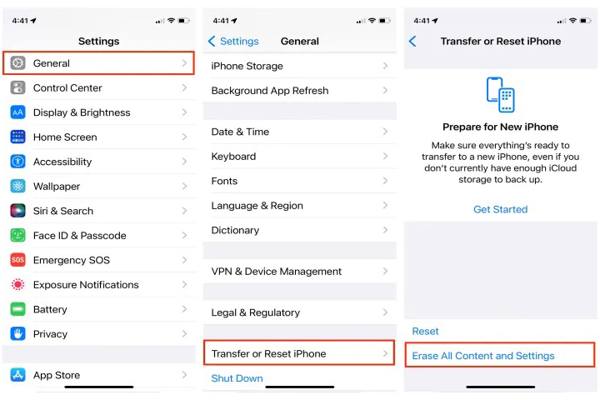
Válaszd a Tábornok lehetőséget, és érintse meg a lehetőséget Az iPhone átvitele vagy visszaállítása vagy Visszaállítás iOS verziójától függően.
megnyomni a Minden tartalom és beállítás törlése gomb. Ezután olvassa el a figyelmeztető üzenetet, és érintse meg a Folytatni gombot, ha biztos benne, hogy törölni szeretné iPhone készülékét.
Ha a rendszer kéri, írja be az iPhone jelszavát. Ne feledje, hogy a Touch ID vagy a Face ID itt nem érhető el.
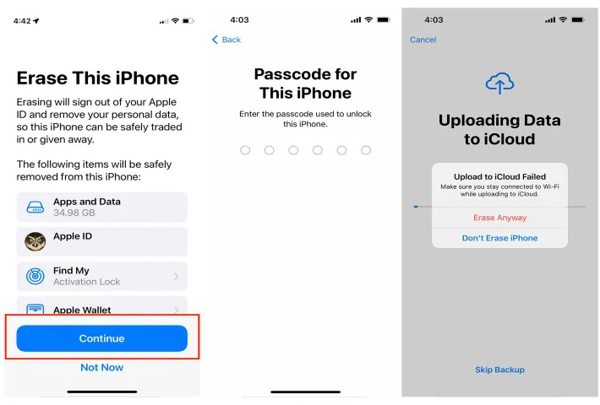
Ezután az iPhone megpróbál biztonsági másolatot készíteni az iCloudba. Ha működik, engedélyezve van a folytatáshoz. Ha nem, érintse meg a Mindenesetre törlés gombot az iPhone törlésének megkezdéséhez.
Amikor ez befejeződik, az iPhone elindul a Hello képernyőn.
jegyzet: Miután törölte az iPhone készüléket a Beállításokban, az adatok továbbra is helyreállíthatók. Személyes adatainak védelme érdekében tároljon fényképeket és fájlokat eszközén, majd törölje újra az iOS-eszköz felülírásához.
3. rész: Az iPhone távoli törlése
A Find My egy olyan funkció, amely segít nyomon követni iPhone-ját vagy iPadjét, még akkor is, ha az offline állapotban van. Ezenkívül ez a funkció lehetőséget kínál az iPhone távoli törlésére. Ennek előfeltétele, hogy eszközén engedélyezze a Find My funkciót.
Az iPhone törlésének eltávolítása a böngészőben
Keresse fel a www.icloud.com/find webhelyet a böngészőjében, és jelentkezzen be Apple ID azonosítójával és jelszavával. Ha beállította a kéttényezős hitelesítést, írja be az iPhone képernyőjén megjelenő ellenőrző kódot.

Húzza le a Minden eszköz menüt a felső szalagon, és válassza ki iPhone-ját a listából. Ezután a Find My nyomon követi eszközét a térképen.

Kattints a iPhone törlése vagy Eszköz törlése gombot a felugró párbeszédpanelen.
Ezután kövesse a képernyőn megjelenő utasításokat az iPhone azonnali törléséhez. Ha iPhone-ja online állapotban van, a folyamat azonnal elindul. Ha nem, a folyamat akkor indul el, amikor az iPhone legközelebb online lesz.
Az iPhone távoli törlése egy másik iOS-eszközön
Nyissa meg a Find My alkalmazást egy másik iPhone-on vagy iPaden, nyissa meg a Eszközök fület, érintse meg a Plusz gombot, és válassza ki Adja hozzá az AirTag-et vagy Másik elem hozzáadása az iPhone beolvasásához.
Ezután adja hozzá iPhone-ját, és adja meg Apple ID jelszavát.

Az iPhone törléséhez nyissa meg a Eszközök fület, válassza ki az eszközt, és érintse meg a Eszköz törlése gomb.
Érintse meg a Folytatni gomb. Amikor a rendszer kéri, írja be telefonszámát, majd nyomja meg a gombot Törli gomb.

Írja be az Apple ID jelszavát, majd nyomja meg a gombot Törli gombot a készülék törlésének megkezdéséhez.
4. rész Hogyan törölhetsz le egy régi iPhone-t
A régi iPhone törlésének másik módja az iTunes Windows és macOS Mojave vagy korábbi rendszeren. MacOS Catalina vagy újabb esetén a munkát a Finderrel fejezheti be. Ehhez Apple ID vagy Mac jelszava szükséges.
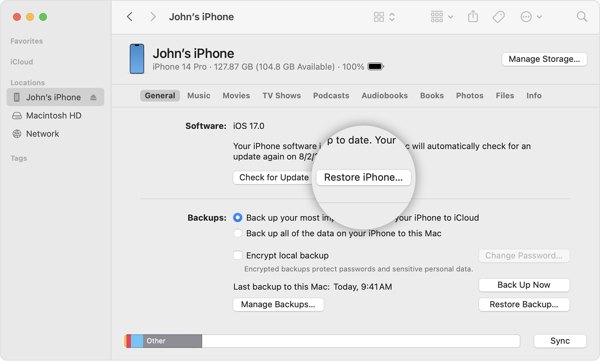
Csatlakoztassa iPhone-ját a számítógépéhez USB-kábellel, és bízzon számítógépében. Futtassa az iTunes-t, kattintson a gombra Telefon gombot a bal felső sarokban, és lépjen a Összegzés lapon. Vagy indítsa el a Findert, válassza ki az iPhone nevét, és menjen a Tábornok lapon.
Kattints a IPhone visszaállítása gomb. Ha bejelentkezett a Find My szolgáltatásba, akkor a gombra kattintás előtt ki kell jelentkeznie.
Ezután nyomja meg a visszaállítás gombot a felugró párbeszédpanelen a művelet megerősítéséhez.
Bónusz tipp: Hogyan töröljük le a letiltott iPhone-t
Tartsd a Oldal gombot, amíg meg nem jelenik a kikapcsolási képernyő. Ezután kapcsolja ki az iPhone-t.
A letiltott iPhone törléséhez csatlakoztassa a számítógépéhez, és indítsa el az iTunes vagy a Finder alkalmazást.
Helyezze az eszközt helyreállítási módba.
iPhone 8 vagy újabb készüléken nyomja meg a gombot Hangerő fel gombot és gyorsan engedje el, gyorsan nyomja meg és engedje el a Lehalkít gombot, és tartsa lenyomva a gombot Oldal gombot, amíg meg nem jelenik a Helyreállítási mód.
Az iPhone 7/7 Plus készüléken tartsa lenyomva mindkét gombot Oldal + Lehalkít gombokat, amíg meg nem jelenik a Helyreállítási mód képernyő.
iPhone 6s vagy régebbi készüléken tartsa lenyomva mindkét gombot itthon + Alvás/Ébredés gombokat. Ha megjelenik a Helyreállítási mód képernyő, engedje el ezeket a gombokat.

Amikor az iTunes vagy a Finder helyreállítási módban észleli iPhone-ját, megjelenik egy párbeszédpanel. Kattintson a visszaállítás gombot a párbeszédpanelen, és kövesse az utasításokat az iPhone törléséhez.

Következtetés
Ez az útmutató négy módszert mutat be törölje le az iPhone-t. A Find My alkalmazás lehetővé teszi iOS-eszköz gyári alaphelyzetbe állítását egy böngészőben vagy egy másik iPhone-on vagy iPaden, még akkor is, ha az eszköz nincs a kezében. Az iTunes/Finder lehetővé teszi az iPhone visszaállítását számítógéppel. A Beállítások alkalmazás lehetőséget biztosít az elérhető iPhone gyári beállításainak visszaállítására. Az imyPass Az iPassGo a legjobb módja annak, hogy jelkód nélkül törölje az iPhone készüléket. Egyéb kérdések? Kérjük, írja le őket.
Forró megoldások
-
iOS tippek
-
Az iOS feloldása
-
GPS hely
-
Windows tippek

