1. Indítsa újra az iPhone készüléket és a számítógépet
Ha a számítógép nem ismeri fel iPhone-ját, a probléma megoldásának legegyszerűbb tippje az eszközök újraindítása.
Az iPhone újraindítása:
Nyomja meg és gyorsan engedje fel a hangerőnövelő gombot > a hangerő csökkentése gombot az iPhone bal felső részén. Ezután nyomja meg és tartsa lenyomva a gombot Erő gombot, amíg meg nem látja az Apple logót. Ezután engedje el a Erő gomb.
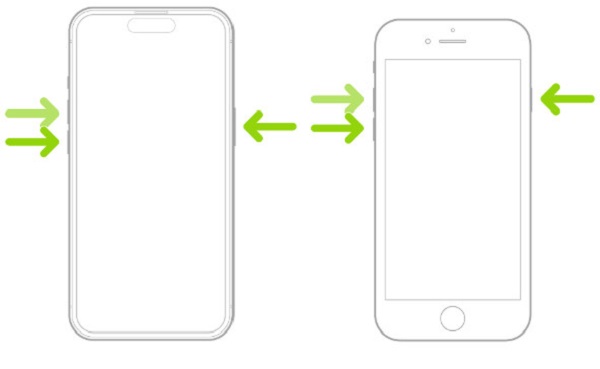
Indítsa újra a Windowst:
Kattintson Rajt a képernyő bal alsó sarkában > Erő > Újrakezd.
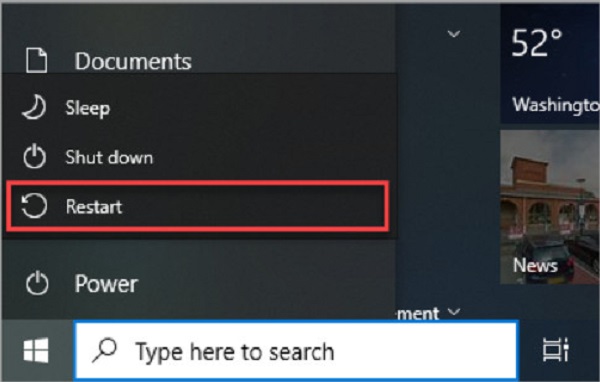
Indítsa újra a Macet:
Kattintson az Apple logóra a képernyő bal felső sarkában > Újrakezd.
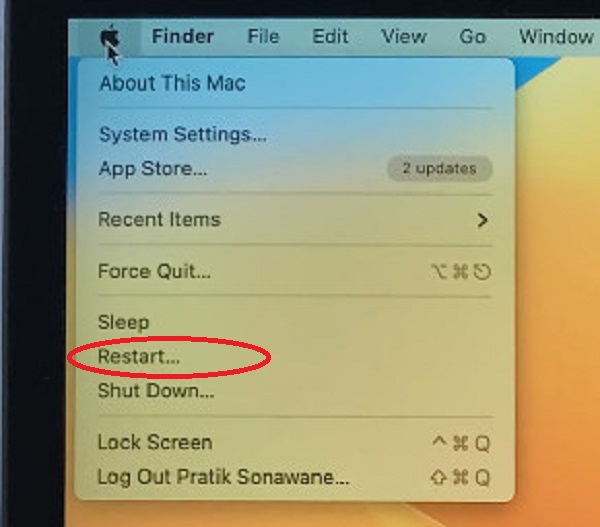
2. Ellenőrizze az USB-kábel és az USB-port állapotát
Ha az USB-kábel meghiúsítja a csatlakozást, váltson másik USB-kábelre, és próbálkozzon egy másik USB-porttal a sikeres csatlakozás érdekében.
3. Győződjön meg arról, hogy megbízik számítógépében
Ne felejtse el koppintani Bizalom amikor a felugró figyelmeztetés megjelenik iPhone-ján, amikor csatlakoztatja iPhone készülékét a számítógéphez.
4. Telepítse újra az iTunes alkalmazást a számítógépére
Előfordulhat, hogy az iTunes miatt a számítógép nem ismeri fel iPhone-ját. A problémát az iTunes újratelepítésével oldhatja meg.
5. Frissítse iPhone-ját
Előfeltételek: csatlakoztassa iPhone-ját az áramforráshoz, és Wi-Fi-vel érje el az internetet.
Menj Beállítások > Tábornok > Szoftver frissítés > Letöltés és telepítés.
6. Frissítse a Windows rendszert
Windows 11 esetén: Kattintson Rajt a képernyő bal alsó sarkában > Beállítások > Windows Update > Frissítések keresése > Töltse le és telepítse most.
Windows 10 esetén: Kattintson Rajt a képernyő bal alsó sarkában > Beállítások > Frissítés és biztonság > Windows Update > Frissítések keresése > Töltse le és telepítse most.
7. Frissítse az Apple Mobile Device USB-illesztőprogramját
Az Apple Mobile Device USB-illesztőprogramja segít a Windows PC-nek felismerni iPhone-ját. Ha elavult, előfordulhat, hogy a Windows PC nem ismeri fel iPhone-ját.
Frissítse az Apple Mobile Device USB-illesztőprogramját Windows 7/10/11 rendszeren:
Először csatlakoztassa iPhone-ját a Windows PC-hez USB-kábellel. Nyomja meg egyszerre a Windows és az X billentyűt, majd kattintson a gombra Eszközkezelő. Az új felugró ablakban navigáljon ide Univerzális soros busz eszközök és kattintson duplán az opcióra.
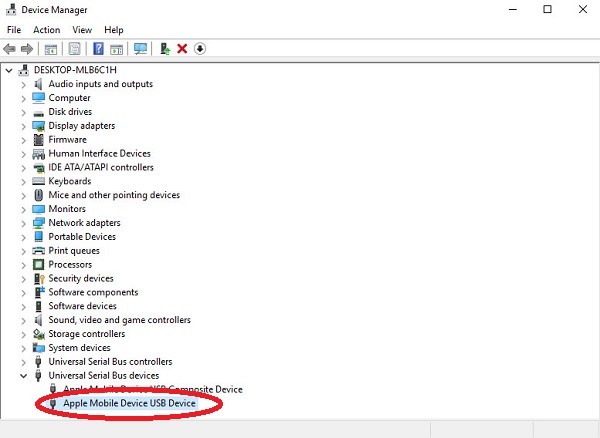
Ezután megkeresheti a Apple Mobile Device USB-eszköz. Kattintson rá jobb gombbal, majd kattintson Illesztőprogram frissítése > kattintson Az illesztőprogramok automatikus keresése. Mindössze annyit kell tennie, hogy várja meg, amíg a folyamat befejeződik.
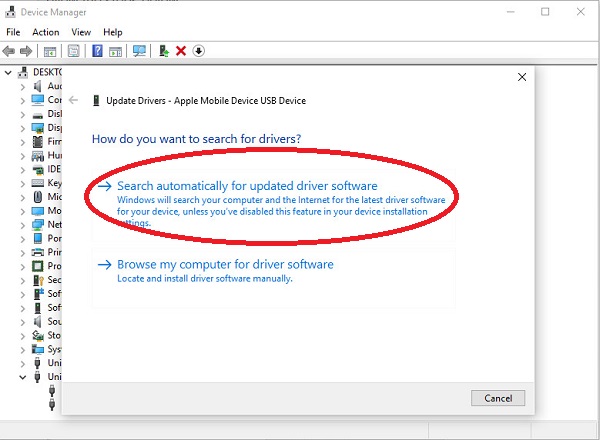
8. Frissítse Mac számítógépét
Kattintson az Apple logóra a képernyő bal felső sarkában > Rendszerbeállítások > Tábornok > Szoftver frissítés > Frissítse most.
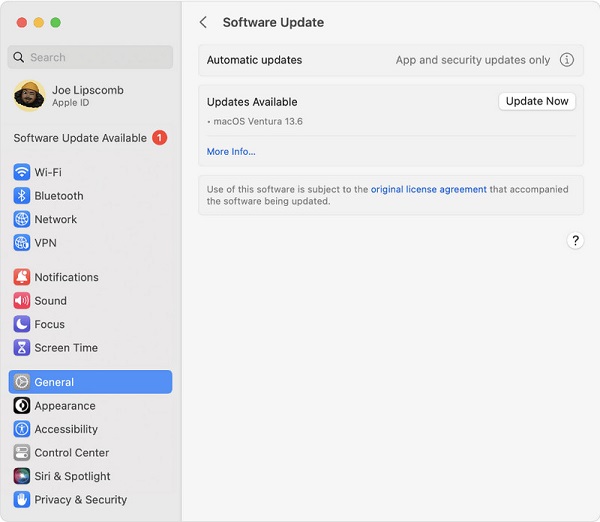
9. Ha szükséges, próbáljon ki egy iOS rendszer-helyreállító eszközt
Ha a fenti módszerek mindegyike nem működik az Ön számára, megpróbálhat néhány eszközt az iPhone rendszer helyreállításához, hogy kijavítsa azt a problémát, hogy a számítógép nem ismeri fel az iPhone készüléket.
 iPhone adatmentés
iPhone adatmentés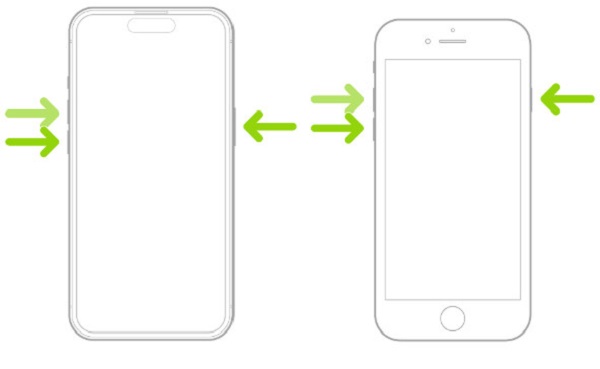
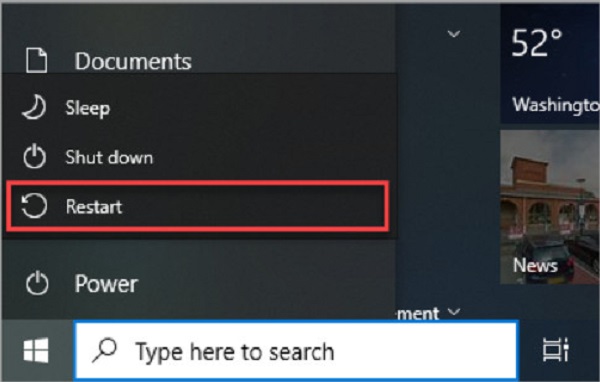
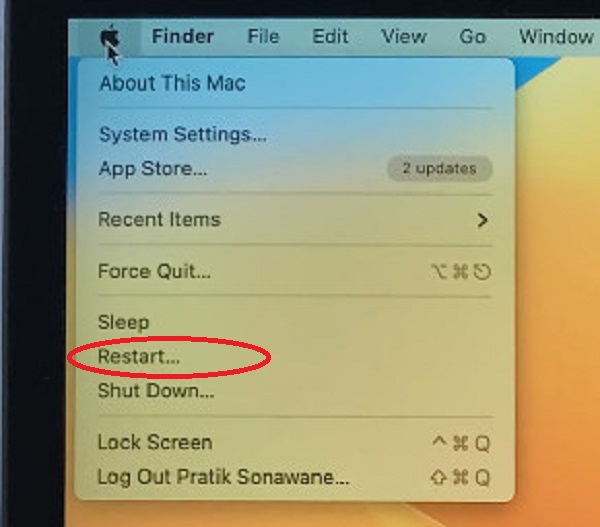
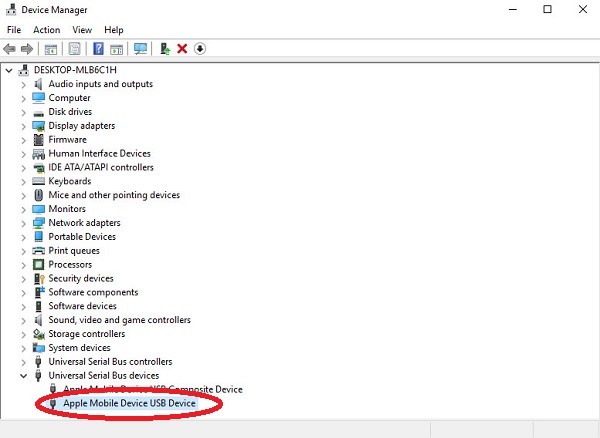
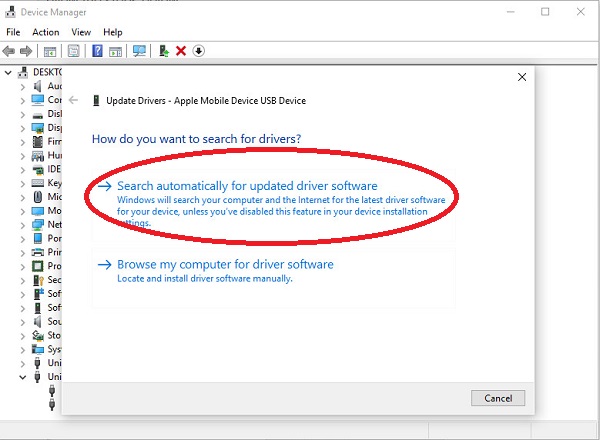
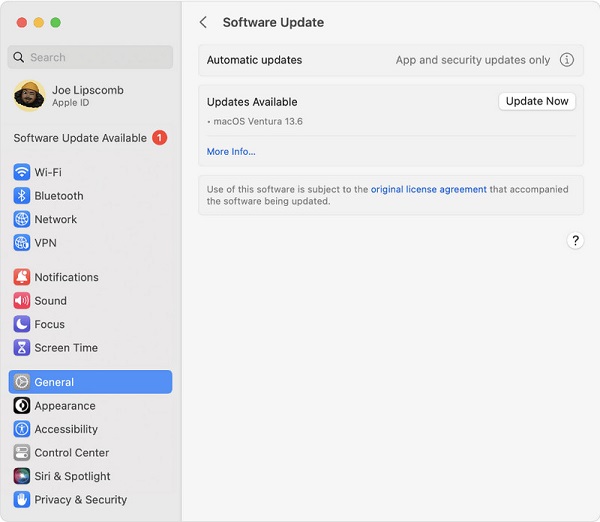
 imyPass iPassBye
imyPass iPassBye