Útmutató az elfelejtett Gmail-jelszó helyreállításához és visszaállításához
"Elfelejtettem a Gmail jelszavamat; hogyan javítsam meg? Hozzáférhetek újra a Gmailemhez?'
A Gmail egy sokoldalú e-mail szolgáltatás. Számos funkciót kínál, beleértve az e-mailes kommunikációt, a felhőalapú tárolást és a különböző Google-szolgáltatásokkal való integrációt. A Gmail pedig szorosan kapcsolódik egy Google Fiókhoz, amely hozzáférést biztosít számos Google alkalmazáshoz és eszközhöz. Amikor te elfelejti a Gmail jelszavát, ez egy katasztrófa. Szóval, hogyan férhet hozzá újra Gmail-fiókjához? Ma ez a cikk megosztja a Gmail-jelszó helyreállítását vagy visszaállítását. Most olvassa el a következő tartalmat!
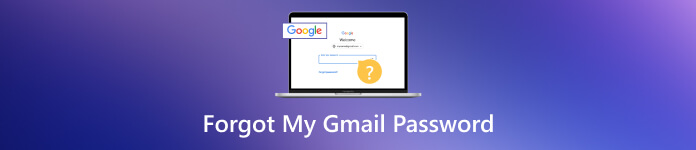
- 1. rész. Az elfelejtett Gmail-jelszó visszaállításának legjobb módja visszaállítás nélkül
- 2. rész. Elfelejtett Gmail-jelszó visszaállítása az Identity Verity segítségével [ingyenes]
- 3. rész. Változtassa meg a Gmail jelszavát, miután visszaállította az elfelejtett jelszót
- 4. rész. A Gmail-jelszó elfelejtésével kapcsolatos GYIK
1. rész. Az elfelejtett Gmail-jelszó visszaállításának legjobb módja visszaállítás nélkül
imyPass Jelszókezelő egy professzionális eszköz, amely segít visszaállítani az iPhone-on és iPaden tárolt összes jelszót. Akár elfelejti Gmail-fiókját, akár jelszavát, ez az eszköz átvizsgálja iOS-eszközét, és megtekintheti azt. Támogatja a jelszavak kezelését, exportálását és megosztását is. A kezelőfelülete pedig könnyen használható, még kezdők számára is. A Gmail mellett képes visszaállítani az Apple ID-t, a Wi-Fi-t, a webhely jelszavát stb. Most töltse le és használja a Gmail jelszavának visszaszerzéséhez.
1. lépésTöltse le a Gmail jelszó eszközt Mac vagy Windows PC számítógépére. 2. lépésCsatlakoztassa iPhone vagy iPad készülékét az asztalhoz USB-kábellel. Érintse meg a Bizalom opciót iOS-eszközén, hogy megbizonyosodjon arról, hogy megbízik-e a számítógépben, amikor a rendszer kéri. 3. lépésNyissa meg és futtassa a programot. Ezután kattintson a Rajt gombot az iOS-eszköz átvizsgálásához.
3. lépésNyissa meg és futtassa a programot. Ezután kattintson a Rajt gombot az iOS-eszköz átvizsgálásához.  4. lépésA beolvasás után látni fogja az eszközén tárolt összes használt jelszót. Most megtekintheti Gmail-fiókját és jelszavát. Ha szükséges, exportálhatja azt és más jelszavakat .csv fájlba.
4. lépésA beolvasás után látni fogja az eszközén tárolt összes használt jelszót. Most megtekintheti Gmail-fiókját és jelszavát. Ha szükséges, exportálhatja azt és más jelszavakat .csv fájlba. 
Ez a legjobb módja az elfelejtett Gmail-jelszó visszaállításának alaphelyzetbe állítás nélkül. És ez a helyreállítási eszköz segíthet Önnek jelszavak kezelése iPhone-on és iPaden egyszerű lépésekkel.
2. rész. Elfelejtett Gmail-jelszó visszaállítása az Identity Verity segítségével [ingyenes]
Ha még mindig emlékszik Gmail-fiókjára, megpróbálhatja visszaállítani Gmail-jelszavát a személyazonosság igazolásával. Ez attól függ, hogy beállított-e társított e-mail címet, telefonszámot vagy biztonsági kérdéseket. Ha a válasz igen, akkor elolvashatja a következő lépéseket.
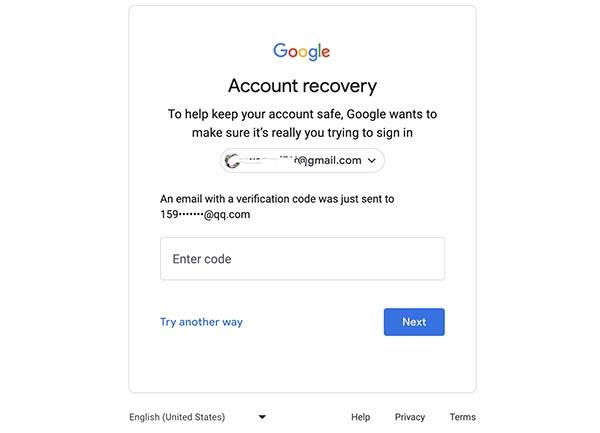 1. lépésNyissa meg a Gmail webhelyet, és adja meg Gmail-fiókját. 2. lépésKattintson Elfelejtett jelszó? folytatni. 3. lépésAz ellenőrző kódot elküldjük a kapcsolódó e-mail-címre. Vagy megpróbálhatja a telefonszámát használni az ellenőrző kód lekéréséhez. A biztonsági kérdésekre akkor is válaszolhat, ha elfelejtette a Gmail jelszavát, és nincs telefonja. Az ellenőrzés után hozzáférhet Gmail-fiókjához, és visszaállíthat egy újat.
1. lépésNyissa meg a Gmail webhelyet, és adja meg Gmail-fiókját. 2. lépésKattintson Elfelejtett jelszó? folytatni. 3. lépésAz ellenőrző kódot elküldjük a kapcsolódó e-mail-címre. Vagy megpróbálhatja a telefonszámát használni az ellenőrző kód lekéréséhez. A biztonsági kérdésekre akkor is válaszolhat, ha elfelejtette a Gmail jelszavát, és nincs telefonja. Az ellenőrzés után hozzáférhet Gmail-fiókjához, és visszaállíthat egy újat. Nem érheti el közvetlenül a Gmailt a kapcsolódó információk előzetes beállítása nélkül. Ilyen esetben megpróbálhat regisztrálni egy új Gmail szolgáltatásra.
3. rész. Változtassa meg a Gmail jelszavát, miután visszaállította az elfelejtett jelszót
Ha visszakapja a régi Gmail-jelszót, jó ötlet beállítani egy újat. Olyan új jelszót választhat, amely könnyen megjegyezhető, de máshol nem használt. Íme, hogyan kell csinálni.
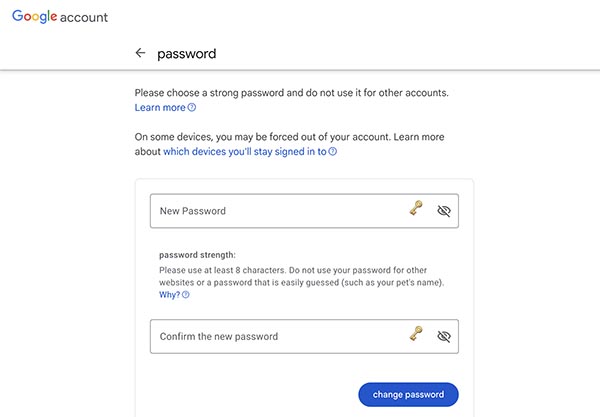 1. lépésNyissa meg a Gmail webhelyét, és jelentkezzen be jelenlegi Gmail-fiókjával és jelszavával. 2. lépésMiután bejelentkezett, kattintson a profiljára, és válassza ki Kezelje Google-fiókját. 3. lépésNavigáljon a biztonság a bal kéz felől. Ezután keresse meg és kattintson a Jelszó lehetőségre a alatt Bejelentkezés a Google-ba szakasz. 4. lépésElőfordulhat, hogy biztonsági okokból újból meg kell adnia jelenlegi jelszavát. Ezután egy új oldalra kerül, ahol új jelszót állíthat be. A megerősítéshez adja meg kétszer az újat. 5. lépésKattintson Jelszó módosítása az új Gmail-jelszó mentéséhez.
1. lépésNyissa meg a Gmail webhelyét, és jelentkezzen be jelenlegi Gmail-fiókjával és jelszavával. 2. lépésMiután bejelentkezett, kattintson a profiljára, és válassza ki Kezelje Google-fiókját. 3. lépésNavigáljon a biztonság a bal kéz felől. Ezután keresse meg és kattintson a Jelszó lehetőségre a alatt Bejelentkezés a Google-ba szakasz. 4. lépésElőfordulhat, hogy biztonsági okokból újból meg kell adnia jelenlegi jelszavát. Ezután egy új oldalra kerül, ahol új jelszót állíthat be. A megerősítéshez adja meg kétszer az újat. 5. lépésKattintson Jelszó módosítása az új Gmail-jelszó mentéséhez. A Gmail jelszavának sikeres megváltoztatása után értesítést kap a változtatás megerősítéséről. Bölcs dolog, ha minden eszközről kijelentkezik Gmail-fiókjából, majd új jelszóval jelentkezik be. Ellenőrizheti a változtatások sikeres alkalmazását.
Inkább hozzon létre egy új jelszót kis- és nagybetűkből, speciális karakterekből és néhány számból. Mert egy erős jelszó biztonságosabb lehet.
4. rész. A Gmail-jelszó elfelejtésével kapcsolatos GYIK
Hogyan tudok belépni a Gmail fiókomba, ha elfelejtettem a jelszavamat?
Ha Gmailje kapcsolódik másik e-mail-címéhez vagy telefonszámához, akkor ezzel igazolhatja személyazonosságát. Ezenkívül kipróbálhatja harmadik féltől származó jelszó-helyreállító eszközöket.
Hogyan találhatom meg a Gmail fiókomat?
A korábban bejelentkezett készülékén vagy webböngészőjén találhatja meg. Vagy használhat egy professzionális jelszó-helyreállító eszközt.
Hogyan javíthatom ki, hogy a Gmail e-mailjeim nem működnek?
Ennek oka lehet például az internetkapcsolat, a böngészővel vagy a Gmaillel kapcsolatos problémák. Kijelentkezhet, majd újra bejelentkezhet a Gmailbe, miközben stabil hálózatot használ.
Visszaállíthatom a Gmail jelszavamat telefonszám vagy e-mail nélkül?
Ha nem tud hozzáférni másodlagos e-mail-címéhez vagy telefonszámához, megpróbálhatja megválaszolni a biztonsági kérdést. Ha elfelejti a válaszokat, nehéz lehet Gmail-jelszó visszaállítása. Ilyen esetekben kapcsolatba kell lépnie a Google ügyfélszolgálatával, vagy jelszó-helyreállító eszközöket kell használnia.
Láthatom a jelszavamat a Gmailben?
Nem, nem tekintheti meg közvetlenül jelszavát a Gmailben. tudsz tekintse meg a mentett jelszót a Google Chrome-ban közvetlenül, ha korábban tárolta.
Következtetés
A Gmail jelszavának elfelejtése befolyásolhatja kommunikációját vagy munkáját. Kihívást jelent a Gmail elérése, ha nem tudja visszaállítani e-mail-címmel vagy telefonszámmal. Hacsak nem használ professzionális jelszó-helyreállító eszközt, például az imyPass Password Managert. És jobb, ha figyelmesen emlékezik rá, és ne felejtse el újra. Természetesen alább kommentálhatja, ha továbbra is kérdései vannak a helyreállítási folyamat során!



