Az elfelejtett iCloud-jelszó gyors visszaállítása
Az iCloud-fiók jelentőségével párosul annak fontossága, hogy tárhelyét erős jelszóval biztonságban tartsa. Ha elfelejtette fiókja jelszavát, nem férhet hozzá az iCloudba szinkronizált tartalomhoz egyetlen Apple-eszközön sem. Ezenkívül nem kapcsolhatja be vagy tilthatja le az iCloudhoz kapcsolódó funkciókat, például a Find My funkciót. Ez az útmutató elmagyarázza, mit kell tennie, ha elfelejtette az iCloud jelszavát különféle helyzetekben.
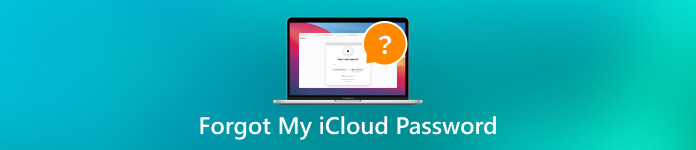
Ebben a cikkben:
1. rész: Mi az iCloud jelszó
Röviden szólva, az iCloud-jelszó megegyezik az Apple ID-jelszóval. Valójában az Apple ID egyben az iCloud-fiók bejelentkezési adatai is. Ez egy egyablakos fiók minden Apple számára, beleértve az iCloudot, az App Store-t és még sok mást. Ezért minden Apple-ügyfél számára elengedhetetlen.
Hol találhatja meg iCloud jelszavát? Az iOS és a macOS nem emlékszik az iCloud jelszóra. Ha iPhone-ján vagy MacBookján meglátogatta az iCloudot a Safari alkalmazásban, akkor valószínűleg megtalálja az iCloud jelszavát a beépített jelszókezelő.
iPhone-ján nyissa meg a Beállítások alkalmazást, válasszon Jelszavak, írja be a jelszót, amikor a rendszer kéri, és kapja meg az Apple iCloud jelszavát.
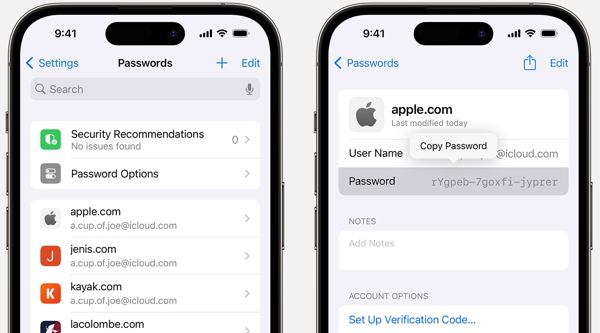
Mac rendszeren kattintson a alma menüből válassza ki Rendszerbeállítások vagy Rendszerbeállítások, és kattintson Jelszavak. Jelentkezzen be Touch ID vagy Mac fiók jelszavával, és ellenőrizze iCloud jelszavát.
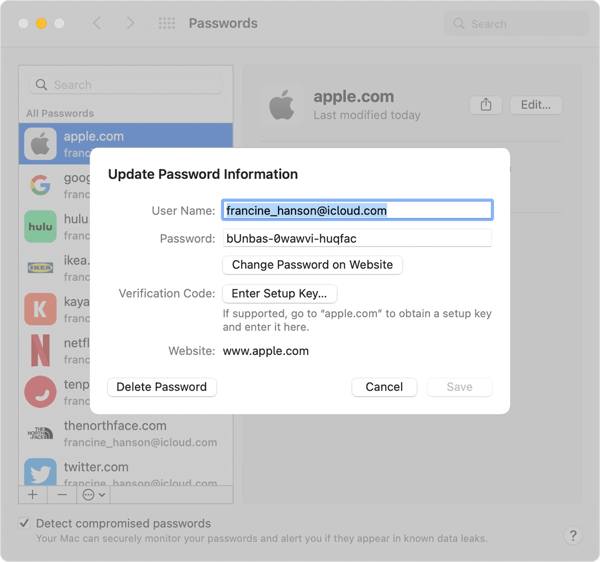
2. rész: Az iCloud jelszó visszaállítása, ha elfelejtette
1. módszer: Az iCloud-jelszó visszaállításának végső módja iPhone-on
Ha teljesen elvesztette az iCloud jelszavát, érdemes új fiókot létrehozni. A jelszó nélkül azonban nem jelentkezhet ki a régi fiókból iPhone vagy iPad készülékén. Innentől kezdve azt javasoljuk iPassBye.

Több mint 4 000 000 letöltés
Oldja fel az iCloud-fiókot jelszó nélkül.
Különféle helyzetekben elérhető, például elveszett módban.
Könnyen használható, és a képernyőn megjelenő utasításokat kínál.
Támogatja az iPhone és iPad modellek széles választékát.
Íme a lépések az elfelejtett iCloud e-mail jelszavak eltávolításához:
Csatlakozzon iPhone-jához
Indítsa el az iCloud jelszóeltávolító eszközt, miután telepítette a számítógépére. Csatlakoztassa iPhone vagy iPad készülékét a számítógéphez Lightning kábellel. Ha a rendszer kéri, bízzanak egymásra, és kattintson a gombra Rajt.
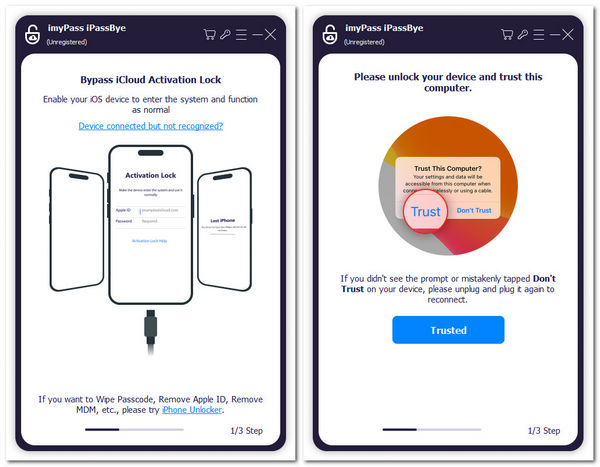
Erősítse meg az eszköz adatait
Jailbreak a készülék. Ha nem biztos benne, kattintson iOS Jailbreak oktatóanyag hogy megtanulják, hogyan kell csinálni. Ezután kattintson a Következő gombot a készülék adatainak ellenőrzéséhez.
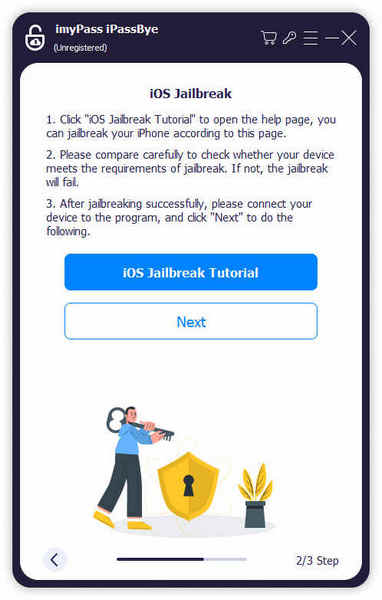
Kerülje el az iCloud jelszót
Végül kattintson a Indítsa el az aktiválás megkerülését hogy megszabaduljon a régi iCloud-fióktól. Ha ez megtörtént, bejelentkezhet egy új fiókkal.
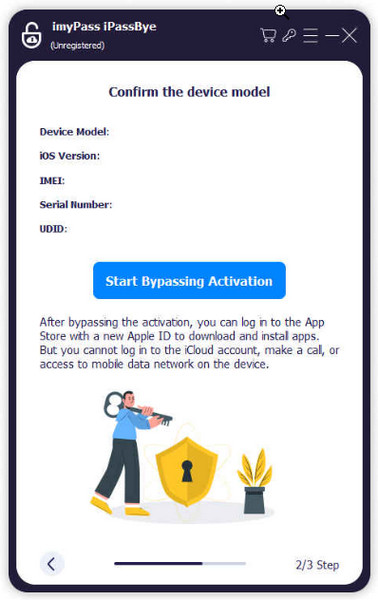
2. módszer: Az elfelejtett iCloud-jelszó visszaállítása iPhone/Mac rendszeren
Ha éppen új iPhone, iPad vagy Mac készüléket állít be, megteheti állítsa vissza az elfelejtett iCloud jelszót a hozzá tartozó telefonszámmal. Vagy megteheti egy másik használt iOS- vagy Mac-eszközön, miután kijelentkezett a meglévő Apple ID-ből.
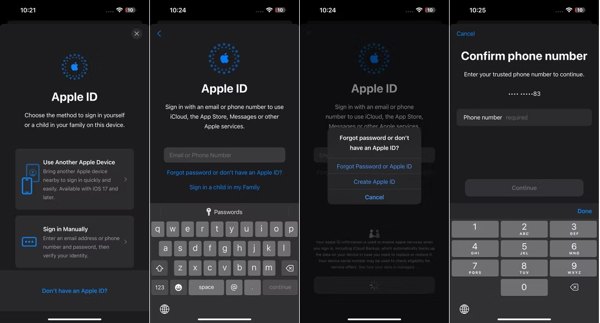
A beállításkor érintse meg a lehetőséget Jelentkezzen be iPhone készülékére, Koppintson a Jelentkezzen be manuálisan.
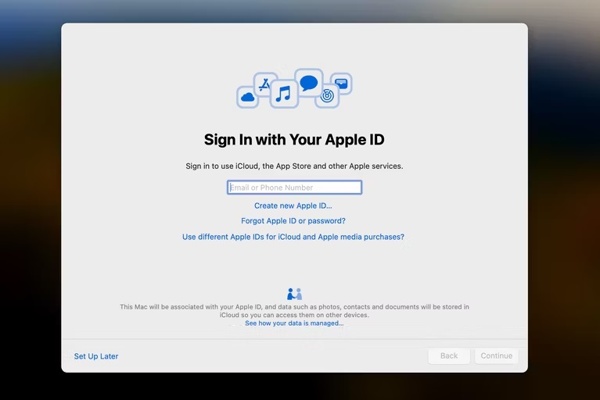
Adja meg iCloud-felhasználónevét, amely a fiókjához kapcsolódó e-mail-cím vagy telefonszám. Ezután érintse meg Elfelejtette a jelszavát, vagy nincs Apple ID-je iPhone-on vagy Elfelejtett Apple ID vagy jelszó Mac rendszeren.
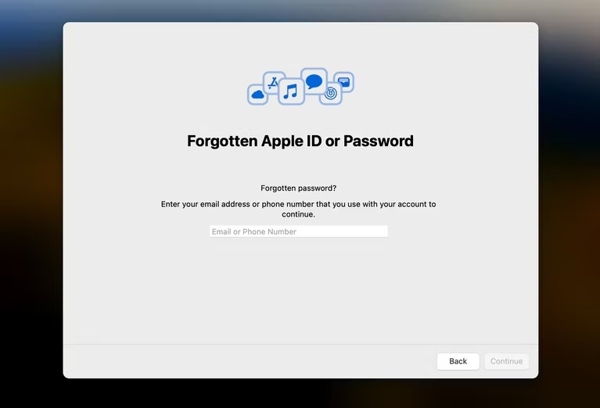
Ezután hagyja meg a társított e-mail címet vagy telefonszámot, és megkapja az ellenőrző kódot. Írja be a kódot, és lépjen tovább.
Végül hozzon létre egy új iCloud jelszót, és erősítse meg.
3. módszer: Az iCloud jelszó lekérése az Apple támogatáson keresztül
Ha nincs hozzáférése iPhone-hoz vagy MacBook-hoz, lehetséges az iCloud-jelszó visszaállítása egy hozzáférhető iOS-eszközön. Az Apple Support alkalmazás lehetővé teszi a munka elvégzését.
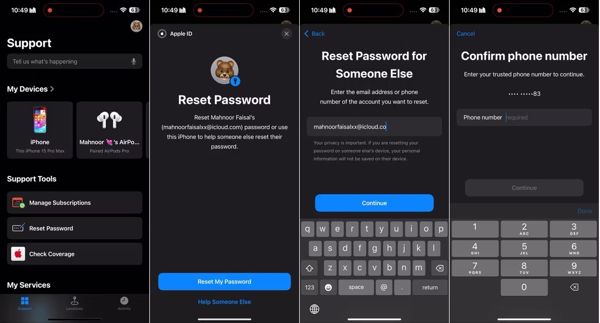
Futtassa az Apple Support alkalmazást. Ingyenesen letöltheti az App Store-ból.
Koppintson a Jelszó visszaállítása alatt Támogatási eszközök. Ezután nyomja meg Segítsen valaki másnak.
Adja meg Apple ID-jét, érintse meg a lehetőséget Következő, írja be telefonszámát, és érintse meg a gombot Folytatni.
Ellenőrizze a tulajdonjogot a kapott kóddal, és lépjen be a jelszó-visszaállító képernyőre. Ezután kövesse az utasításokat az új iCloud-jelszó visszaállításához.
4. módszer: Az iCloud jelszó-helyreállítás online elérése
Emellett az Apple kiadott egy weboldalt az elfelejtett iCloud jelszó online visszaállítására. Ehhez jó internetkapcsolatra és a hozzá tartozó telefonszámra vagy e-mail címre van szükség.
Keresse fel a https://iforgot.apple.com/ oldalt egy böngészőben, és kattintson a gombra Jelszó visszaállítása.
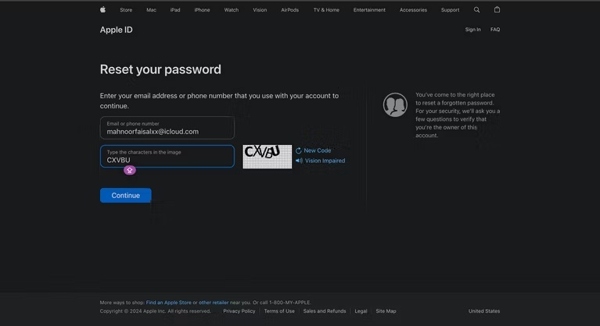
Adja meg Apple ID-jét, írja be a képen látható karaktereket, majd kattintson Folytatni.
Írja be a társított telefonszámot, majd kattintson Folytatni.
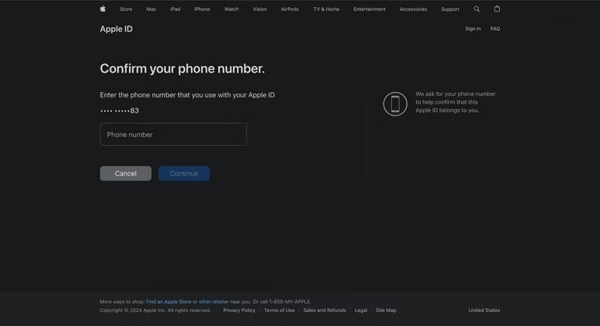
Ha beállította a 2FA-t, válasszon egy megbízható eszközt az ellenőrző kód fogadásához. Ezután ellenőrizze a tulajdonjogot, és állítsa vissza jelszavát. Ha nem, kövesse az utasításokat az iCloud-jelszó visszaállításához.
3. rész: Az iCloud jelszó-helyreállítása
Ha a fenti módszerek nem állnak rendelkezésre az elfelejtett iCloud-jelszó beszerzéséhez, a remény még nem veszett el. Mindaddig, amíg van fiók-helyreállítási kapcsolattartója, ez segíthet perceken belül visszaállítani az iCloud bejelentkezési jelszavát.
Nyissa meg a https://iforgot.apple.com/ oldalt egy elérhető eszköz böngészőjében, koppintson a gombra Jelszó visszaállítása, és adja meg a linkelt telefonszámot vagy e-mail címet.
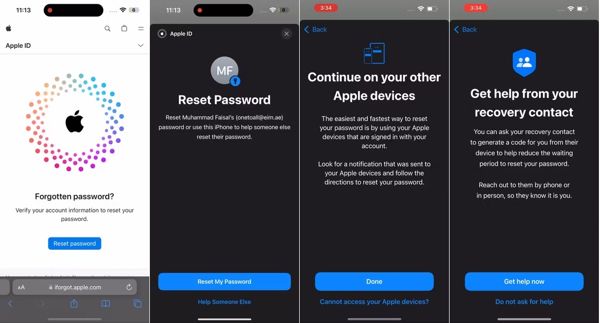
Koppintson a Segítsen valaki másnak, nyomja meg Nem férhet hozzá az Apple eszközeihez, választ Ez a szám nem használható, és érintse meg a lehetőséget Kérjen segítséget most.
Ha iOS-eszközt használ, futtassa Beállítások, érintse meg a profilt, és válassza ki Bejelentkezés és biztonság, és érintse meg a lehetőséget fiók visszaállítás. Ezután válassza ki a fiókját az alatt Fiók helyreállítása, és érintse meg a lehetőséget Szerezze be a helyreállítási kódot.
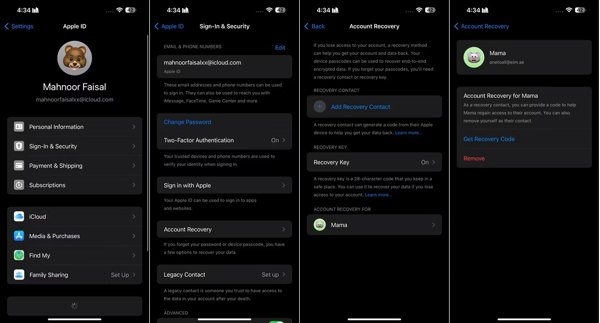
Mac számítógépen kattintson a alma menüből válassza ki Rendszerbeállítások, kattintson az Apple ID-re, és válassza ki Bejelentkezés és biztonság, és kattintson fiók visszaállítás. Találat Részletek alatt Fiók helyreállítása, és kattintson Szerezze be a helyreállítási kódot.
Kövesse az utasításokat a helyreállítási kód beszerzéséhez, és írja be azt a következő képernyőn. Ezután hozzon létre egy új jelszót, erősítse meg, és érintse meg a gombot Folytatni.
4. rész: Hogyan lehet elkerülni, hogy az iCloud-jelszó elfelejtése az iCloud-jelszó-visszaállítás/-helyreállítás után
imyPass iPhone jelszókezelő a legjobb módja annak, hogy kezelje és tekintse meg iCloud jelszavát iPhone-ján. Olyan módon integrálja a profi szintű funkciókat, amelyeket mindenki gyorsan elsajátíthat.

Több mint 4 000 000 letöltés
Jelszavak megtekintése és kezelése iPhone-ján.
Exportáljon iCloud jelszavakat és egyebeket a számítógépére.
Nem fogja feltörni iOS-eszközét.
Támogassa az iOS legújabb verzióját.
Töltse le az iCloud jelszavakat a biztonsági másolatból.
Az iCloud-jelszó megtekintése és exportálása
Indítsa el a legjobb jelszókezelőt, miután telepítette a számítógépére. Csatlakoztassa iPhone-ját a számítógéphez egy kompatibilis kábellel. Találat Rajt folytatni.

A jelszavak beolvasása után megjelenik a fő felület. Az iCloud-jelszó megtekintéséhez jelölje be Apple azonosító, és nyomja meg a Kijelző gomb.

Válassza ki a kívánt fiókot, majd kattintson a gombra Export gombra kattintva exportálhatja iCloud jelszavát a számítógépére.

Következtetés
Most meg kell értened, hogyan lehet helyreállni iCloud elfelejtett jelszó változatos helyzetekben. Visszaállíthatja egy másik iOS-eszközön vagy Mac-en, valamint online. A fiók-helyreállítással visszakaphatja iCloud-fiókját. Az iPassBye a legjobb választás kezdőknek. Ha további kérdései vannak a témával kapcsolatban, kérjük, írja le őket alább.
Forró megoldások
-
Jelszó tippek
- 5 legjobb jelszókereső az Instagram számára
- 10 legjobb vezeték nélküli hálózati jelszónéző
- E-mail jelszavak módosítása iPhone-on
- Elfelejtett Twitter-jelszó visszaállítása vagy módosítása
- Hogyan lehet visszaállítani vagy visszaállítani az Instagram-jelszót
- Megoldások, ha elfelejtette a TikTok jelszavát
- A Discord elfelejtett jelszó helyreállítása vagy módosítása
- A kulcstartó jelszavak visszaállítása
- A Microsoft Edge Password Manager áttekintése
- 5 legjobb iPhone jelszókezelő ajánlás
-
Windows jelszó
-
Az iOS feloldása
-
Oldja fel az Androidot

