Végső útmutató a jelszavak kezeléséhez iPhone és iPad készülékeken
A jelszavak kezelése iPhone-on és iPaden elengedhetetlen személyes adatai biztonsága érdekében. Ez a bejegyzés az iOS-eszközökön mentett jelszavak megkeresésével, valamint a jelszavak módosításával, hozzáadásával, törlésével és megosztásával foglalkozik. Tekintse meg az átfogó útmutatót, hogy jobb legyen jelszavak kezelése iPhone-on és iPaden.
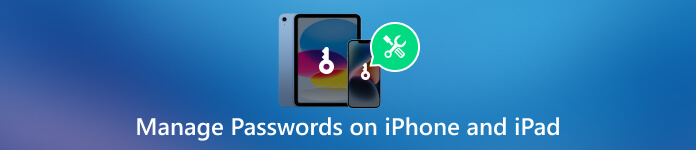
- 1. rész. A legjobb jelszókezelő alkalmazás iPhone iPadhez
- 2. rész. Beépített szolgáltatások jelszavak kezeléséhez iPhone iPaden
- 3. rész. GYIK a Jelszavak kezeléséről iPhone iPaden
1. rész. A legjobb jelszókezelő alkalmazás iPhone-ra és iPadre
A jelszókezelő használata okos választás digitális élete biztonságának megőrzéséhez. A legmegfelelőbb jelszókezelő alkalmazás kiválasztása sok lehetőség miatt nehéz lehet. A döntés megkönnyítése érdekében feltérképeztük és összeállítottuk a legnépszerűbb jelszókezelő alkalmazások listáját azok jellemzői, felhasználóbarátsága és biztonsága alapján.
Erősen ajánljuk az összes szolgáltatást imyPass iPhone jelszókezelő különböző jelkódok kezeléséhez iOS-eszközein. Segítségével könnyedén megtalálhatja és kezelheti az iPhone-ra és iPadre mentett jelszavakat, beleértve a böngészőkben és alkalmazásokban mentett jelszavakat, e-mail-jelszavakat, Apple ID-jelszavakat, Wi-Fi-jelszavakat és egyebeket. Ezzel a jelszókezelő alkalmazással ellenőrizheti, kezelheti, exportálhatja és megoszthatja a különböző iPhone és iPad jelszavakat.
Ha iPhone-on vagy iPaden szeretné kezelni a jelszavakat, ingyenesen töltse le az imyPass iPhone Password Manager programot Mac vagy Windows számítógépére, és indítsa el, csatlakoztassa iOS-eszközét, és kattintson Rajt a tárolt jelszavak beolvasásához. Minden iPhone és iPad modell és szoftververzió támogatott.

Minden típusú jelkód kategóriákban szerepel, például Wi-Fi-fiókok, Apple ID, képernyőidő-jelszó, web- és alkalmazásjelszavak, e-mail fiókok és hitelkártya. Ellenőrizheti a részleteket, és exportálhatja a kiválasztott jelszavakat a .csv fájlba.

Ez a jelszókezelő alkalmazás elmenti az összes szkennelési előzményt. Kattintson Előzmények megtekintése a kapcsolódó jelszavak ellenőrzéséhez különböző iOS-eszközökön. Ezeket a szkennelési előzményeket igény szerint megtekintheti és törölheti. Ez kínálja a legbiztonságosabb módot iPhone és iPad jelszavai védelmére.

2. rész. Beépített funkciók az iPhone és iPad jelszavak kezeléséhez
Ha nem szeretne jelszókezelő alkalmazást, és inkább a beépített jelszókezelési funkciókat szeretné használni az iPhone vagy iPad készülékén létrehozott jelszavak kezeléséhez, ellenőrizze az alábbi lépéseket.
Mentett jelszavak keresése iPhone-on és iPaden
A létrehozott iPhone jelszavak megkereséséhez nyissa meg a Beállításokat, és görgessen lefelé a kiválasztásához Jelszavak választási lehetőség. Arcazonosítóját, Touch ID-jét vagy digitális jelszavát kell használnia önazonosításához. Ezután megtekintheti az összes tárolt jelszót. A részletek megtekintéséhez érintse meg bármelyik bejegyzést.
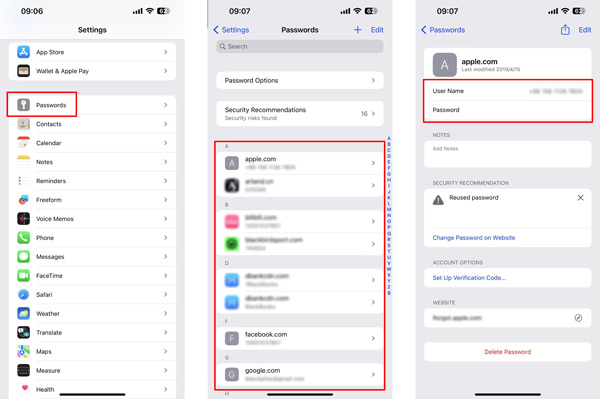
iPhone és iPad jelszavak szerkesztése
Egy adott alkalmazás vagy webhely jelszavának szerkesztéséhez és módosításához iOS-eszközén lépjen a Jelszavak részhez a Beállítások alkalmazásban. Ha a rendszer kéri, hitelesítsen Face ID-vel, Touch ID-vel vagy jelszóval. Keresse meg azt az alkalmazást vagy webhelyet, amelynek jelszavát meg szeretné változtatni, és koppintson rá.
Koppintson a Szerkesztés a jobb felső sarokban, hogy frissítse a jelszómezőt az új jelszóval. Ebben a lépésben módosíthatja a nevet és jegyzeteket is hozzáadhat. Ezután érintse meg Kész a változtatások mentéséhez.
Jelszavak hozzáadása iPhone-on és iPaden
Lépjen be a Jelszavak felületre új jelszó hozzáadásához iPhone/iPad készülékén. Érintse meg a + gombot a jobb felső sarokban, majd adja meg a webhelyet, a felhasználónevet és a kapcsolódó jelszót.
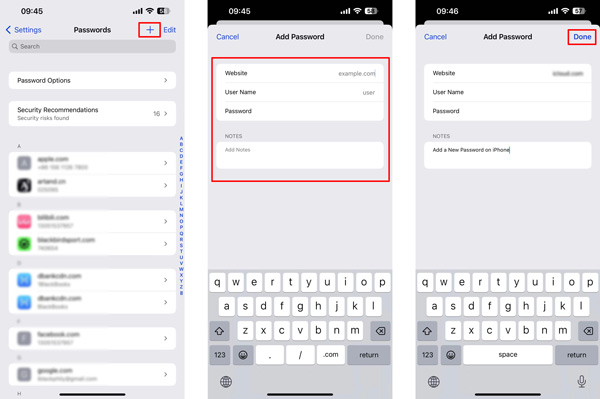
Amikor megnyitja azt az alkalmazást vagy webhelyet, amelyhez jelszót szeretne hozzáadni, adja meg bejelentkezési adatait, és jelentkezzen be. Amikor a rendszer kéri a jelszó mentésére, érintse meg a Jelszó mentése. A jelszó automatikusan mentésre kerül az eszköz iCloud kulcstartójába.
Jelszavak törlése iPhone/iPad készüléken
A mentett jelszavak törléséhez lépjen a Jelszavak elemre, koppintson a gombra Szerkesztés a jobb felső sarokban válassza ki az eltávolítani kívánt jelkódokat, majd koppintson a gombra Töröl a bal felső sarokban. Egy létrehozott jelszó törléséhez érintse meg azt az alkalmazást vagy webhelyet, amelynek jelszavát törölni szeretné, majd érintse meg a Jelszó törlése gombot az alsó részen.
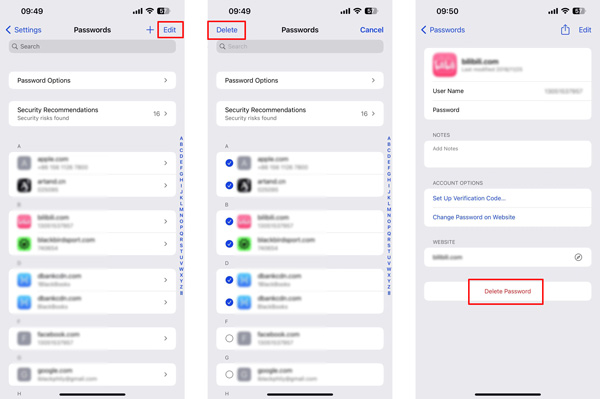
iPhone vagy iPad jelszavak megosztása
A jelszó automatikus kitöltés funkciójával megoszthat egy jelszót valakivel iPhone vagy iPad készülékén. Nyisson meg egy megfelelő alkalmazást vagy webhelyet, amelyhez jelszó szükséges. Koppintson a jelszómezőre, koppintson a javasolt jelszóra a billentyűzet felett, majd válassza ki a Jelszó megosztása választási lehetőség. Válassza ki a kívánt megosztási módot, például AirDrop vagy Messages, majd válassza ki a címzettet.
Válassza ki az alkalmazást vagy webhelyet a Jelszavak felületen, majd érintse meg a gombot Ossza meg és AirDrop egy másolatot. Jelszó másolásához koppintson a Szerkesztés elemre, koppintson tovább a jelszóra, és válasszon Mindet kiválaszt, majd érintse meg a lehetőséget Másolat.
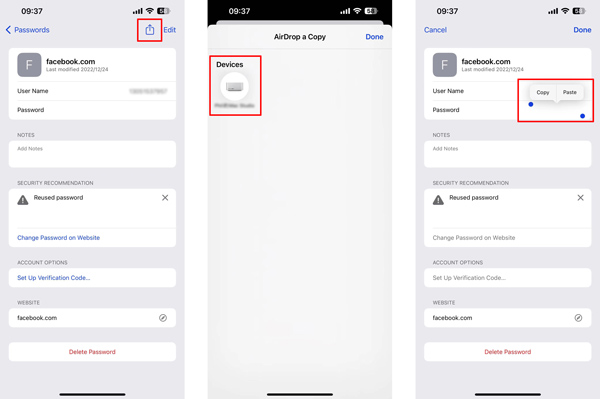
3. rész. GYIK a Jelszavak kezeléséről iPhone és iPad készülékeken
Melyik a legjobb jelszókezelő alkalmazás iPadhez?
A legjobb jelszókezelő alkalmazás kiválasztása iPhone és iPad készülékéhez az Ön egyedi igényeitől és preferenciáitól függ. Az ajánlotton kívül imyPass iPhone jelszókezelő fent, kipróbálhatja a népszerűeket is, például az 1Password, a Dashlane, a LastPass, a KeePassium és az EnPass.
Hogyan lehet kikapcsolni a képernyőzárat az iPhone-on?
Ha nem szeretne jelszót az iPhone képernyőzárhoz, a Beállítások alkalmazásban kapcsolhatja ki. Válassza a Face ID & Passcode vagy Touch ID & Passcode lehetőséget, és adja meg jelenlegi jelszavát. Keresse meg a Jelszó kikapcsolása opciót, és tiltsa le.
Hogyan találhatom meg a mentett Wi-Fi jelszavakat az iPaden?
A Beállítások alkalmazásban lépjen a Wi-Fi lehetőségre, keresse meg a kívánt Wi-Fi-t a jelszó megtekintéséhez, érintse meg a mellette lévő i gombot, majd érintse meg a jelszót az ellenőrzéshez.
Következtetés
Tudsz tanulni hogyan kezelheti a jelszavakat iPhone-on és iPaden ebből a bejegyzésből. Az iPhone és iPad biztonságban tartása erős jelszóval vagy biometrikus hitelesítéssel kulcsfontosságú. A jelszavak rendszeres frissítése és kezelése nagymértékben növelheti online biztonságát.



