A keresési előzmények megkeresése és visszaállítása iPhone/iPad készüléken
Az iPhone sokat tud Önről a keresési előzményei alapján. Sőt, releváns reklámozást is szolgál. Érthető, hogy a szülők figyelemmel kísérik a keresési előzményeket gyermekeik iOS-eszközein. Mi van, ha a keresési előzményeket törölték? Ez az útmutató három módszert mutat be, amelyek segítenek megtalálni és visszaállíthatja a Safari törölt keresési előzményeit iPhone-ról vagy iPadről. Így megismerheti az eszköz tulajdonosát.
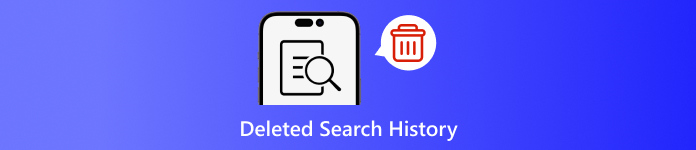
Ebben a cikkben:
- 1. rész: Miért érdemes törölni a keresési előzményeket az iPhone készüléken
- 2. rész: A törölt keresési előzmények visszaállítása az iCloud biztonsági mentésből
- 3. rész: A törölt keresési előzmények visszaállítása az iTunes/Finder alkalmazásból
- 4. rész: Hogyan lehet visszaállítani a törölt előzményeket iPhone-on biztonsági mentés nélkül
1. rész: Miért érdemes törölni a keresési előzményeket az iPhone készüléken
Ahogy korábban említettük, a keresési előzmények sok információt szolgáltathatnak, és kiszivárogtathatják a titkait. Ezenkívül az Ön online tevékenységeihez kapcsolódik. A személyes adatok felfedésének elkerülése érdekében törölheti keresési előzményeit iPhone-ján.
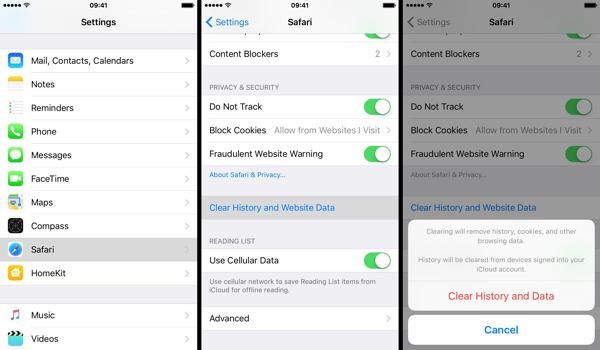
Futtassa a sajátját Beállítások kb.
Válaszd a Szafari lehetőséget, és érintse meg a lehetőséget Törölje az előzményeket és a webhelyadatokat.
Olvassa el az értesítést a felugró párbeszédpanelen, és érintse meg a gombot Törölje az előzményeket és az adatokat a keresési előzmények törlésének megerősítéséhez.
2. rész: A törölt keresési előzmények visszaállítása az iCloud biztonsági mentésből
Az Apple szerint az iCloud rengeteg adatot készít iPhone-ján, beleértve a Safari előzményeit is. Ha bekapcsolta az automatikus biztonsági mentést, vagy manuálisan biztonsági másolatot készített iPhone-járól az iCloud-ra, megkeresheti a törölt keresési előzményeket. Az iCloud biztonsági mentés visszaállításához vissza kell állítania az eszközt a gyári állapotra. Ez azt jelenti, hogy az iPhone-on lévő összes aktuális adat törlődik.
Nyissa meg a Beállítások alkalmazást a kezdőképernyőn.
Válaszd a Tábornok fület, és válasszon Az iPhone átvitele vagy visszaállítása iOS 15 és újabb rendszeren vagy Visszaállítás iOS 14 és régebbi rendszereken.

Érintse meg a Minden tartalom és beállítás törlése opció. Ha a rendszer kéri, adja meg Apple ID jelszavát vagy iPhone jelszavát a tulajdonjogának igazolásához. Ezután érintse meg a lehetőséget Törli vagy relatív opció a művelet megerősítéséhez.
Amikor a gyári beállítások visszaállítása befejeződik, az iPhone újraindul a Helló képernyő. Kövesse a képernyőn megjelenő utasításokat az iPhone új eszközként történő beállításához. Nem szabad felejtse el az iCloud jelszavát amikor visszaállítja az iCloudból.
A beállítás során ügyeljen arra, hogy egy stabil Wi-Fi-hálózathoz csatlakozzon.

Választ Visszaállítás az iCloud biztonsági másolatból a Alkalmazások és adatok képernyő.
Jelentkezzen be iCloud-fiókjába Apple ID azonosítójával és jelszavával. Ezután válassza ki azt a biztonsági másolatot, amely tartalmazhatja a törölt keresési előzményeket, hogy visszaállítsa azokat eszközén.
Fejezze be a beállítási folyamatot, és megtekintheti a törölt keresési előzményeket a Safari alkalmazásban iPhone vagy iPad készülékén.
3. rész: A törölt keresési előzmények visszaállítása az iTunes/Finder alkalmazásból
Az iTunes továbbra is egy segédprogram az iPhone-adatok számítógépen történő kezelésére. A macOS Catalina és újabb verziók esetén a Finder alkalmazás az iTunes utódja az iPhone biztonsági mentésére. Ha rendszeresen készít biztonsági másolatot eszközéről a számítógépére az iTunes vagy a Finder segítségével, valószínűleg helyreállíthatja a törölt keresési előzményeket az iPhone készüléken. Természetesen a készülék felülírásra kerül.
Csatlakoztassa iPhone-ját számítógépéhez egy kompatibilis kábellel. Ha a Find My engedélyezve van az iPhone-on, nyissa meg a Beállítások alkalmazást, koppintson a profiljára, és válassza ki Find My, nyomja meg Találd meg az iPhone-omat, és kapcsolja ki Találd meg az iPhone-omat. Ezután írja be az Apple ID jelszavát, és érintse meg Kikapcsolni.

Windows és macOS Mojave vagy régebbi rendszereken futtassa az iTunes legújabb verzióját. Kattintson a Telefon gombot a bal felső sarokban, miután észlelte az eszközt, és lépjen a Összegzés lapon.
Keresse meg a Biztonsági mentések szakaszt, és kattintson a Biztonsági mentés visszaállítása gombot, ha van elérhető biztonsági másolata.
Válassza ki a megfelelő biztonsági mentési fájlt a legördülő listából Visszaállítás biztonsági másolatból párbeszédpanelen, és kattintson a gombra visszaállítás gomb. Meg kell adnia a sajátját iTunes biztonsági mentési jelszó ha beállítottad.

Ha az iTunes vagy a Finder biztonsági másolata titkosított, írja be jelszavát az előugró párbeszédpanelen.
Tartsa az eszközt csatlakoztatva a számítógéphez, amíg a visszaállítás be nem fejeződik. Ekkor megjelenhet a törölt keresési előzmények az iPhone-on.
4. rész: Hogyan lehet visszaállítani a törölt előzményeket iPhone-on biztonsági mentés nélkül
Ha nem rendelkezik biztonsági másolattal az iPhone-adatokról, nehéz lesz visszaállítani a törölt keresési előzményeket az eszközön. Valójában még ha törli is a keresési előzményeket, azok továbbra is a memóriájában maradnak, mielőtt új adatok felülírnák. Ez lehetőséget ad az elveszett adatok visszaszerzésére egy hatékony eszközzel. Ettől kezdve az imyPass iPhone Data Recovery alkalmazást javasoljuk.
Az iPhone Data Recovery főbb jellemzői
1. Keresse meg a törölt keresési előzményeket iPhone-on biztonsági mentés nélkül.
2. Tekintse meg a törölt keresési előzményeket, és állítson vissza bizonyos elemeket.
3. A keresési előzmények kibontása az iTunes vagy az iCloud biztonsági másolatából alaphelyzetbe állítás nélkül.
4. Könnyen használható, és nem igényel műszaki ismereteket.
5. Támogassa az iOS és iOS eszközök legújabb verzióit.
Hogyan lehet visszaállítani a törölt előzményeket iPhone-on biztonsági mentés nélkül
Olvassa be adatait
Indítsa el a legjobb iPhone-adat-helyreállító szoftvert, miután telepítette a számítógépére. Van egy másik verzió is a Mac számára. Menj a Helyreállítás iOS-eszközről fület a bal oldalon. Ezután csatlakoztassa iPhone-ját a számítógépéhez egy Lightning-kábellel. Csap Bizalom iPhone-ján, ha először kapcsolja össze a két eszközt. Ezután kattintson a Indítsa el a szkennelést gombot az adatok kereséséhez az iPhone-on.
Keresse meg a törölt előzményeket
Az adatok beolvasása után lépjen a Safari története fül alatt a Jegyzetek és egyebek fejléc a bal oldali oszlopban. Húzza le a felső lehetőséget, és válassza ki Csak a töröltek megjelenítése. Most megtekintheti a törölt Safari előzményeket.
A törölt előzmények visszaállítása
Végül válassza ki a kívánt elemeket, kattintson a gombra Visszaszerez gombot, állítson be egy kimeneti mappát, és nyomja meg ismét a Helyreállítás gombot.
Következtetés
Ez az útmutató három módszert mutat be visszaállíthatja a törölt keresési előzményeket iPhone-on. Az előzmények törlésekor személyes adatainak védelme érdekében tévedésből törölhet néhány elemet. Az iCloud biztonsági mentéssel visszaszerezheti az elveszett adatokat. Az iTunes biztonsági mentése lehetővé teszi, hogy a törölt előzményeket elhozza a számítógépéről. Az imyPass iPhone Data Recovery elérhető az elveszett keresési előzmények visszaállításához biztonsági mentés nélkül. Ha további kérdései vannak, kérjük, írja le alább.
Windows jelszó visszaállítása
Állítsa vissza a Windows rendszergazdai/felhasználói fiókot
Ingyenes letöltés Ingyenes letöltés
