Hogyan lehet visszaállítani az adatokat az iPhone-on biztonsági mentéssel vagy anélkül
Sok oka van annak, hogy miért kell visszaállíthatja az iPhone-adatokat a biztonsági másolatból vagy biztonsági mentés nélkül. Például véletlenül törölt néhány fontos fájlt. Vagy eltávolíthatja az adatokat, hogy helyet szabadítson fel, de azonnal megbánja. Ha iOS-eszköze rendellenesen működik, vagy ha ki van zárva az eszközből, a gyári beállítások visszaállítása fontos megoldás a hibaelhárításhoz. Mindenesetre ez az útmutató elmagyarázza, hogyan állíthatja vissza adatait iOS-eszközéről.

Ebben a cikkben:
1. rész: Végső módja az adatok helyreállításának iPhone-ról biztonsági mentés nélkül
Ha nincs biztonsági másolata, ne essen pánikba. Az imyPass iPhone Data Recovery segítségével visszaállíthatja iPhone-ját jelszó nélkül. Átvizsgálja a memóriát, és fejlett technológiával keresi az elveszett adatokat iOS-eszközén.
A legjobb iPhone adat-helyreállító eszköz főbb jellemzői
1. Keresse meg a véglegesen törölt fájlokat iPhone-on biztonsági mentés nélkül.
2. Tekintse meg a törölt fájlok előnézetét az iPhone készüléken a szelektív helyreállításhoz.
3. Nem szakítja meg a meglévő adatokat az eszközön.
4. Állítsa vissza az iPhone-t az iTunes/iCloud biztonsági másolatból alaphelyzetbe állítás nélkül.
5. Támogassa az iOS legújabb verzióit.
Hogyan lehet visszaállítani az adatokat az iPhone-on biztonsági mentés nélkül
Olvassa be iPhone-ját
Futtassa a legjobb iPhone adat-helyreállító szoftvert, miután telepítette a számítógépére. Válasszon Helyreállítás iOS-eszközről a bal oldalon. Csatlakoztassa iPhone készülékét a számítógépéhez Lightning kábellel. Győződjön meg arról, hogy megbízik a számítógépben, és kattintson a gombra Indítsa el a szkennelést gombot a készüléken lévő adatok beolvasásához.
A törölt fájlok megtekintése az iPhone készüléken
Amikor az adatok vizsgálata befejeződött, válassza ki a visszaállítani kívánt adattípusokat a bal oldalsávon. Ha például iPhone-on szeretné helyreállítani a fényképeket, válassza a lehetőséget Kamera tekercs. A törölt iPhone-fotók megtekintéséhez húzza le a felső lehetőséget, és válassza a lehetőséget Csak a töröltek megjelenítése.
A törölt elemek helyreállítása iPhone-on
Jelölje be az összes törlési időpontot, amelyet szeretne visszaállítani, és kattintson a gombra Visszaszerez gombot a jobb alsó sarokban. Ezután állítsa be a kimeneti mappát, és nyomja meg a gombot Visszaszerez újra. A folyamat során tartsa az iPhone készüléket a számítógéphez csatlakoztatva.
2. rész: Az iPhone helyreállítása az iCloud.com webhelyről
Ha szinkronizálta az adatokat az iCloud szolgáltatással, visszaállíthatja iPhone-ját Macen és PC-n. Ez a módszer nem állítja vissza az eszközt, és nem írja felül az iPhone-on lévő adatokat. Ennek ellenére az iCloud.com csak meghatározott adattípusokhoz érhető el, például fényképek, videók, jegyzetek, e-mailek, névjegyek és fájlok az iCloud Drive-ban.
Keresse fel a www.icloud.com webhelyet egy webböngészőben, és jelentkezzen be fiókjába Apple ID azonosítójával és jelszavával. Ha a 2FA engedélyezve van, adja meg az ellenőrző kódot. Ha te elfelejti az Apple ID jelszavát, kövesse a képernyőn megjelenő útmutatót a könnyű helyreállításhoz.
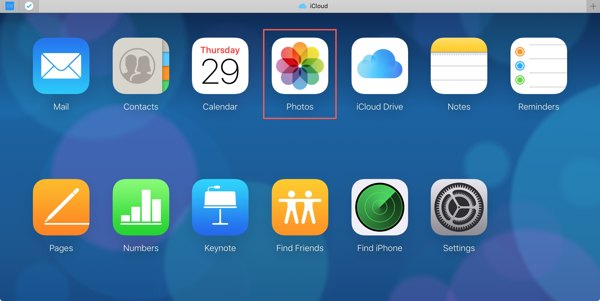
Ezután válassza ki a helyreállítani kívánt adattípust:
A fényképek helyreállításához az iPhone készülékről nyomja meg a gombot Fényképek alkalmazást, és lépjen a Könyvtár fül alatt a Fényképek cím. Nyomja meg a Ctrl vagy Cmd gombot a billentyűzeten, jelölje ki a helyreállítani kívánt fényképeket, majd kattintson a gombra Letöltés gomb. Ha meg szeretné tekinteni a törölt fényképeket az iPhone-on, nyissa meg a Nemrég törölve album.
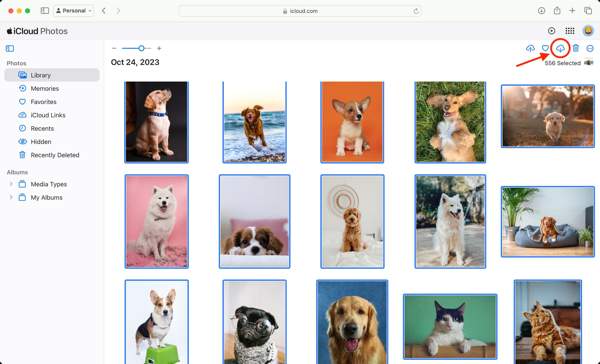
Az iPhone-on lévő névjegyek helyreállításához nyomja meg a gombot Kapcsolatok alkalmazást, válassza ki a kívánt névjegyeket, kattintson a gombra Beállítások gombot, és válassza ki vCard exportálása.
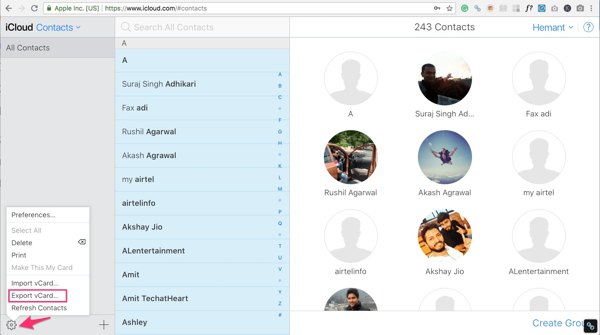
A törölt jegyzetek visszaállításához az iPhone készüléken nyomja meg a gombot Megjegyzések alkalmazást, lépjen a Nemrég törölve mappát, válassza ki a kívánt jegyzetet, kattintson Visszaszerezgombot, és válasszon ki egy mappát.
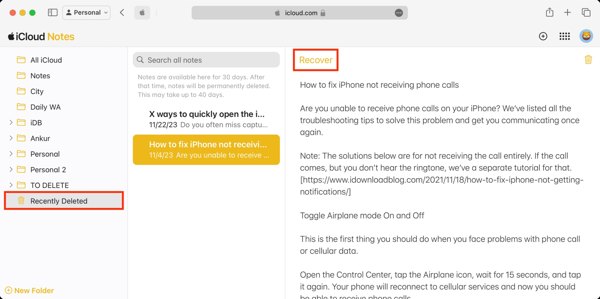
Az e-mailek megtekintéséhez egy halott vagy letiltott iPhone készüléken nyomja meg a gombot Felad alkalmazást, majd ellenőrizze a Beérkezett üzenetek, Dámajáték, Küldött, Archívum, vagy Szemét.
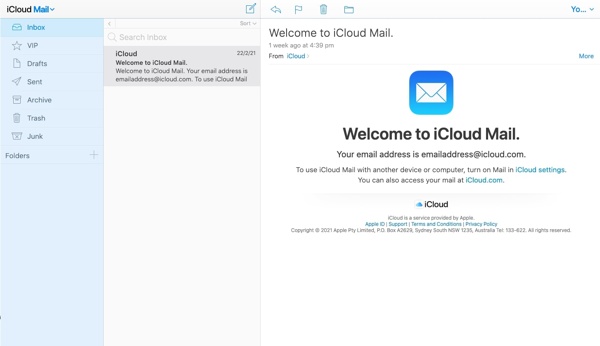
Az iPhone fájlok iCloud Drive-ból való letöltéséhez nyomja meg a gombot iCloud meghajtó alkalmazást, válassza ki a kívánt fájlokat, majd kattintson a gombra Letöltés gomb. Ha vissza szeretné állítani a törölt fájlokat az iCloud Drive-ból, nyomja meg a gombot Nemrég törölve hivatkozást az iCloud Drive weboldalának alján. Ezután válassza ki a kívánt fájlokat, és kattintson a gombra Visszaszerez gomb.
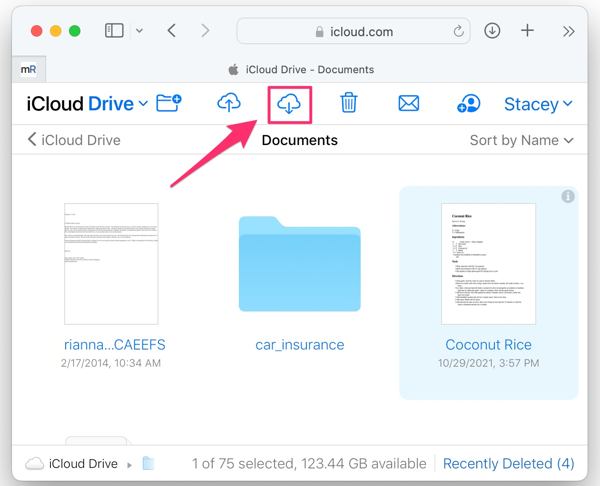
3. rész: Az iPhone visszaállítása a biztonsági mentésből
Az iPhone-felhasználók egy része megszokta, hogy az iCloud vagy az iTunes/Finder segítségével biztonsági másolatot készít az eszközein lévő fájlokról. Ha tagja a csoportnak, visszaállíthatja az iPhone biztonsági másolatát az elveszett adatok visszaállításához és a hibaelhárításhoz.
Hogyan lehet visszaállítani az iPhone-t az iCloud biztonsági mentésből
Nyissa meg a Beállítások alkalmazást, menjen ide Tábornok, Koppintson a Az iPhone átvitele vagy visszaállítása vagy Visszaállításgombot, és nyomja meg Minden tartalom és beállítás törlése. Ha a Find My ki van kapcsolva, megteheti gyári alaphelyzetbe állítja iPhone-ját Apple ID vagy jelszó nélkül.
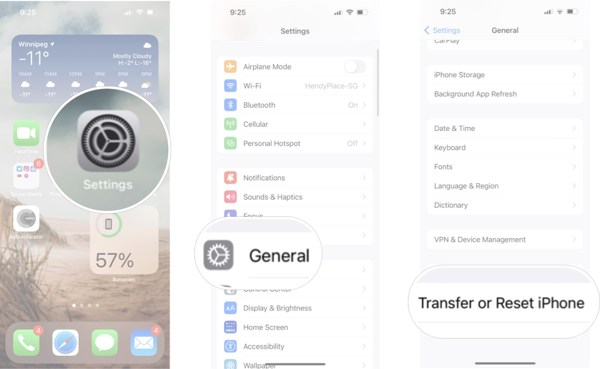
Adja meg Apple ID jelszavát vagy iPhone jelszavát, és erősítse meg a műveletet.
Várja meg, amíg a folyamat befejeződik. Az iPhone-nak újra kell indulnia a Helló képernyő. Ezután állítsa be új eszközként. Győződjön meg róla, hogy Wi-Fi hálózathoz csatlakozik.
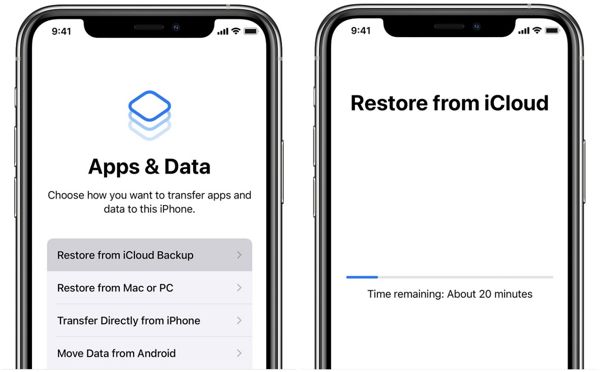
Amikor eléri a Alkalmazások és adatok képernyő, válasszon Visszaállítás az iCloud biztonsági másolatból, jelentkezzen be Apple ID azonosítójával és jelszavával, és válassza ki a megfelelő biztonsági mentési fájlt.
Fejezze be a beállítási folyamatot, és látni fogja, hogy iPhone-ja visszaállt egy régebbi biztonsági másolatra.
iPhone visszaállítása az iTunes/Finder Backup segítségével
Ha vissza szeretné állítani az iPhone-t a számítógépén lévő biztonsági másolatból, csatlakoztassa az eszközt a számítógéphez egy kompatibilis kábellel.
Tipp: Ha iPhone-ja le van tiltva vagy elakad, állítsa helyreállítási módba, majd csatlakoztassa a számítógépéhez.
Az iPhone visszaállításához Windows vagy macOS Mojave vagy régebbi rendszeren nyissa meg az iTunes alkalmazást. Az iPhone visszaállításához macOS Catalina vagy újabb rendszeren indítsa el a Finder alkalmazást.
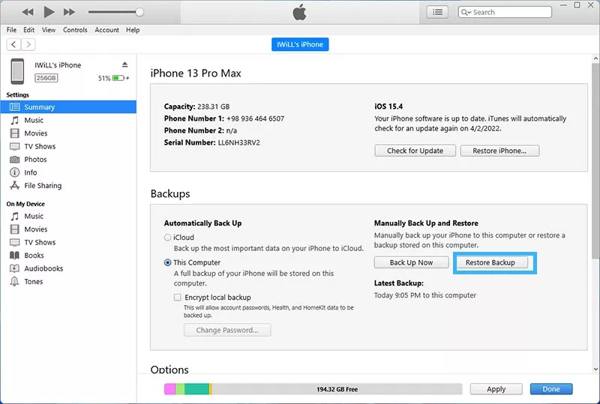
Kattints a Telefon gombot az iTunes bal felső sarkában, és menjen a Összegzés lapon. A Finderben nyomja meg az iPhone nevét, és lépjen a Tábornok lapon.
Keresse meg a Biztonsági mentések szakaszt, és kattintson a gombra Biztonsági mentés visszaállítása gomb.
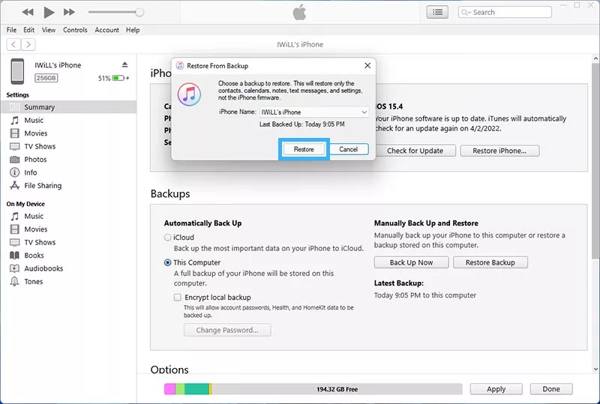
Válassza ki a megfelelő biztonsági mentési fájlt a legördülő listából, majd kattintson a gombra visszaállítás gombot az iPhone helyreállításának megkezdéséhez. Ez eltarthat egy ideig, attól függően, hogy mennyi adat van a biztonsági mentési fájlban.
Ha kész, válassza le az iPhone készüléket.
Következtetés
Most meg kellene értened hogyan lehet visszaállítani a törölt fájlokat az iPhone-on biztonsági mentéssel vagy anélkül. Az iCloud webhely lehetővé teszi bizonyos típusú adatok, például fényképek, e-mailek, jegyzetek és egyebek letöltését és helyreállítását. Az iCloud és az iTunes/Finder biztonsági mentése egy másik lehetőség az elveszett fájlok és elemek visszaállítására. Az imyPass iPhone Data Recovery megkeresheti az elveszett fájlokat az iPhone memóriájából. Egyéb kérdések? Kérjük, hagyjon üzenetet a bejegyzés alatt.
iPhone adatmentés
A törölt vagy elveszett iPhone-adatok helyreállítása
Ingyenes letöltés Ingyenes letöltés
