Az iPhone visszaállítása iOS/Android telefonról, táblagépről és számítógépről
Amikor az iPhone visszaállításáról van szó, a legtöbb ember először arra gondol, hogy számítógép segítségével állítsa vissza az iPhone biztonsági másolatát. Így igaz! De mi is tudunk az iPhone visszaállítása a telefonról. Ez a cikk bemutatja, hogyan állíthatja vissza az iPhone-t iPhone, iPad, Android, Mac és Windows rendszerről. Vizsgáljuk meg gyorsan ezeket a módszereket az alábbi táblázatból.
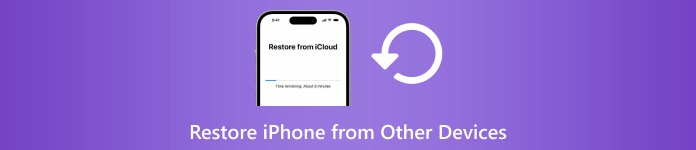
| Az iPhone helyreállítása innen | iPhone | iPad (iCloud biztonsági mentés) | Android telefon/táblagép | Mac/Windows számítógép (iTunes biztonsági mentés) |
| iPhone törlése | Igen | Igen | Igen | Igen |
| Biztonsági mentés szükséges | Nem | Igen | Nem | Igen |
| Számítógép kell | Nem | Nem | Nem | Igen |
| Sebesség | Gyors | Lassú | Mérsékelt | Gyors |

Több mint 4 000 000 letöltés
Helyezze vissza az iPhone (véglegesen) törölt vagy elveszett fájljait közvetlenül az eszközről.
Támogatja a közösségi média üzenetek, hívásnaplók, Safari előzmények és sok más adattípus helyreállítását.
Tekintse meg és bontsa ki az iCloud és iTunes biztonsági mentési fájljait az iPhone törlése nélkül.
Kompatibilis a legújabb iOS-verzióval, egyszerű, biztonságos és gyors.
Ebben a cikkben:
1. rész: Az iPhone visszaállítása az iPhone készülékről (számítógép nélkül)
Ha új iPhone-ja van, és vissza szeretné állítani a régi iPhone-ját az újra, ez a módszer segít. Természetesen, ha a helyreállítandó iPhone nem új, megteheti állítsa vissza az iPhone-t majd állítsa vissza. Ez a módszer gyorsabb, mint a többi módszer, mivel nem kell fájlokat kibontania biztonsági másolatból vagy hálózati kapcsolatból. Minden további nélkül nézzük meg, hogyan lehet visszaállítani az iPhone-t iPhone-ról.
Csatlakoztassa mindkét iPhone készülékét a tápellátáshoz. Kapcsolja be a Bluetooth-t és a Wi-Fi-t régi iPhone-ján. Most állítsa be az új eszközt. Amikor eléri a Gyors kezdés képernyőn, a régi iPhone-t észlelnie kell. Csap Folytatni az új készülékén.
Olvassa be az új iPhone-on látható kerek animációt a régi használatával.
Most a két iPhone csatlakoztatva van. Adja meg a régi iPhone jelszavát az újon a kapcsolat megerősítéséhez. Ezután a rendszer megkérdezi, hogy kíván-e átvinni adatokat egy másik iPhone készülékről, és meg kell erősítenie.
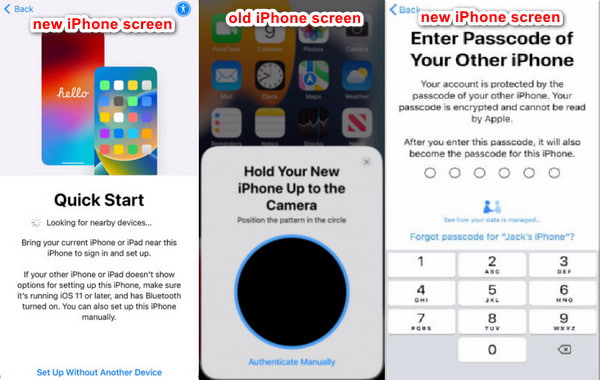
2. rész: iPhone visszaállítása Android telefonról (áthelyezés iOS-re)
Ha vissza szeretné állítani iPhone-ját Android telefon vagy táblagép adatainak használatával, az Áthelyezés iOS-re az Ön számára készült alkalmazás. Amikor beállítja iPhone-ját, lehetővé teszi az Android-adatok áthelyezését erre az iPhone-ra. Egyébként inkább telefonról állíts vissza egy iPhone-t, ne táblagépről. Bár a Move to iOS hivatalos webhelye azt állítja, hogy visszaállíthatja az iPhone-t és az iPadet Android telefonokról és táblagépekről, a különböző eszköztípusok meghibásodást okozhatnak.
Először fel kell készítenie az eszközöket. Android telefon: kapcsolja be a Wi-Fi-t, és telepítse a Ugrás iOS-re kb. iPhone: tartsa közel az Android telefonhoz. Győződjön meg arról, hogy mindkét telefon teljesen fel van töltve, hogy a helyreállítást ne szakítsa meg az alacsony fogyasztás.
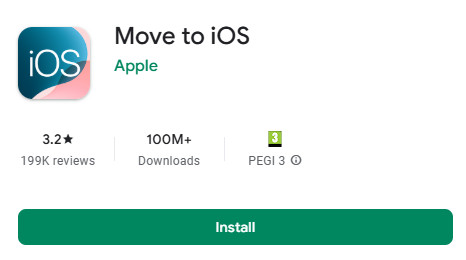
Ezután állítsa be iPhone-ját az utasításokat követve. Amikor eléri a Gyors kezdés képernyő, érintse meg Beállítás manuálisan. Majd ha eléri a Alkalmazások és adatok képernyő, választ Androidról a következő képernyőn.
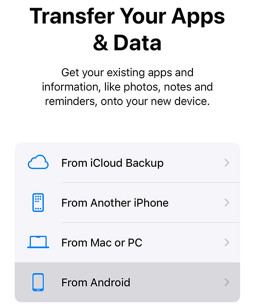
Az iPhone kérni fogja a kódot. Szerezze meg a számot Android-telefonjáról, miután elfogadta a feltételeket. Most válassza ki az adatokat, és kezdje el az iPhone visszaállítását.
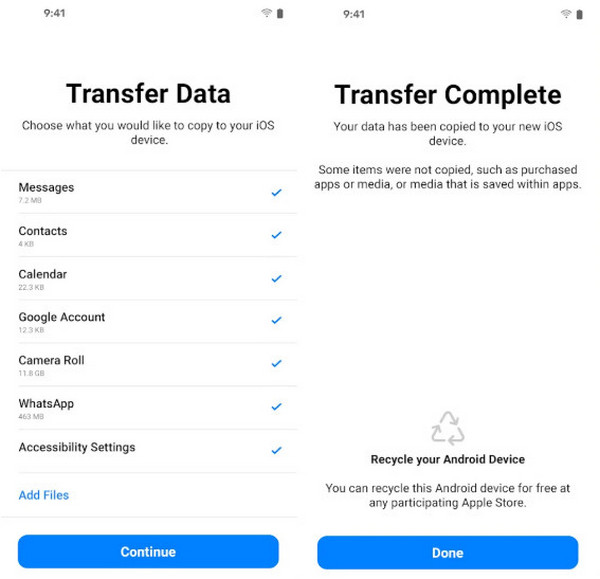
3. rész: Az iPhone visszaállítása az iPad biztonsági másolatból
Az iPhone iPadről történő visszaállításához nem tudjuk közvetlenül visszaállítani az iPad készülékről, mint az előző módszer. Ez azt jelenti, hogy biztonsági másolatot kell készítenünk az iPadről az iCloudra vagy az iTunes-ra, majd vissza kell állítani az iPad biztonsági másolatát erre az iPhone-ra. Ez a rész bemutatja, hogyan állíthatja vissza az iPad iCloud biztonsági másolatát iPhone-ra. De előtte győződjön meg arról, hogy készített biztonsági másolatot iPadjéről az iCloudra.
Nyisd ki Beállítások az iPaden. Koppintson az iPad nevére.
Választ iCloud > iCloud biztonsági mentés, majd koppintson a kék szövegre: Vissza most.
A biztonsági mentés létrejötte után az alábbi szürke üzenet jelzi, hogy a biztonsági mentést most sikerült létrehozni.
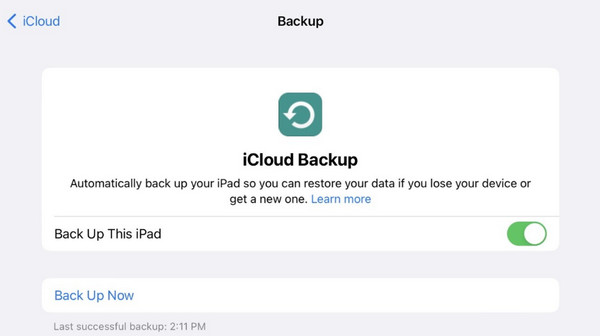
Most már van egy iPad biztonsági másolata. Nézzük meg, hogyan állíthatja vissza iPhone-ját az iCloud biztonsági másolatból.
Először kapcsolja be új iPhone-ját, vagy állítsa vissza a régi iPhone-t. Ezután állítsa be ezt az iPhone-t, amíg meg nem jelenik a Alkalmazások és adatok átvitele képernyő.
Koppintson az iCloud biztonsági mentésből elemre, jelentkezzen be Apple ID azonosítójával, és válassza ki a létrehozott iPad biztonsági másolatot.
Tartson stabil kapcsolatot, amikor visszaállítja az iCloudból. A helyreállítási idő a biztonsági mentés méretétől függ.
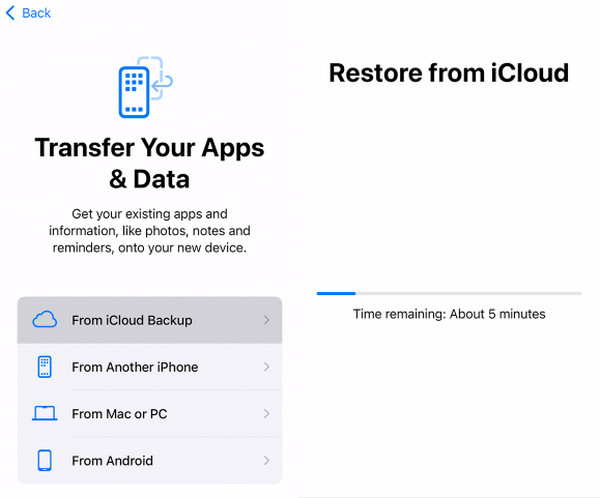
4. rész: Az iPhone visszaállítása Mac/Windows rendszerről
Hogyan lehet visszaállítani az iPhone-t számítógépről? Először is, az iTunes vagy a Finder segítségével visszaállíthatjuk az iPhone-t biztonsági mentés nélkül, ami törli az iPhone-t. Ebben a részben bemutatunk egy másik módszert az iPhone PC-ről vagy Mac-ről való visszaállítására: az iTunes biztonsági másolatának visszaállítása iPhone-ra. Lehetséges, hogy be kell írnia a iTunes biztonsági mentési jelszó ha be volt állítva. Megmutatjuk azt is, hogyan kell először előkészíteni egy iTunes-t, ha még nincs.
Egyébként néhány Mac számítógépen a Finder fut az iTunes helyett, de a műveletek hasonlóak. Példaként vesszük az iPhone visszaállítását MacBookról a Finder segítségével.
Csatlakoztassa iPhone-ját Mac számítógépéhez USB-kábellel. Csap Bizalom amikor az iPhone megkérdezi, hogy megbízhat-e a számítógépben.
Nyissa meg a sajátját Kereső és kattintson a bal oldalon lévő eszközgombra.
Kattints a Tábornok fület a tetején, majd Visszaállítás a biztonsági másolatból (Ha nincs ilyened, kattints Vissza most létrehozni). Válasszon egy biztonsági másolatot, és állítsa vissza.
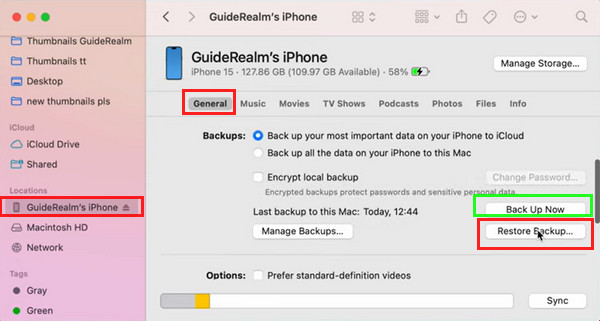
Jegyzet:
Ha vissza szeretné állítani iPhone-ját Mac vagy iTunes rendszerű Windows rendszerről, kattintson az Összegzés lehetőségre az Általános helyett a 3. lépésben.
Következtetés
Ez a cikk bemutatja hogyan lehet visszaállítani az iPhone-t iPhone-ról, iPad, Android-eszközök és számítógépek. Remélem, ez az alapos útmutató megoldotta a problémáját. Ha hasznosnak találja ezt a cikket, kérjük, ossza meg családjával és barátaival. És ne felejtse el kipróbálni az iPhone Data Recovery szolgáltatást a törölt iPhone-fájlok helyreállításához, ha nincs biztonsági másolata.
iPhone adatmentés
A törölt vagy elveszett iPhone-adatok helyreállítása
Ingyenes letöltés Ingyenes letöltés
