Stellar Data Recovery iPhone-hoz – mit, hogyan és alternatíva
Azt hiszem, már látta a Stellar Studio-t, amikor adat-helyreállító szoftvert keres. Stellar Data Recovery A Mac/Windows nagy hírnévnek örvend. De ez csak az asztalon használható. Most bemutatjuk a Stellar Data Recovery for iPhone termékét, amely az iPhone adat-helyreállítási problémáinak megoldására szolgál.

Ebben a cikkben:
- 1. rész: Mi az a Stellar Data Recovery az iPhone számára
- 2. rész: A Stellar Data Recovery főbb jellemzői iPhone-hoz
- 3. rész: A Stellar Data Recovery használata iPhone-on az adatok helyreállításához
- 4. rész: A Stellar Data Recovery iPhone-hoz való áttekintése
- 5. rész: A csillagadatok helyreállításának legjobb alternatívája iPhone-on
1. rész: Mi az a Stellar Data Recovery az iPhone számára
Ez egy szoftver, amelyet a Stellar Studio fejlesztett ki az elveszett vagy törölt adatok helyreállítására iOS-eszközökről. Windows és Mac verziókon is futhat. Különféle adattípusokat tud visszaállítani, például fényképeket, hangokat, videókat, üzeneteket, névjegyeket, jegyzeteket, hangjegyzeteket stb.
2. rész: A Stellar Data Recovery főbb jellemzői iPhone-hoz
• Három helyreállítási lehetőséget kínál: Helyreállítás iPhone-ról, Helyreállítás az iTunes biztonsági másolatból, és Helyreállítás az iCloud biztonsági mentésből.
• Alaposan és gyorsan képes átvizsgálni az iOS eszközöket.
• Biztosítja a Deep Scan választási lehetőség.
• Lehetővé teszi az előnézet megtekintését a helyreállítás előtt.
• A művelet könnyen követhető.
3. rész: A Stellar Data Recovery használata iPhone-on az adatok helyreállításához
Letöltés Stellar Data Recovery iPhone-hoz hivatalos weboldaláról online. Legyen óvatos, ne töltse le Stellar Data Recovery tévedésből, mert nagyon hasonlóak.
Telepítse az oldalon található utasítások szerint. A telepítési folyamat gyorsabb, mint gondoltam. Ezután indítsa el a telepítés után.
A felületen három lehetőséget fog látni. Ha adatokat szeretne visszaállítani iPhone-járól, válassza ki az elsőt. Ha elvesztette iPhone-ját, vagy nincs a kezében iPhone, megpróbálhatja a Helyreállítás az iTunes biztonsági másolatból vagy Helyreállítás az iCloud biztonsági mentésből lehetőségek.
Ezután kiválaszthatja, hogy milyen adattípusokat szeretne visszaállítani az eszközről azok ellenőrzésével. A kiválasztás után kattintson a gombra Következő gombbal léphet a következő oldalra.
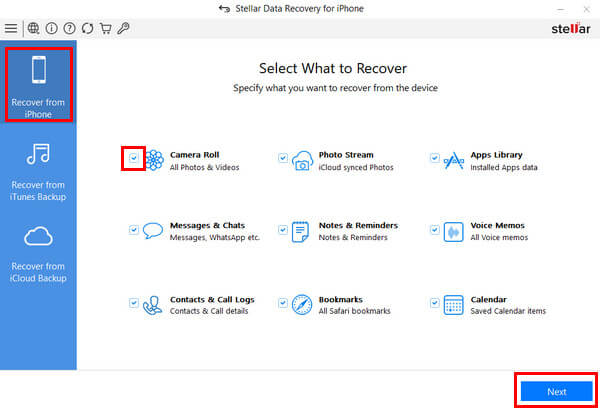
Csatlakoztassa iPhone-ját a számítógéphez USB-kábellel. Ügyeljen arra, hogy ne tegye felejtse el iPhone jelszavát.
Itt olyan problémába ütközünk, hogy azt jelenti, hogy az eszközünk folyamatosan le van választva, pedig a számítógép sikeresen észlelte. Ezenkívül nem léphetünk ki a csatlakozási oldalról, hanem nézhetjük újra és újra a program újracsatlakozását.
Szerencsére a döntőben megállt, és sikeresen kapcsolódtunk.
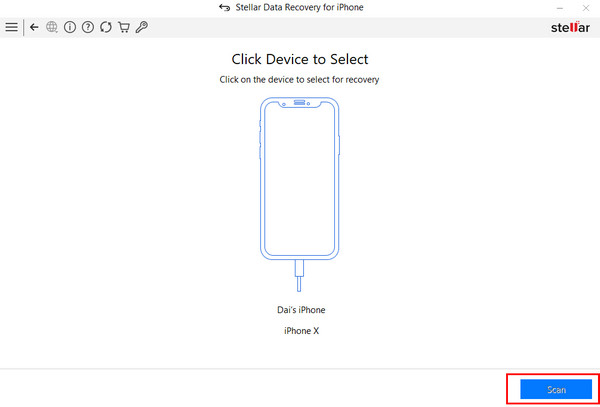
Sikeres csatlakozás után egy üzenet jelenhet meg az eszközön. Kattintson Bizalom hogy lehetővé tegye a számítógép számára az adatok szinkronizálását és átvitelét. Ha iPhone-ja titkosított, egy ablak jelenik meg, amelyben meg kell adnia a titkosítási jelszót. Írja be a jelszót a mezőbe, és kattintson rendben.
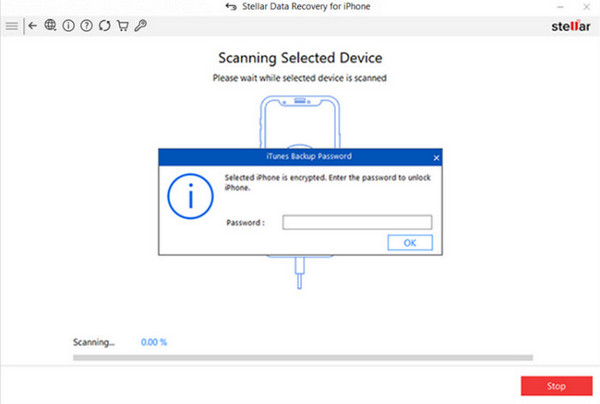
A következő oldalon látni fogja az összes iPhone-adatát. Először lépjen a bal oldali navigációs sávba, és ellenőrizze a visszaállítani kívánt fájltípust. Tessék, vesszük Megjegyzések példaként.
Amikor ellenőrizzük Megjegyzések, megjelenik egy lista az iPhone-unkról származó összes jegyzetről. Ha csak a törölteket szeretné látni, kattintson rá Csak törölve a jobb felső sarokban. Amit érdemes megemlíteni, hogy az egyik jegyzetre kattintva a jobb oldalon látható a részletes tartalom.
Ellenőrizze az összes szükséges megjegyzést, majd kattintson a gombra Megment a jobb alsó sarokban.
Ha nincs kívánt adat a listán, kattintson a Derp Scan elemre az oldal bal alsó sarkában.
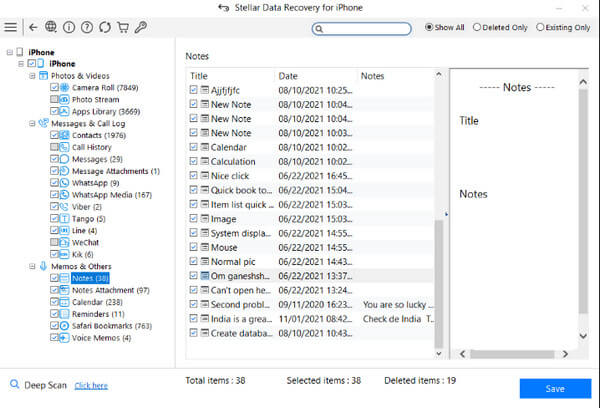
Ha rákattint, megtapasztalhatja a Stellar fotó helyreállítását Fényképek a bal oldali navigációs sávban. Ezenkívül megteheti visszaállíthatja a régi üzeneteket iPhone-ján.
Kattintson a gombra kattintva a helyreállított adatok mentési útvonalát Tallózás a felugró ablakban. Ezután kattintson rendben a gyógyulás megkezdéséhez.
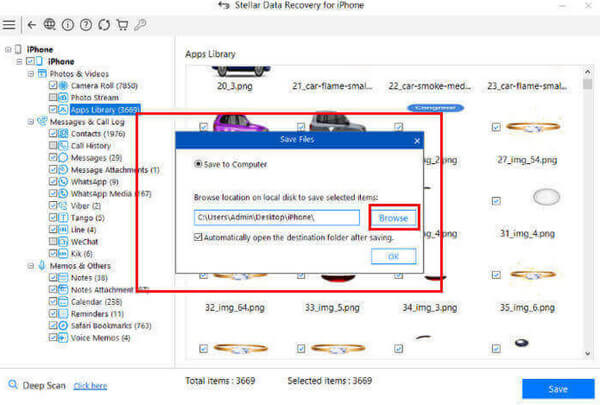
4. rész: A Stellar Data Recovery iPhone-hoz való áttekintése
Profik
- Ez egy hatékony adat-helyreállító eszköz hatékony és gyors vizsgálatokkal. Biztosítja továbbá a Deep Scan opciót, ha nem találta a kívánt fájlokat.
- Szép az ára. Más hasonló szoftverek $79.95-ös vagy annál több 1 éves licencéhez képest kifejezetten költségkímélő: évi $39.99 standard verzió és $49.99 Toolkit verzió 3 eszköz esetén.
Hátrányok
- Ez nem a Stellar ingyenes adat-helyreállító szoftver. Nincs ingyenes próba. A Letapogatás gombot egyáltalán nem lehet megnyomni, miután sikeresen csatlakoztatta a készüléket a számítógéphez. Meg kell vásárolnia, és meg kell adnia a Stellar Data Recovery aktiválási kulcsot. Ezért nem barátságos azoknak, akik ki akarják próbálni, mielőtt eldöntenék, megveszik-e.
- Hiba történt, amikor megpróbálom csatlakoztatni az eszközt a számítógéphez. Ez a szoftver folyamatosan csatlakozott a készülékemhez, és nem tudtam megállítani.
- A funkciók korlátozottak. Bár a bal oldali navigációs menüben több funkció is látható, nem használhatja a Fényképezőgép tekercsek, fotófolyamok, Alkalmazások könyvtára, Mellékletek és Hangjegyzetek funkciókat, mert nem választhatók ki.
- Az egész kezelőfelület elavultnak tűnik, olyan, mint a 90-es évek szoftvere.
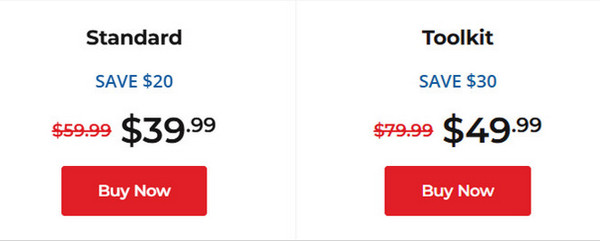
5. rész: A csillagadatok helyreállításának legjobb alternatívája iPhone-on
Ha nem szokott hozzá a Stellar Data Recovery for iPhone unalmas kezelőfelületéhez, és stabilabb és gördülékenyebb működést keres, akkor nem hagyhatja ki imyPass iPhone Data Recovery. Mindenre képes, amit a Stellar Data Recovery for iPhone tud, például a mély és gyors helyreállítást, három helyreállítási lehetőséget biztosít, különféle adattípusok helyreállítását stb.
A különbségek a következők:
• Az imyPass iPhone Data Recovery ingyenes próbaverziót biztosít.
• Összehasonlítva a Stellar Data Recovery for iPhone árlehetőségével, amely csak egy évre szól, az imyPass iPhone Data Recovery havi és élettartamú licenceket biztosít, ami több lehetőséget kínál.
• Az imyPass iPhone Data Recovery zökkenőmentesen fut. Nem kell aggódnia a csatlakozási problémák miatt.
• Az imyPass iPhone Data Recovery felsorolt összes funkciója valóban használható.
Íme az eszköz használatának lépései:
Letöltés imyPass iPhone Data Recovery a fenti gomb megnyomásával. Telepítés után futtassa.
Csatlakoztassa iPhone-ját a számítógéphez USB-kábellel. Ha bármilyen kapcsolati probléma adódik, kattintson a "?" mintát a felületen.
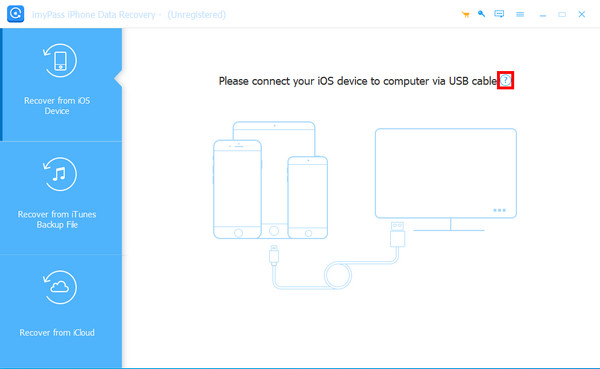
A sikeres csatlakozás után az iPhone adatai megjelennek a képernyőn. Kattintson Indítsa el a szkennelést hogy a szoftver átvizsgáljon az eszközön.
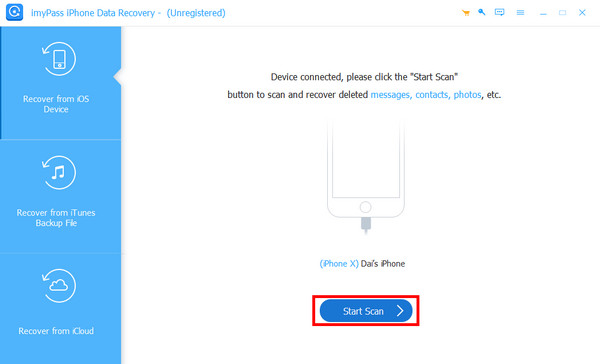
Várjon egy kicsit. A folyamat közben ne válassza le az eszközt, és ne állítsa le a szkennelést. Ezután látni fogja az iPhone-on tárolt összes adatot az eszköz felületén.
Válassza ki a megfelelő beállításokat a bal oldali navigációs sávban. Ezután az összes adatfájlt látni fogja a jobb oldalon. Ha csak a törölt adatokat szeretné látni, nyomja meg a lefelé mutató nyilat ezután Összes megjelenítése tetején, és válassza ki Csak a töröltek megjelenítése. Ezután ellenőrizze a kívánt adatfájlokat, és kattintson a gombra Visszaszerez a jobb alsó sarokban.
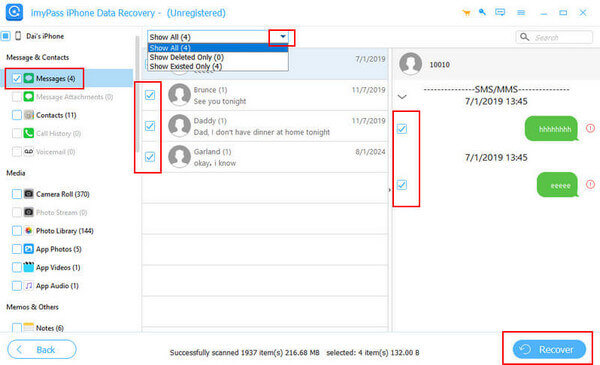
Következtetés
Stellar Data Recovery iPhone-hoz egy fejlett és hatékony eszköz, kedvező áron. De még mindig vannak hátrányai. Ha jobb élményt nyújtó eszközt szeretne, próbálja ki az imyPass iPhone Data Recovery alkalmazást. Segíthet a gyógyulásban is Twitter törölt üzenetek bizonyos mértékig. Fogadok, hogy nem hagy cserben!
iPhone adatmentés
A törölt vagy elveszett iPhone-adatok helyreállítása
Ingyenes letöltés Ingyenes letöltés
