Hogyan működik az iCloud-jelszó módosítása a jobb biztonsági intézkedések érdekében
Az iCloud jelszó megváltoztatása kulcsfontosságú a biztonság szempontjából, különösen, ha az Apple ökoszisztémájában tartózkodik. Bár az Apple rendszere bizonyítja, hogy az általa nyújtott biztonság kifogástalan, vannak ellenintézkedések, amelyeket még meg kell tennie, mint például a jelszavak megváltoztatása. Ez az átdolgozott útmutató végigvezeti Önt a lépéseken, hogy mindent könnyen megértsen.
Ebben a cikkben:
1. rész: Az iCloud-jelszó megváltoztatása iPhone és iCloud.com webhelyen
Az Apple iCloud jelszavak módosítása fokozott figyelmet igényel a teljes biztonság érdekében. Először jelentkezzen ki az összes Apple ID-eszközről, mielőtt frissíti a jelszót. Ez biztosítja, hogy bárki, aki illetéktelen hozzáféréssel rendelkezik, azonnal ki legyen zárva. Ne feledje, hogy a módosítás után szükség lehet más megbízható eszközökről származó jelszavakra, hogy újra bejelentkezzen. Végül készüljön fel minden kisebb kellemetlenségre, mivel a jelszó megváltoztatása egy sor biztonsági intézkedést indít el, amelyek átmeneti fennakadásokat okozhatnak. Tehát, ha megtette az általunk említett óvintézkedéseket, folytassa a módosítással az alábbi lépésekkel.
iPhone, iPad, Apple Watch vagy Apple Vision Pro esetén:
A jelszó megváltoztatásához indítsa el a Beállítások alkalmazást, és koppintson a nevére a tetején. Navigáljon ide Bejelentkezés és biztonság és válassza ki Jelszó módosítása. Erősítse meg személyazonosságát jelenlegi jelszavával vagy eszközkódjával. Ezután hozzon létre egy új jelszót kis- és nagybetűk, számok és szimbólumok keverékével, hogy elkerülje a könnyen kitalálható információkat. Írja be kétszer az új jelszavát, és érintse meg a gombot Jelszó módosítása a frissítés véglegesítéséhez.
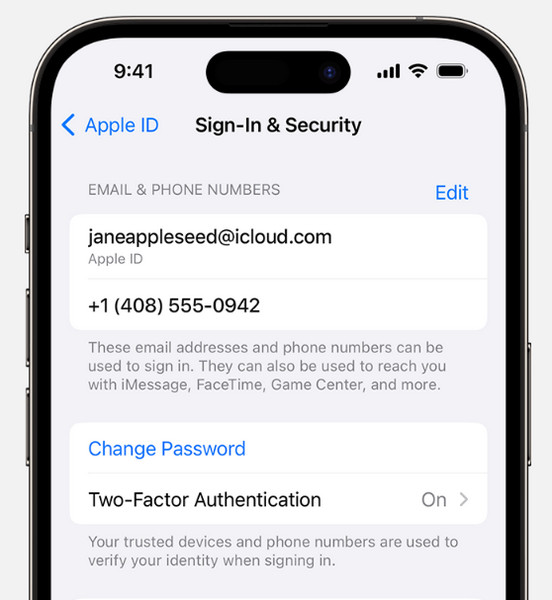
Mac rendszeren:
Jelölje be a alma menüt és válassza ki Rendszerbeállítások. Válassza ki a nevét, és navigáljon ide Bejelentkezés és biztonság. Kattintson Jelszó módosítása és ellenőrzés céljából adja meg jelenlegi jelszavát a Mac rendszeren. Az Apple ajánlásait követve hozzon létre egy biztonságos új jelszót, és adja meg kétszer a megerősítéshez. Kattintson Jelszó módosítása a folyamat véglegesítéséhez. Vegye figyelembe, hogy frissítse a jelszót minden olyan eszközön, amelyen Apple ID-jával van bejelentkezve.
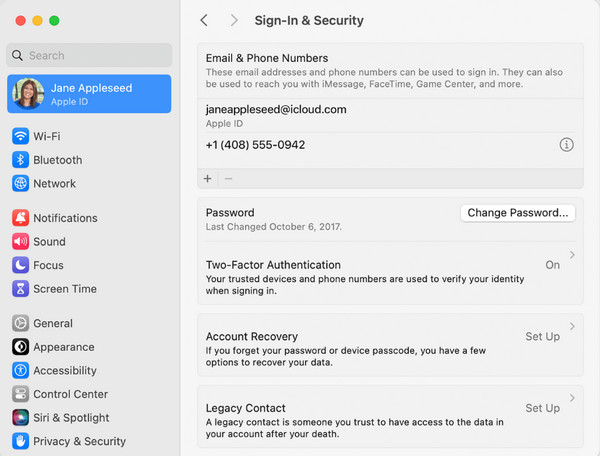
A weben:
Nyissa meg a webböngészőt, és keresse fel az Apple ID webhelyét. Jelentkezzen be meglévő iCloud-azonosítójával és jelszavával. Keresse meg a Bejelentkezés és biztonság részt, és kattintson rá Jelszó kezdeményezni a változást. Az ellenőrzéshez adja meg jelenlegi jelszavát, és hozzon létre egy új szilárd jelszót az Apple irányelveinek megfelelően. Írja be kétszer az egyedi jelszót, majd kattintson Jelszó módosítása a frissítés véglegesítéséhez.
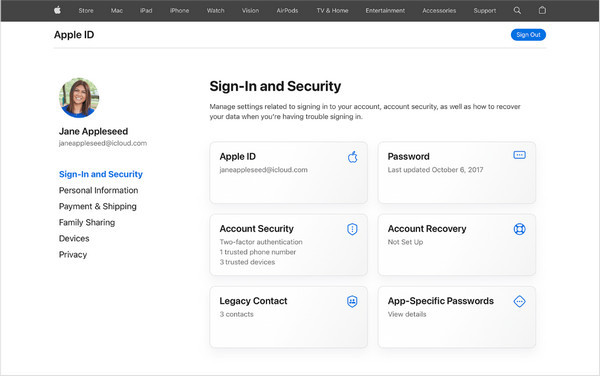
Ezzel megtanulta, hogyan módosíthatja az iCloud-fiók jelszavát, még akkor is, ha más platformot használ, amely az Apple környezet körül forog. Előfordulhat, hogy az általunk említett módszer kudarcot vallhat az iCloud-jelszó probléma miatt, és a megoldás az alábbi alkalmazás használata. Tudjon meg többet róla, miközben feltárja hatékonyságát a zárolt Apple ID-k feloldásában és még sok másban!
2. rész. Oldja meg a sikertelen iCloud jelszómódosítási problémát a legjobb Apple Unlocker alkalmazással
Miért nem tudom megváltoztatni az iCloud jelszavamat? Ez az eset sokaknak okozott gondot, főleg ha elfelejtette az iCloud jelszavát. A jelszó módosítása előtt feltétlenül be kell írnia a jelszót, mert ez igazolja, hogy valóban az iCloud tulajdonosa akarja megváltoztatni, nem pedig egy idegen. Tegyük fel, hogy Ön a fiók tulajdonosa, és rendelkezik elfelejtette az iCloud jelszavát.
Ebben az esetben javasoljuk, hogy használja a legjobb Apple Unlocker alkalmazást. imyPass iPassBye egy olyan eszköz, amely segít az Apple ID gyors feloldásában anélkül, hogy szakértői segítségre lenne szüksége. Tehát, ha érdekli a használata, megadjuk azokat a lépéseket, amelyeket követve gyorsan feloldhatja az Apple ID-t.
Ha nincs az alkalmazás a számítógépén, kattintson a letöltés gombra. Itt letöltheti az alkalmazás legújabb verzióját, és telepítheti a számítógépére, mielőtt elindítaná.
Az indítás után csatlakoztassa az USB-kábelt a számítógép portjához, hogy kapcsolatot hozzon létre az iOS és a számítógép között. Ha megjelenik egy felszólítás, kattintson a gombra Bízzon ebben a számítógépben vagy Bizalom.
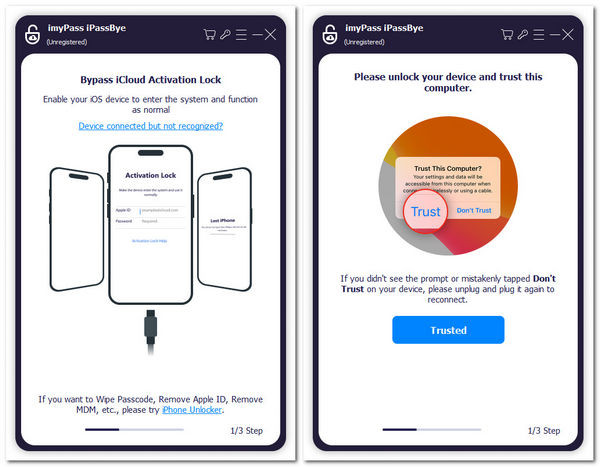
Mielőtt folytatná, olvassa el a Kiiktatás aktiválási zár alatti figyelmeztetést. Jelölje be a négyzetet, és kattintson a Rajt gombot a folyamat elindításához.
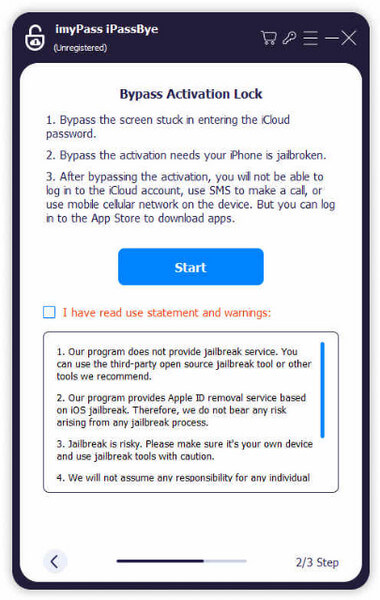
Tedd jailbreak módba az iOS-t, és kattints Következő. Ha nem tudja, hogyan kell ezt megtenni, kattintson a gombra iOS Jailbreak oktatóanyag hogy megtanulják, hogyan kell csinálni.
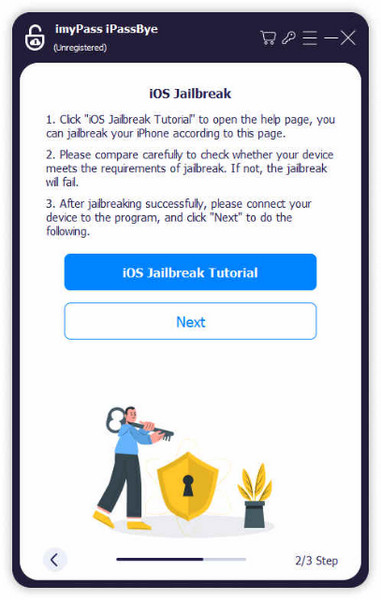
Az alkalmazás információkat generál az eszközről, és ellenőrzi, hogy az általa generált információk helyesek-e. Ezután kattintson a Indítsa el az aktiválás megkerülését gombot az áthidalás megkezdéséhez. Ezzel megtanulta az alkalmazás használatát, és az iOS megkerülésével maximalizálja annak funkcióit.
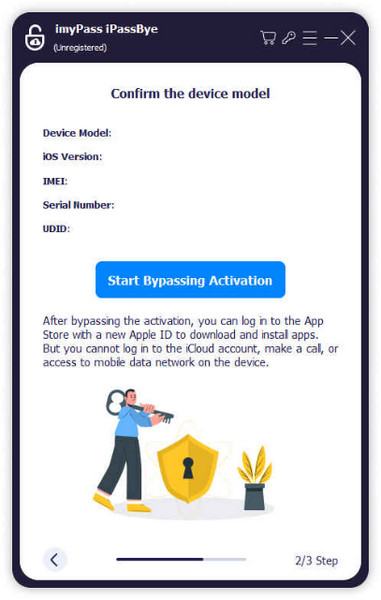
GYIK.
-
Miért nem engedi visszaállítani az iCloud jelszavamat?
Ha nem tudja visszaállítani iCloud-jelszavát, annak oka lehet az e-mail-címével kapcsolatos probléma, vagy a biztonsági kérdések nem egyeznek a fiók rekordjaival.
-
Miért nem fogadja el az iCloud a jelszavamat?
Előfordulhat, hogy az iCloud nem fogadja el jelszavát, ha azt megváltoztatták, ha helytelen e-mailt használ, vagy ha alkalmazásspecifikus jelszóra van szüksége harmadik féltől származó alkalmazásokhoz.
-
Mik a követelmények egy szilárd iCloud-jelszó létrehozásához?
Az erős iCloud-jelszónak legalább nyolc karakter hosszúságúnak kell lennie, és betűk, számok és speciális karakterek keverékét kell tartalmaznia. Kerülje a gyakori szavakat és kifejezéseket.
-
Hogyan távolíthatom el az Apple ID-t, ha elfelejtem a jelszót?
Ha iCloud jelszavának visszaállítása meghiúsul, ellenőrizze a gépelést, frissítse e-mail-címét, és ha szükséges, használjon kéttényezős lépéseket. Ha a jelszava nem működik, előfordulhat, hogy megváltozott, vagy alkalmazásfüggő jelszót igényel. Az Apple ID jelszó nélküli eltávolításához kapcsolja ki az iPhone keresése funkciót, jelentkezzen ki az összes szolgáltatásból, és törölje a fájlokat. Végül forduljon az Apple ügyfélszolgálatához, vagy óvatosan használjon harmadik féltől származó eszközöket.
-
Honnan tudhatom, hogy az iCloud jelszavamat feltörték?
Figyeljen az ismeretlen fióktevékenységekre, az Apple figyelmeztetéseire, vagy arra, hogy a jelszava akkor sem működik, ha tudja, hogy helyes.
Következtetés
Hogyan változtathatom meg az iCloud e-mail jelszavamat? Mivel ugyanannak a fióknak a része, az általunk bevezetett módszerrel módosíthatja e-mail jelszavát az iCloudon. Ha megérti, hogy többféleképpen módosíthatja, akkor lehetőségünk nyílik a jelszavak eltérő megváltoztatására.
Nyilvánvalóan vannak olyan helyzetek, amikor segítségre van szüksége a jelszó megadásához, mivel ez egy követelmény a módosítás előtt, és ebben egy harmadik féltől származó eszköz segíthet. Ha segítségre van szüksége az iCloud-jelszavakkal és másokkal kapcsolatban, lépjen kapcsolatba velünk e-mailben; mihamarabb válaszolunk!
Forró megoldások
-
Az iOS feloldása
- Az ingyenes iCloud feloldási szolgáltatások áttekintése
- Az iCloud aktiválásának megkerülése IMEI-vel
- Távolítsa el a Mosyle MDM-et iPhone-ról és iPadről
- Távolítsa el a support.apple.com/iphone/passcode
- A Checkra1n iCloud Bypass áttekintése
- Az iPhone zárolási képernyőjének jelszó megkerülése
- Hogyan lehet feltörni az iPhone-t
- Az iPhone feloldása számítógép nélkül
- Az iPhone megkerülése a tulajdonoshoz zárolva
- Az iPhone gyári visszaállítása Apple ID jelszó nélkül
-
iOS tippek
-
Oldja fel az Androidot
- Hogyan tudhatja meg, hogy telefonja fel van oldva
- Nyissa fel a Samsung telefon képernyőjét jelszó nélkül
- Oldja fel a Pattern Lock zárolását Android-eszközön
- A közvetlen feloldások áttekintése
- A OnePlus telefon feloldása
- Oldja fel az OEM zárolását, és javítsa ki a szürke színű OEM-feloldást
- Hogyan lehet feloldani egy Sprint telefont
-
Windows jelszó

