Az iPhone és iPad gyári alaphelyzetbe állítása Apple ID jelszó nélkül
A gyári beállítások visszaállítása egy olyan funkció, amely visszaállítja az iOS-eszközöket abba az állapotba, amelyben a gyártótól először távoztak. Mivel teljesen törli adatait és beállításait, az Apple arra kéri, hogy adja meg Apple ID jelszavát, hogy igazolja a tulajdonjogot, és távolítsa el az aktiválási zárat a kézibeszélő alaphelyzetbe állításakor. Ez az útmutató elmagyarázza, hogyan kell hatékonyan iPhone vagy iPad gyári visszaállítása Apple ID jelszó nélkül változatos helyzetekben.
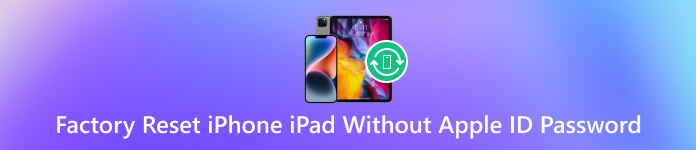
Ebben a cikkben:
- 1. rész: Az iPhone gyári visszaállításának legegyszerűbb módja Apple ID jelszó nélkül
- 2. rész: Az iPhone gyári alaphelyzetbe állítása a Beállításokban
- 3. rész: Az iPhone gyári alaphelyzetbe állítása helyreállítási módban az iTunes/Finder segítségével
- 4. rész: Az Apple ID jelszó nélküli iPhone/iPad gyári visszaállításával kapcsolatos GYIK
1. rész: Az iPhone gyári visszaállításának legegyszerűbb módja Apple ID jelszó nélkül
Ha bekapcsolta a Find My iPhone funkciót a kézibeszélőjén, akkor az iPhone hivatalos gyári alaphelyzetbe állításakor meg kell adnia Apple ID jelszavát. Az Aktiválási zár feloldására szolgál, amely automatikusan aktiválódik, ha a Find My funkció be van kapcsolva. Az aktiválási zár célja, hogy megakadályozza, hogy bárki is használja iOS-eszközét, ha elveszik vagy ellopják. Visszaállíthatja az iPhone gyári beállításait Apple ID jelszó nélkül, ha a Find My engedélyezve van? A válasz igen, és csak az kell imyPass iPassGo.

Több mint 4 000 000 letöltés
iPhone vagy iPad törlése Apple ID-jelszó vagy jelszó nélkül.
Több mód felajánlása az iPhone vagy iPad gyári visszaállításához.
Adatainak védelme érdekében teljesen távolítsa el adatait.
Segíteni neked Az iPhone/iPad/iPd feloldása jelszó nélkül, javítás Az iPhone folyamatosan jelszót kér hiba stb.
Az iPhone gyári alaphelyzetbe állítása Apple ID jelszó nélkül
Csatlakozzon iPhone-jához
Indítsa el a legjobb iPhone-feloldó szoftvert, miután telepítette a számítógépére. Van egy másik verzió is a Mac számára. Válassza az Apple ID eltávolítása módot, majd csatlakoztassa iPhone-ját ugyanahhoz a géphez egy Lighting kábellel. Üsd a Rajt gombot a továbblépéshez.

Az iPhone gyári alaphelyzetbe állítása
Most három helyzettel kell szembenéznie:
Ha a Find My le van tiltva, a szoftver azonnal visszaállítja az iPhone gyári beállításait az Apple ID jelszava nélkül.
Ha a Find My engedélyezve van, és iOS 11.3 vagy korábbi verziót futtat, kapcsolja be iPhone-ját, lépjen a Beállítások alkalmazásba, és navigáljon a Tábornok, Visszaállítás, és érintse meg a lehetőséget Minden beállítás visszaállítása. Amikor ez befejeződik, a szoftver automatikusan működésbe lép.
Ha a Find My engedélyezve van, és iOS 11.4-et vagy újabbat használ, feltétlenül kapcsolja be a kéttényezős hitelesítést. Ezután lépjen be 0000 és kattintson megerősít. Ellenőrizze az iPhone adatait, és javítsa ki, ha valami nincs rendben. Üsd a Rajt gombot a firmware letöltéséhez. Amikor a rendszer kéri, írja be újra a 0000 értéket, és kattintson Kinyit. Néhány perccel később sikeres információkat kap az iPhone gyári visszaállításáról Apple ID jelszó nélkül.

Az iPad gyári alaphelyzetbe állítása jelszó nélkül
Csatlakozzon az iPadhez
Ha ki van zárva az iPad készülékből, és elfelejti a jelszót, válassza a lehetőséget Törölje a jelszót módban az otthoni felületen zárolt iPad alaphelyzetbe állítása. Csatlakoztassa iPadjét a számítógépéhez Lightning kábellel. Üsd a Rajt gombot a továbblépéshez.

iPad gyári alaphelyzetbe állítása
Ellenőrizze az eszköz adatait, és nyomja meg a gombot Rajt gombot a firmware letöltéséhez. Következő, bevitel 0000 a mezőbe, és kattintson a gombra Kinyit gombot az iPad gyári visszaállításának megkezdéséhez.

2. rész: Az iPhone gyári alaphelyzetbe állítása a Beállításokban
Az iPhone vagy iPad gyári visszaállításának legegyszerűbb módja Apple ID jelszó nélkül a Minden tartalom és beállítás törlése funkció. Törli az összes adatot és személyes beállítást iOS-eszközéről, és a Hello képernyőre viszi. Ne feledje, hogy az iOS nem kéri az Apple ID jelszavát, ha a folyamat során letiltotta a Find My funkciót. Ez a mód akkor érhető el, ha iPhone-ja jelenleg is elérhető.
Futtassa a Beállítások alkalmazást a kezdőképernyőről.
Menj Tábornok, választ Az iPhone átvitele vagy visszaállítása, és érintse meg a lehetőséget Minden tartalom és beállítás törlése.
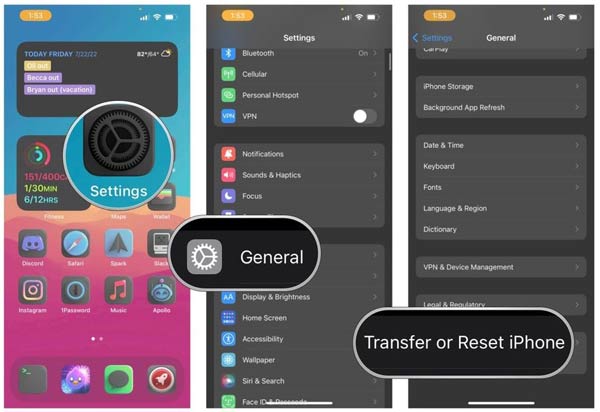
Olvassa el figyelmesen a figyelmeztetést, és érintse meg a gombot Folytatni gomb. Amikor a rendszer kéri, írja be az eszköz jelszavát az iPhone gyári alaphelyzetbe állításának megkezdéséhez Apple ID jelszó nélkül.
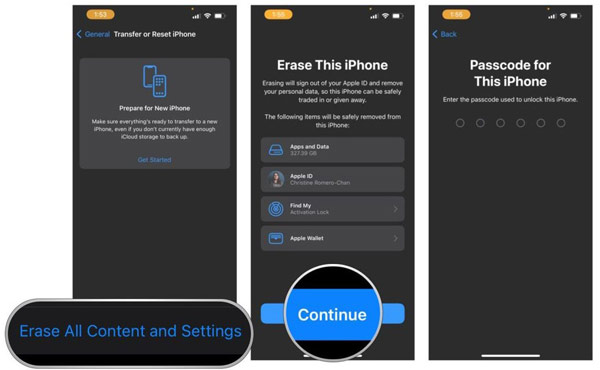
Jegyzet:
Ha az iPhone keresése funkció engedélyezve van, akkor meg kell adnia Apple ID jelszavát az aktiválási zár kikapcsolásához, miután megérinti. Folytatni.
3. rész: Az iPhone gyári alaphelyzetbe állítása helyreállítási módban az iTunes/Finder segítségével
Az iPhone X/XR vagy iPad gyári visszaállításának másik módja Apple ID jelszó nélkül az iTunes vagy a Finder. Mobileszközét Helyreállítási módba kell helyeznie. A folyamat során az iTunes vagy a Finder kérheti, hogy adja meg Apple ID jelszavát, ha beállította a Find My funkciót az eszközön. Amikor a folyamat befejeződött, a készülék telepíti az iOS legújabb verzióját a készülékére.
Csatlakoztassa iPhone vagy iPad készülékét a számítógéphez USB-kábellel. Ha számítógépet használ, frissítse az iTunes-t a legújabb verzióra, vagy telepítse az iTunes legújabb verzióját az asztalra.
Nyissa meg az iTunes alkalmazást Windows vagy macOS Mojave vagy korábbi számítógépén. MacOS Catalina vagy újabb esetén futtassa a Finder alkalmazást.
Ezután állítsa iPhone-ját vagy iPadjét helyreállítási módba az eszköz modelljének megfelelően:
iPhone 8 és újabb: Nyomja meg és gyorsan engedje fel a gombot Hangerő fel gombot, tegye ugyanezt a Lehalkít gombot, és tartsa lenyomva a gombot Oldal gomb. Tartsa lenyomva a gombot, amikor megjelenik az Apple logó. Hagyja, amíg meg nem jelenik a Helyreállítási mód képernyő.
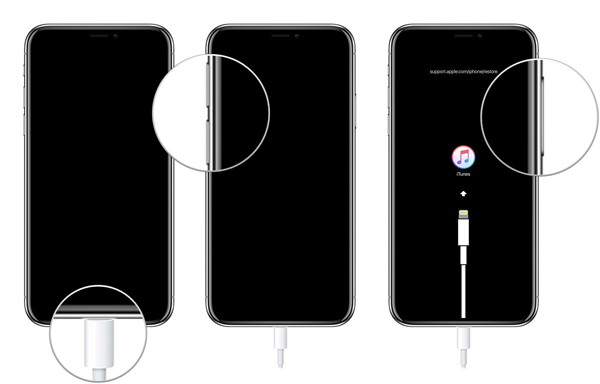
iPhone 7/7 Plus: Megnyomni a Oldal + Hangerő csökkentése gombokat egyszerre, amíg meg nem jelenik a Helyreállítási mód képernyő.
iPhone 6s és korábbi készülékek vagy iPad Kezdőlap gombbal: Tartsa lenyomva a gombot Kezdőlap + Top gombok együtt. Engedje el őket, amikor megjelenik a Helyreállítási mód képernyő.
iPad Home gomb nélkül: Tartsa lenyomva a gombot Alvás/Ébredés és Hangerő fel vagy Lehalkít gombokat egyszerre, amíg a kikapcsolási képernyő meg nem jelenik. Mozgassa a csúszkát az eszköz kikapcsolásához. Tartsa lenyomva a Alvás/Ébredés gombot, miközben a számítógéphez csatlakoztatja. Ha megjelenik a Helyreállítási mód képernyő, engedje fel a gombot.
Mindaddig, amíg az iTunes vagy a Finder észleli az eszközt helyreállítási módban, megjelenik egy párbeszédpanel három gombbal. Kattints a visszaállítás gomb.
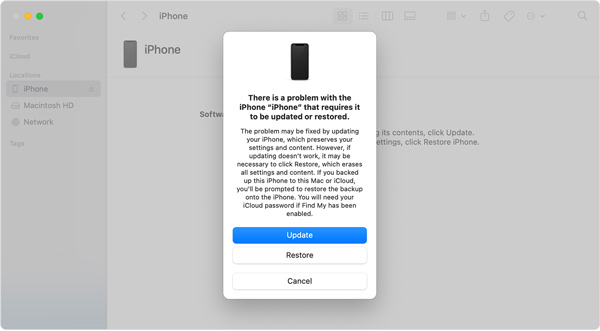
Ha a Find My engedélyezve van, ki kell jelentkeznie az Apple ID jelszavának megadásával.
Amikor a rendszer kéri, kattintson a visszaállítás gombot ismét a művelet megerősítéséhez. Ezután az iTunes vagy a Finder azonnal megkezdi az iPhone vagy iPad gyári visszaállítását Apple ID jelszó nélkül.
GYIK.
-
Le lehet gyári alaphelyzetbe állítani egy aktiváló zárral rendelkező iPhone-t?
Igen, aktiválási zárral visszaállíthatja az iPhone vagy iPad gyári beállításait, de a zárolás kikapcsolásához meg kell adnia az Apple ID jelszavát.
-
Vissza tudja állítani a gyári beállításokat a képernyőzáras iPhone-on?
Igen, visszaállíthatja a képernyőzárral ellátott iPhone gyári beállításait az iTunes segítségével vagy egy harmadik féltől származó eszközzel a számítógépen.
-
Hogyan kényszeríthetem az iPhone-omat a gyári beállítások visszaállítására?
Helyezze iPhone-ját helyreállítási módba, csatlakoztassa a számítógépéhez az iTunes vagy a Find segítségével, és kövesse az utasításokat a visszaállításhoz.
Következtetés
Ez az útmutató elmagyarázta hogyan lehet gyári alaphelyzetbe állítani egy iPhone vagy iPad készüléket Apple ID jelszó nélkül. A jelszó szükséges a Find My és az Aktiválási zár kikapcsolásához iOS-eszközön a gyári beállítások visszaállításakor. Ezért ezt közvetlenül megteheti a Find My funkció kikapcsolása után. Alternatív megoldásként imyPass iPassGo segíthet az aktiválási zár megkerülésében a folyamat során. Ha további kérdései vannak, kérjük, írja le alább.
Forró megoldások
-
Az iOS feloldása
- Az ingyenes iCloud feloldási szolgáltatások áttekintése
- Az iCloud aktiválásának megkerülése IMEI-vel
- Távolítsa el a Mosyle MDM-et iPhone-ról és iPadről
- Távolítsa el a support.apple.com/iphone/passcode
- A Checkra1n iCloud Bypass áttekintése
- Az iPhone zárolási képernyőjének jelszó megkerülése
- Hogyan lehet feltörni az iPhone-t
- Az iPhone feloldása számítógép nélkül
- Az iPhone megkerülése a tulajdonoshoz zárolva
- Az iPhone gyári visszaállítása Apple ID jelszó nélkül
-
iOS tippek
-
Oldja fel az Androidot
- Hogyan tudhatja meg, hogy telefonja fel van oldva
- Nyissa fel a Samsung telefon képernyőjét jelszó nélkül
- Oldja fel a Pattern Lock zárolását Android-eszközön
- A közvetlen feloldások áttekintése
- A OnePlus telefon feloldása
- Oldja fel az OEM zárolását, és javítsa ki a szürke színű OEM-feloldást
- Hogyan lehet feloldani egy Sprint telefont
-
Windows jelszó

