Teljes útmutató az Apple ID törléséhez iPhone, iPad és Mac rendszeren
Segítségre van szüksége az Apple ID törlése az eszközeidről? Függetlenül attól, hogy meg akarja védeni magánéletét, vagy meg akarja oldani a biztonsági aggályokat, az Apple ID deaktiválása nehéz lehet. Ez a részletes bejegyzés lépésről lépésre útmutatást ad különféle forgatókönyvekhez, beleértve az azonosító törlését az iPhone-on és a kéttényezős hitelesítés létrehozását. Fedezzen fel személyre szabott megoldásokat sajátos igényeinek megfelelően, és könnyedén visszaszerezze digitális identitásának irányítását.
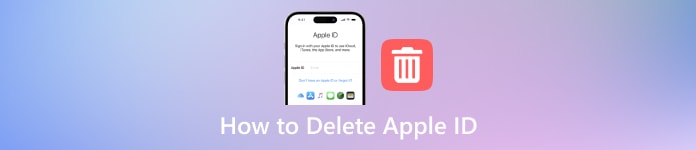
Ebben a cikkben:
- 1. rész: Az Apple ID törlésének okai
- 2. rész Az Apple ID eltávolítása az iPhone készülékről
- 3. rész Hogyan törölhetek egy Apple ID-t az iPadről
- 4. rész: Apple ID fiók törlése Macről
- 5. rész Az Apple ID törlése az Apple-ről
- 6. rész Az Apple ID deaktiválása
- 7. rész. Egy kattintással törölheti az Apple ID-fiókot jelszó nélkül [Legjobb]
- 8. rész. GYIK az Apple ID törlésével kapcsolatban
1. rész: Az Apple ID törlésének okai
Az alábbiakban felsorolunk néhány okot az Apple ID törlése mögött, kezdve a fiókok konszolidálásától az egyszerűség érdekében az adatbiztonsággal és adatvédelemmel kapcsolatos aggályokig. Fedezze fel a különféle okokat, amelyek miatt az egyének elszakadhatnak az Apple termékeitől és szolgáltatásaitól, digitális jelenlétüket személyes preferenciáinak és körülményeinek megfelelően alakítva.
1. A beszámolók konszolidálása: Előfordulhat, hogy egyes felhasználók véletlenül több Apple ID-t hoztak létre, és az egyszerűség és a könnyű használat érdekében egyesíteni kívánják őket.
2. Leválasztás az Apple-től: Előfordulhat, hogy az egyének személyes vagy ideológiai okokból többé nem akarnak kapcsolatba lépni az Apple-lel vagy termékeivel.
3. A hálózatról való leállás vágya: Egyes esetekben az egyének úgy döntenek, hogy életmódjuk során teljesen elszakadnak a technológiától, vagy megőrzik a magánéletet és a névtelenséget.
4. Biztonsági aggályok: Ha egy Apple ID-t feltörték, vagy ha aggályok merülnek fel az adatok védelmével és biztonságával kapcsolatban, törölje a fiókot, valamint jelszavak kezelése iPhone-on, iPaden, és a Mac esetében is elővigyázatossági intézkedés lehet.
5. Az előfizetéses szolgáltatások leállítása: Azok a felhasználók, akik már nem kívánják használni az Apple előfizetéses szolgáltatásait, például az Apple Music-ot vagy az iCloud-tárhelyet, törölhetik Apple ID-jüket az előfizetések megszüntetéséhez.
6. Jogi vagy szabályozási megfelelőség: Egyes esetekben előfordulhat, hogy az egyéneknek törölniük kell Apple ID-jüket, hogy jogi vagy szabályozási kötelezettségeket, például adatvédelmi törvényeket vagy bírósági végzéseket teljesítsenek.
7. Személyes körülmények változása: Az életben bekövetkezett változások, például egy másik országba költözés, ahol az Apple szolgáltatásai nem érhetők el, vagy a személyes preferenciák jelentős változása arra késztethet valakit, hogy törölje az Apple ID-ját.
2. rész Az Apple ID eltávolítása az iPhone készülékről
Ha törölni szeretné az Apple ID-t iPhone-járól, ez egy egyszerű folyamat, amelyet a Beállítások alkalmazáson keresztül hajthat végre. Kövesse ezeket az egyszerű lépéseket a feladat hatékony végrehajtásához.
Nyissa meg a Beállítások alkalmazást iPhone-ján. Ezután az oldal tetején koppintson az Apple ID-jára, és szükség szerint jelentkezzen be.
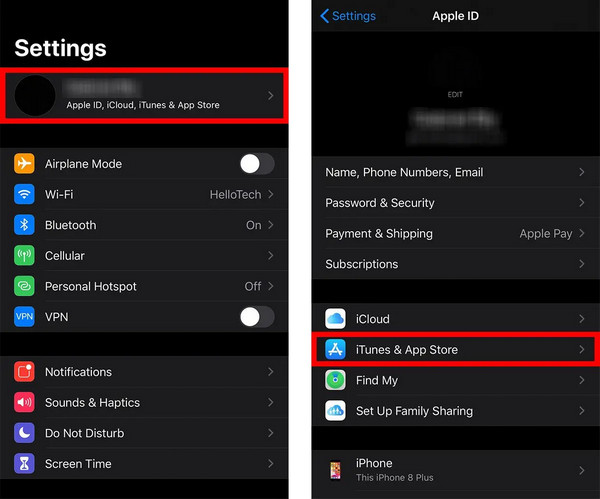
Ezután kattintson az iTunesra & Alkalmazásbolt majd ismét az Apple ID-jét a képernyő tetején.
Ezenkívül érintse meg a lehetőséget Apple ID megtekintése és kérésre erősítse meg a műveletet
Érintse meg Távolítsa el ezt az eszközt az iTunes alatt a Felhőben. Érintse meg a Vissza gombot, hogy visszatérjen az Apple ID oldalára.
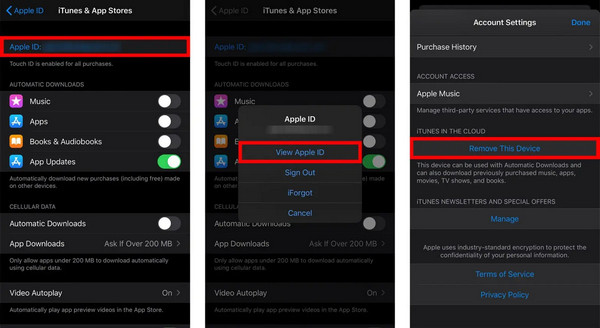
Csúsztassa lefelé, és válassza ki Kijelentkezés. Írja be az Apple ID jelszavát, majd kattintson a Kikapcsolás gombra a megerősítéshez.
Végül érintse meg Kijelentkezés és ismét megérintésével erősítse meg Kijelentkezés a felugró ablakban.
3. rész Hogyan törölhetek egy Apple ID-t az iPadről
Az Apple ID eltávolítása az iPad készülékről távolról is elvégezhető az iCloud.com webhelyen keresztül. Kövesse ezeket az egyszerű lépéseket, hogy biztosítsa az Apple ID leválasztását az eszközről. Ez a módszer is segíthet távolítsa el az eszközt az Apple ID-ből távolról.
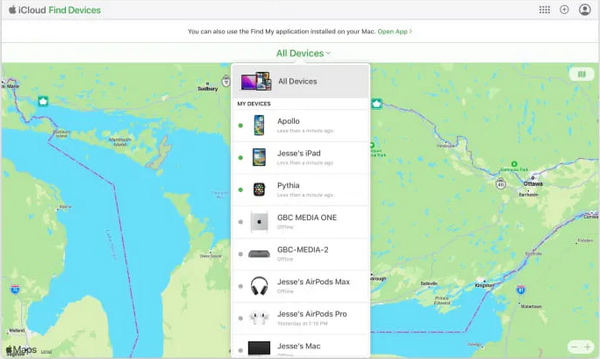
Nyissa meg az iCloud.com webhelyet, és jelentkezzen be.
Navigáljon ide Find My és válassza ki Minden eszköz.
Válassza ki az eltávolítani kívánt céleszközt (iPad).
Kattintson Eltávolítás a fiókból.
4. rész Az Apple ID eltávolítása Macről
1.opció. A folyamat egyszerű, ha le szeretné választani az Apple ID-t a Mac-ről. A rendszerbeállításokhoz való hozzáféréssel és az Apple ID beállításai között navigálva könnyedén eltávolíthatja azt. Kövesse ezeket az egyszerű lépéseket jelentkezzen ki az Apple ID-ből és biztosítsa a zökkenőmentes átmenetet.
Válassza az Apple gombot a képernyő bal felső sarkában. Válassza ki Rendszerbeállítások a legördülő menüből.
A Rendszerbeállítások ablakban érintse meg a gombot Apple azonosító.
Válassza ki Áttekintés a bal oldalsávról. Ez áttekintést nyújt az Apple ID beállításairól és a csatlakoztatott szolgáltatásokról.
Az Áttekintés oldal alján megjelenik egy feliratú gomb Kijelentkezés. Kattintson rá.
Adja meg Apple ID jelszavát, amikor a rendszer kéri. Kattintson Folytatni. Még egyszer kattintson Kijelentkezés döntésének megerősítésére.
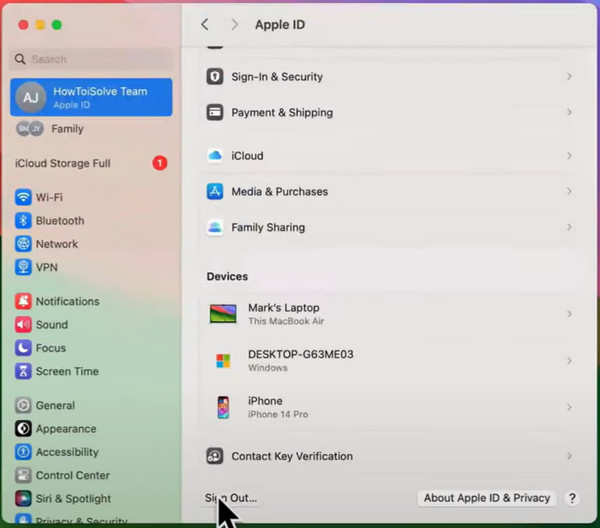
2. lehetőség. Alternatív megoldásként, ha ugyanazt az Apple ID-t használja a MacBookon és az iPhone-on, és el szeretné távolítani az Apple ID-t Mac számítógépén, kövesse az alábbi lépéseket iPhone-ján
Nyissa meg a Beállítások alkalmazást.
Koppintson az Apple ID-re.
Görgessen le, és válassza ki az alatta található MacBookot Eszközök listája.
Koppintson a Eltávolítás a fiókból.
Erősítse meg érintéssel Távolítsa el a felugró ablakban.
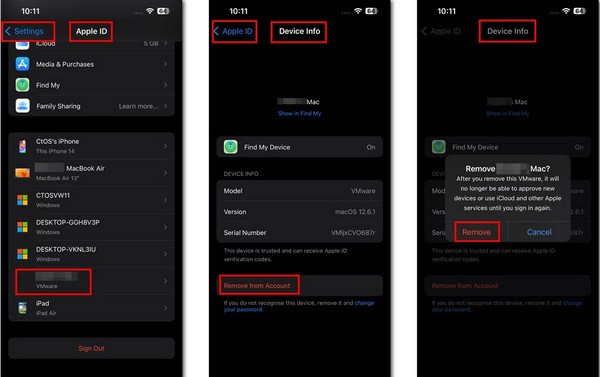
5. rész Az Apple ID törlése az Apple-ről
Ha el szeretné vetni jelenlegi Apple ID-jét, és törölni szeretné az Apple-ből, keresse fel az Apple Data and Privacy webhelyet egy Apple ID-fiók törléséhez.
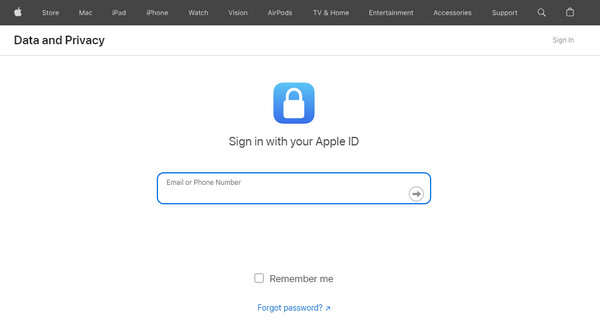
Keresse fel az Apple adat- és adatvédelmi webhelyét (privacy.apple.com/account) egy böngészőben. Adja meg Apple ID-fiókját és jelszavát.
Kattints a Kérje fiókja törlését alatti opciót Törölje fiókját.
Ezután válassza ki a törlési kérés okát, és kattintson a gombra Folytatni. A végső ellenőrzést követően az Apple-nek néhány órába vagy napba telhet az Ön Apple ID-fiókjának törlése.
6. rész Az Apple ID deaktiválása
Az Apple ID-fiók törlése mellett biztonsági okokból deaktiválhatja Apple ID-jét.
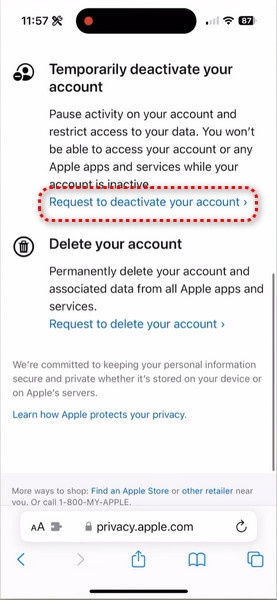
Nyissa meg az Apple adat- és adatvédelmi webhelyét (privacy.apple.com/account) Safariján. Jelentkezzen be Apple ID-jával.
Görgessen le, hogy érintse meg a Kérje fiókja törlését alatt Ideiglenesen deaktiválja fiókját.
Csúsztassa lefelé, és válassza ki az okot a legördülő menüből. Kattintson Folytatni. és kövesse a képernyőn megjelenő utasításokat az Apple ID-fiók deaktiválásához.
7. rész. Egy kattintással törölheti az Apple ID-fiókot jelszó nélkül [Legjobb]
Az Apple-eszköz jelszó nélküli eltávolítása egyszerű imyPass iPassGo. Tapasztalja meg Apple ID azonosítójának problémamentes eltávolítását egy egyszerű folyamattal, amely biztosítja a zökkenőmentes átállást és az adatbiztonságot.

Több mint 4 000 000 letöltés
Garantált adatbiztonság az Apple ID eltávolítási folyamat során.
Zökkenőmentes átmenet az Apple ID eltávolítása után.
Kompatibilis az iOS 18, iPadOS 18 és az iPhone 16 sorozattal.
A további funkciók magukban foglalják MDM eltávolítása, iPhone jelkódos feloldás és még sok más.
Így törölheti az Apple ID-t jelszó nélkül:
Töltse le és telepítse az imyPass iPassGo-t személyi számítógépére, majd indítsa el. Ezután kattintson a Távolítsa el az Apple ID-t módban folytathatja az Apple ID eltávolítását a készülékről.
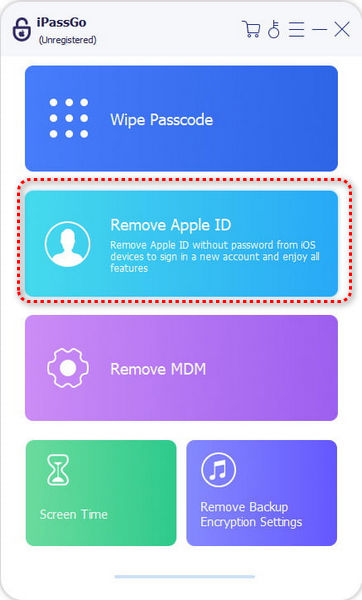
Ezután csatlakoztassa eszközét az asztali számítógéphez vagy laptophoz USB-kábellel. Ezután nyomja meg a Rajt gombot a folyamat elindításához.

Várja meg a befejezést, majd kattintson rendben a módosítások alkalmazásához a folyamat befejezése után.
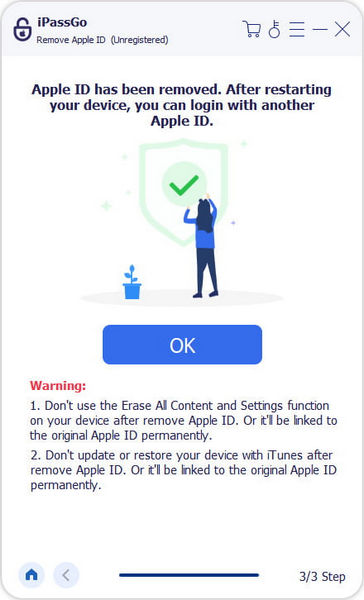
GYIK.
-
Hogyan lehet törölni egy gyermek Apple ID-jét?
Egy gyermek Apple ID azonosítójának törléséhez jelentkezzen be Family Sharing-fiókjába családszervezőként. Lépjen a Beállítások > Családi megosztás > Az Ön neve > Családi megosztás > Válassza ki a gyermek fiókját > Eltávolítás menüpontot. Kövesse az utasításokat a törlés megerősítéséhez. Ne feledje, hogy ez a művelet eltávolítja a gyermeket a Családi megosztásból, és véglegesen deaktiválja az Apple ID-ját.
-
Hogyan lehet törölni valaki más Apple ID-jét iPhone-on?
Ha el szeretné távolítani egy másik személy Apple ID-jét az iPhone-járól, lépjen a Beállítások > [Az Ön neve] > Kijelentkezés menüpontba, és jelentkezzen ki az iCloudból és az App Store-ból. Ezután állítsa vissza az összes beállítást a Beállítások > Általános > Visszaállítás > Összes beállítás visszaállítása menüpontban. Opcionálisan végezze el a gyári beállítások visszaállítását a Beállítások > Általános > Visszaállítás > Összes tartalom és beállítás törlése menüpontban. Ne felejtsen el biztonsági másolatot készíteni a fontos adatokról, mielőtt folytatná a visszaállítást.
-
Egy új Apple ID létrehozása mindent töröl?
Új Apple ID létrehozása nem törli a meglévő adatokat az iPhone-on. Ha azonban új Apple ID-re vált, akkor elveszíti a hozzáférést az előző azonosítóval vásárolt vagy társított tartalmakhoz. A fotók, névjegyek és alkalmazások érintetlenek maradnak. Az adatvesztés elkerülése érdekében győződjön meg arról, hogy a kritikus információkról biztonsági másolat készül, mielőtt áttérne az új Apple ID-ra. Az új azonosító létrehozása után újra letöltheti a megvásárolt alkalmazásokat és médiát az új fiók használatával.
-
Hogyan tudom biztonságosan megváltoztatni az Apple ID jelszavamat?
Apple ID jelszavának biztonságos megváltoztatásához és mentse el a jelszavakat iPhone-jára, lépjen a Beállítások > [Az Ön neve] > Jelszó és biztonság > Jelszó módosítása menüpontra. Kérjük, adja meg jelenlegi jelszavát, és hozzon létre egy újat, ügyelve arra, hogy az erős és egyedi legyen. Használjon betűk, számok és szimbólumok keverékét. Kerülje a könnyen kitalálható információkat. Erősítse meg a változtatást, és igazolja személyazonosságát, ha a rendszer kéri. Győződjön meg róla, hogy biztonságos hálózaton van, hogy megakadályozza az illetéktelen hozzáférést a jelszómódosítási folyamat során.
-
Hogyan engedélyezhetem a kéttényezős hitelesítést az Apple ID számára?
Az Apple ID kétfaktoros hitelesítésének engedélyezéséhez lépjen a Beállítások > [Az Ön neve] > Jelszó és biztonság > Kéttényezős hitelesítés bekapcsolása menüpontra. Kövesse az utasításokat a megbízható telefonszám ellenőrzéséhez. Miután engedélyezte, egy ellenőrző kódot kap megbízható eszközére vagy telefonszámára, amikor bejelentkezik Apple ID-jába egy új eszközön vagy böngészőben. Adja meg a kódot, hogy hozzáférjen fiókjához, és biztonságosan megvédje magát az illetéktelen hozzáféréstől.
Következtetés
Összefoglalva, ez az átfogó útmutató arra késztette Önt, hogy különböző módszereket tanuljon meg a hatékonyan törölje az Apple ID fiókokat, amely az adatvédelemtől a biztonságig terjedő aggályokat kezeli. Ha eltávolít egy azonosítót iPhone-ról, iPadről vagy Macről, vagy engedélyezi a kéttényezős hitelesítést, zökkenőmentes átmenetet biztosít az adatok védelme mellett. A különböző forgatókönyvekre szabott egyértelmű utasításokkal és megoldásokkal magabiztosan kezelheti digitális identitását, és fenntarthatja az irányítást Apple-ökoszisztémája felett.
Forró megoldások
-
Az iOS feloldása
- Az ingyenes iCloud feloldási szolgáltatások áttekintése
- Az iCloud aktiválásának megkerülése IMEI-vel
- Távolítsa el a Mosyle MDM-et iPhone-ról és iPadről
- Távolítsa el a support.apple.com/iphone/passcode
- A Checkra1n iCloud Bypass áttekintése
- Az iPhone zárolási képernyőjének jelszó megkerülése
- Hogyan lehet feltörni az iPhone-t
- Az iPhone feloldása számítógép nélkül
- Az iPhone megkerülése a tulajdonoshoz zárolva
- Az iPhone gyári visszaállítása Apple ID jelszó nélkül
-
iOS tippek
-
Oldja fel az Androidot
- Hogyan tudhatja meg, hogy telefonja fel van oldva
- Nyissa fel a Samsung telefon képernyőjét jelszó nélkül
- Oldja fel a Pattern Lock zárolását Android-eszközön
- A közvetlen feloldások áttekintése
- A OnePlus telefon feloldása
- Oldja fel az OEM zárolását, és javítsa ki a szürke színű OEM-feloldást
- Hogyan lehet feloldani egy Sprint telefont
-
Windows jelszó

