4 módszer az eszköz eltávolítására az Apple ID-ből [Részletes útmutató]
Az Apple ID a kulcsa a különféle Apple-szolgáltatások eléréséhez, beleértve az iCloudot, az iMessage-t, az Apple Music-ot, az App Store-t, az Apple TV-t, a FaceTime-ot stb. Egy Apple ID-hez akár 10 eszközt is csatlakoztathat. A kényelem érdekében automatikusan szinkronizálhatja a fájlokat ezeken az eszközökön. Egyes Apple-felhasználók azonban elgondolkodhatnak azon, hogyan távolíthatnak el néhány régi eszközt az Apple ID-jukból, és hogyan tehetnek helyet az új Apple-eszközöknek. Ha Ön is közéjük tartozik, kérjük, olvassa el ezt az útmutatót, és tanuljon hogyan lehet eltávolítani az eszközt az Apple ID-ből minden további nélkül!
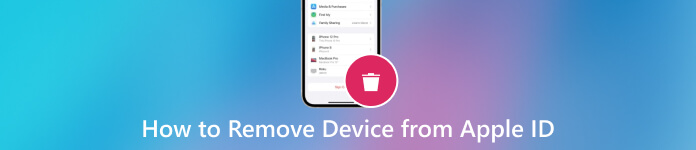
Ebben a cikkben:
- 1. rész Miért távolítsuk el az eszközt az Apple ID-ből?
- 2. rész: Távolítsa el az eszközt az Apple ID-ből iPhone/iPad készüléken
- 3. rész: Távolítsa el az eszközt az Apple ID-ből Mac rendszeren
- 4. rész: Távolítsa el az eszközt az Apple ID fiókból az Apple ID fiókoldalon
- 5. rész: Távolítsa el az eszközt az Apple ID-ből az iCloud segítségével
- Bónusztipp: A legjobb eszköz az Apple ID eltávolításához
- 6. rész. GYIK az eszköz Apple ID-ből való eltávolításával kapcsolatban
1. rész Miért távolítsuk el az eszközt az Apple ID-ből?
Az optimális fiókkezeléshez elengedhetetlen annak megértése, hogy miért és hogyan távolíthat el egy eszközt az Apple ID-ből. Legyen szó frissítésről, eladásról vagy problémákról, az eszközök szétválasztása áramvonalas Apple-ökoszisztémát biztosít. Íme a legfontosabb okok:
◆ Óvja adatait az elveszett vagy ellopott eszközöktől való elválasztással.
◆ Megakadályozza a nem kívánt hozzáférést, és tartsa fenn az irányítást személyes adatai felett.
◆ Zökkenőmentesen váltson át új eszközökre anélkül, hogy túlterhelné fiókját.
◆ Készítse elő az eszközöket a viszonteladásra úgy, hogy leválasztja őket az Apple ID-járól.
◆ Szinkronizálási vagy kompatibilitási problémák megoldása eszköz eltávolításával és újbóli hozzáadásával.
2. rész: Távolítsa el az eszközt az Apple ID-ből iPhone/iPad készüléken
Az eszköz Apple ID-től való leválasztásának leghatékonyabb módja az iPhone, iPad vagy iPod Touch használata. Ez az egyszerűsített folyamat biztosítja az eszköz zökkenőmentes leválasztását az Apple ID-fiókról közvetlenül az iOS-eszközön keresztül. Íme egy útmutató az Apple ID eszközök eltávolításának folyamatáról az iPhone vagy iPad készülékeken:
Oldja fel iPhone vagy iPad készülékét, és lépjen a kezdőképernyőre. Ezután nyomja meg a Beállítások alkalmazást (fogaskerék ikon), és koppintson az Apple ID-jára a Beállítások menü tetején.
Ezután görgessen lefelé, és keresse meg a csatlakoztatott eszközöket az Apple ID-n. Válassza ki az eltávolítani kívánt eszközt.
A következő képernyőn nyomja meg a gombot Eltávolítás a fiókból. Erősítse meg az eltávolítást, és az eszköz eltávolításra kerül az Apple ID-járól. Így távolíthatja el az iPhone-t az Apple ID-ből.
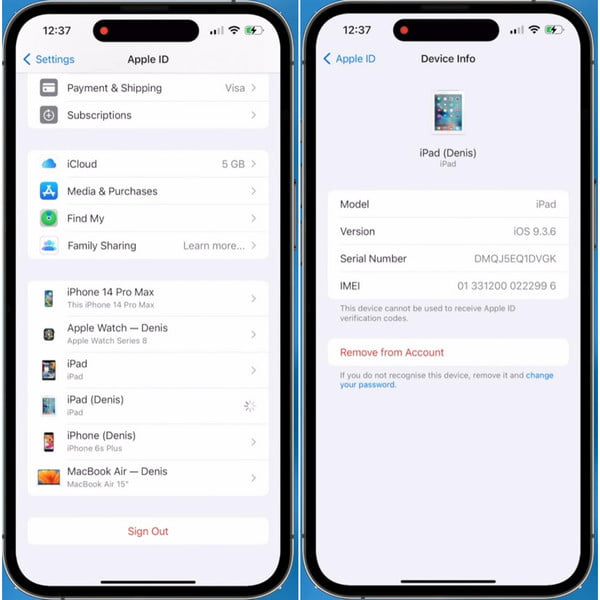
3. rész: Távolítsa el az eszközt az Apple ID-ből Mac rendszeren
Tegyük fel, hogy az iPhone vagy iPad nincs kéznél. Ebben az esetben az alternatíva az, hogy a Mac-et használja az Apple ID-ből való eltávolítási folyamathoz. Kövesse az alábbi lépéseket az Airpods eltávolításához az Apple ID-ről Mac rendszeren.
Kezdje a folyamatot úgy, hogy megkeresi és rákattint az Apple menü ikonjára, amely általában a Mac képernyő bal felső sarkában található. Következő, üss Rendszerbeállítások a legördülő menüből. A Rendszerbeállítások ablakban fókuszáljon a feliratú szakaszra Apple azonosító.
Az Apple ID beállításaiban navigáljon a Eszközök panelen, ahol az összes társított eszköz szerepel. Keresse meg azt az eszközt, amelyet le szeretne választani az Apple ID-járól, és kattintson rá.
Az eszköz kiválasztása után indítsa el az eltávolítási műveletet a gombra kattintva Eltávolítás a fiókból választási lehetőség. Ekkor megjelenik egy megerősítő üzenet. Erősítse meg döntését az eltávolítási folyamat folytatására.
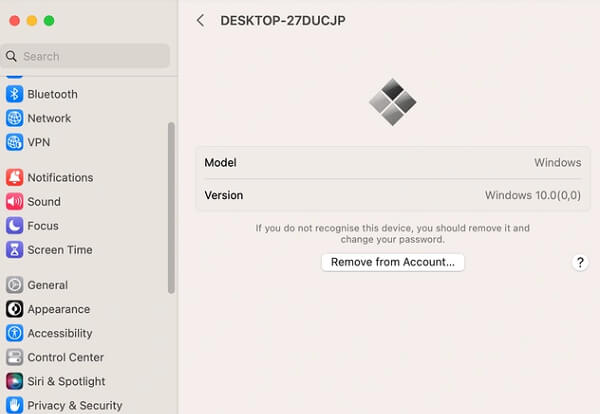
4. rész: Távolítsa el az eszközt az Apple ID fiókból az Apple ID fiókoldalon
Ehhez a módszerhez nincs szükség Apple-eszközre, könnyen eltávolíthatja az eszközt az Apple ID-ről az Apple ID fiók oldalán bármely böngészővel. Ez a módszer azonban nem működik, ha Ön elfelejtette az Apple ID jelszavát.
Látogatás appleid.apple.com bármely böngészőben. Jelentkezzen be a megfelelő Apple ID-vel és jelszóval.
Kattints a Eszközök szakaszt a bal oldali panelen.
Most már láthatja az Apple ID-fiókjához társított összes eszközt. Válasszon egyet, és kattintson a gombra Távolítsa el gomb.
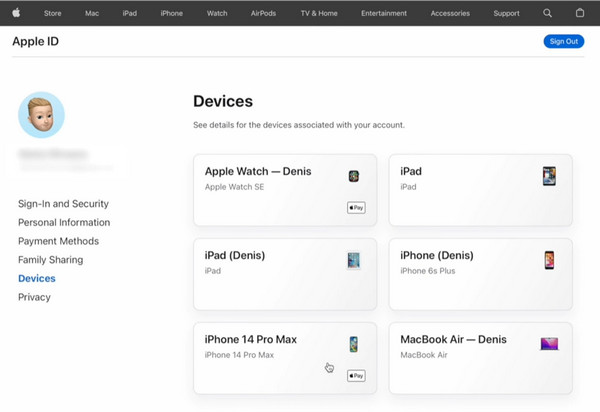
5. rész: Távolítsa el az eszközt az Apple ID-ből az iCloud segítségével
Amellett, hogy eltávolít egy eszközt az Apple ID fiókból az Apple ID fiók oldalán, az iCloud.com webhelyen távolról is eltávolíthatja az eszközt az Apple ID-járól. Ehhez a módszerhez Apple ID hitelesítő adatokra is szükség van. Ha nem tudja előhívni Apple ID-fiókját, megteheti állítsa vissza az Apple ID-t első.
Látogatás iCloud.com és jelentkezzen be az Apple ID-jával.
Görgessen le, hogy megkeresse a Find My szakaszt, és válassza ki Minden eszköz.
Válasszon ki egy eszközt, amelyet el szeretne távolítani az Apple ID-járól, és kattintson a gombra Eltávolítás a fiókból.
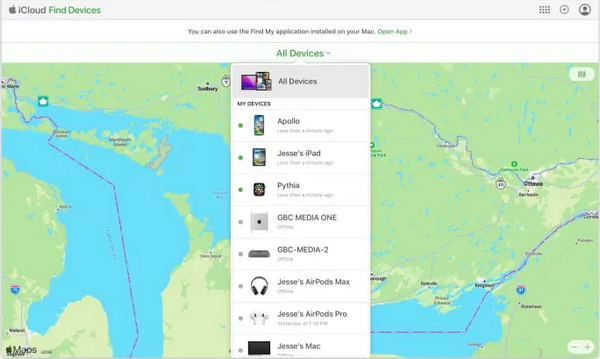
Bónusztipp: A legjobb eszköz az Apple ID eltávolításához
Ha elfelejtette Apple ID-jét, javasoljuk, hogy használja imyPass iPassGo megkerülni azt. Így tetszés szerint irányíthatja iOS-eszközét. Függetlenül attól, hogy Apple ID-jét letiltották, vagy vissza kell állítania az iPhone gyári beállításait, ez a szoftver segíthet. Ezenkívül az eszköz bonyolult lépések nélkül eltávolíthatja az Apple ID-t iPhone-ról vagy iPad-ről. Csatlakoztassa iPhone-ját, válassza az Apple ID eltávolítása lehetőséget, és kerülje meg. Az Apple ID mellett a szoftver segítségével eltávolíthatja a 4 vagy 6 számjegyű jelkódokat, a képernyőidőt stb.

Több mint 4 000 000 letöltés
Törölje az Apple ID-t iPhone, iPad és iPod Touch készülékeken.
Könnyen feloldja az Apple ID-t egyszerű felülettel kezdőknek.
Könnyen megkerülheti az iTunes biztonsági mentési jelszavát.
Biztonságos szoftver iOS-eszközök felhasználóinak.
GYIK.
-
Hogyan távolíthatok el egy megbízható eszközt az Apple ID-mről?
Navigáljon az eszközbeállításokhoz, válassza ki az eszközt, és kattintson a gombra Eltávolítás a fiókból. Kövesse a képernyőn megjelenő utasításokat a gyors szétválasztáshoz, a biztonság fokozásához és a hatékony eszközkezeléshez.
-
Miért nem távolították el az eszközömet az Apple ID-ről?
Győződjön meg arról, hogy az eszköz online állapotban van, a megfelelő Apple ID-vel van bejelentkezve, és nincs folyamatban lévő szinkronizálási folyamata. Ha a probléma továbbra is fennáll, jelentkezzen ki az iCloudból, indítsa újra, és próbálkozzon újra. Ha a probléma továbbra is fennáll, forduljon az Apple ügyfélszolgálatához.
-
Ha eltávolít egy eszközt az iCloudból, az mindent töröl?
Az iCloudból való eltávolítás leválasztja az eszközt, de nem törli a helyi adatokat. A teljes törléshez külön műveletre van szükség, például a gyári beállítások visszaállítására. A jelentős változtatások előtt mindig készítsen biztonsági másolatot az adatokról.
Következtetés
Összefoglalva, az eszközök zökkenőmentes kezelése és eltávolítása Apple ID-járól növeli a biztonságot és egyszerűsíti a digitális élményt. Akár iPhone vagy iPad intuitív kezelőfelületét használja, akár Mac gép átfogó beállításait használja, a folyamat biztosítja a csatlakoztatott ökoszisztéma feletti irányítást. Könnyedén frissítheti Apple ID beállításait, ha követi az egyes eszközökre szabott egyszerű lépéseket, védi fiókját, és optimalizálja az eszközkezelést a különböző platformokon. Ez az hogyan lehet eltávolítani az Apple órát az Apple ID-ről és egyéb eszközök.
Forró megoldások
-
Az iOS feloldása
- Az ingyenes iCloud feloldási szolgáltatások áttekintése
- Az iCloud aktiválásának megkerülése IMEI-vel
- Távolítsa el a Mosyle MDM-et iPhone-ról és iPadről
- Távolítsa el a support.apple.com/iphone/passcode
- A Checkra1n iCloud Bypass áttekintése
- Az iPhone zárolási képernyőjének jelszó megkerülése
- Hogyan lehet feltörni az iPhone-t
- Az iPhone feloldása számítógép nélkül
- Az iPhone megkerülése a tulajdonoshoz zárolva
- Az iPhone gyári visszaállítása Apple ID jelszó nélkül
-
iOS tippek
-
Oldja fel az Androidot
- Hogyan tudhatja meg, hogy telefonja fel van oldva
- Nyissa fel a Samsung telefon képernyőjét jelszó nélkül
- Oldja fel a Pattern Lock zárolását Android-eszközön
- A közvetlen feloldások áttekintése
- A OnePlus telefon feloldása
- Oldja fel az OEM zárolását, és javítsa ki a szürke színű OEM-feloldást
- Hogyan lehet feloldani egy Sprint telefont
-
Windows jelszó

