Hogyan állítsuk vissza helyesen az Apple ID jelszavát
Minden Apple eszköz és szolgáltatás erősen függ az Apple ID fióktól. Az Apple ökoszisztéma erősen összekapcsolt jellege miatt az erős Apple ID jelszó létrehozása gyakran fontosabbnak tűnik, mint bármi más. Ez azonban bosszantó, ha ki van zárva a fiókjából, különösen akkor, ha megpróbál hozzáférni az iCloudhoz, új alkalmazást szeretne letölteni, vagy valamit tenni szeretne. Ez az útmutató 7 módszert mutat be egy Apple ID jelszó visszaállítása gyorsan.
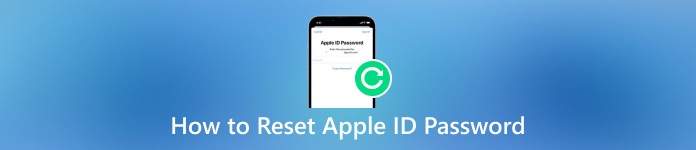
Ebben a cikkben:
1. rész. 6 általános módszer az Apple ID jelszó visszaállítására
1. módszer: Apple ID jelszó megváltoztatása
Biztonsági szakértők azt javasolják, hogy az Apple ügyfelei rendszeresen változtassák meg Apple ID jelszavukat. Egyes felhasználók követik a javaslatokat. Valójában könnyedén elvégezheti a munkát iPhone-on, Mac-en vagy online.
iPhone/iPad készüléken
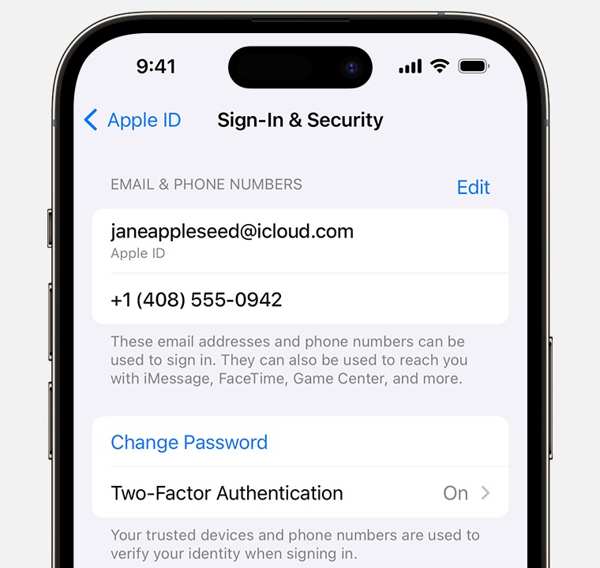
Nyissa meg a Beállítások alkalmazást, koppintson a profiljára, és válassza ki Bejelentkezés és biztonság vagy Jelszó és biztonság.
Koppintson a Jelszó módosítása, és amikor a rendszer kéri, írja be jelenlegi jelszavát vagy iPhone jelszavát.
Ezután hagyjon meg egy új jelszót, írja be újra, és érintse meg a gombot változás.
Mac rendszeren
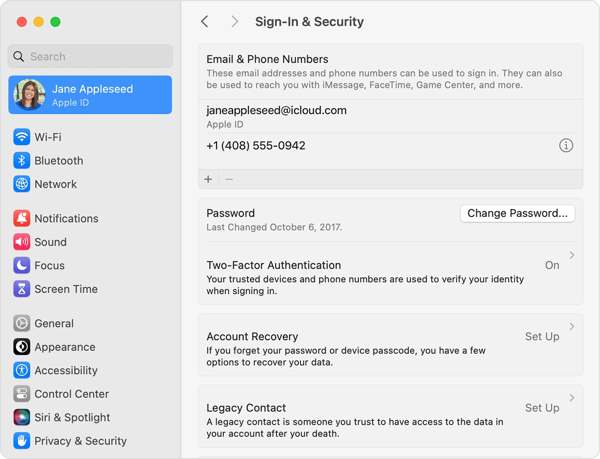
Kattints a alma menüből válassza ki Rendszerbeállítások vagy Rendszerbeállításokgombot, és nyomja meg a nevét.
Választ Bejelentkezés és biztonság vagy Jelszó és biztonság, és kattintson Jelszó módosítása. Amikor a rendszer kéri, írja be a Mac jelszavát.
Most írjon be és írjon be új jelszót, és erősítse meg a változtatásokat.
A weben
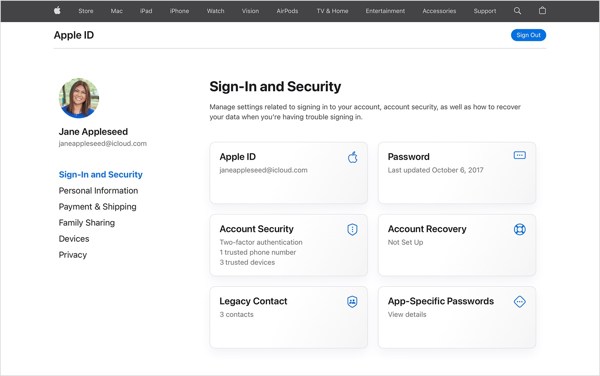
Jelentkezzen be az appleid.apple.com webhelyre egy böngészőben.
Menj a Bejelentkezés és biztonság fület, és kattintson Jelszó.
Adja meg jelenlegi jelszavát, és módosítsa az Apple ID jelszavát.
2. módszer: Az elfelejtett Apple ID jelszó visszaállítása e-mailben
Az Apple közzétett egy webhelyet az Apple ID jelszavának online visszaállítására, de Önnek igazolnia kell a tulajdonjogát a kapcsolódó e-mailben vagy a biztonsági kérdésekben és válaszokban. Ehhez internetkapcsolat szükséges.
Böngészőben nyissa meg az iforgot.apple.com webhelyet, írja be Apple ID-jét és a képen látható karaktereket, majd kattintson Folytatni.
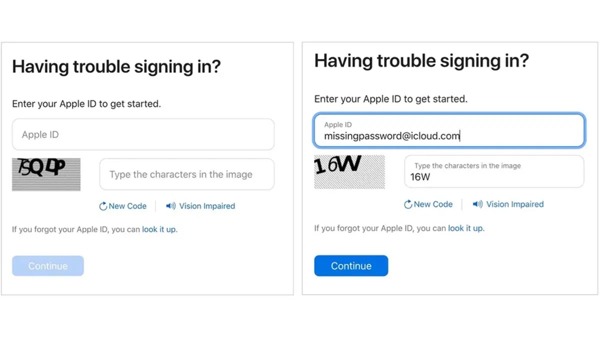
Írja be telefonszámát, majd kattintson Folytatni. Ezután az eljárás az Ön helyzetétől függően eltérő:
1. helyzet: Ha nincs engedélyezve a 2FA, válassza a lehetőséget Kap egy e-mailt, és kattintson Folytatni. Nyissa meg az e-mail címet, nyissa meg az Apple ellenőrző levelét, kattintson a jelszó-visszaállítás hivatkozásra, és állítsa vissza az Apple ID jelszavát e-mailben.
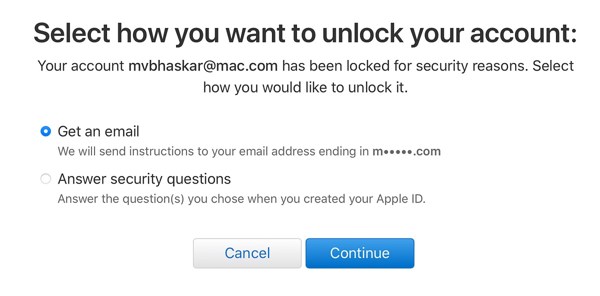
2. helyzet: A 2FA engedélyezése nélkül válassza ki Válaszoljon a biztonsági kérdésekre, és nyomja meg Folytatni. Ezután adja meg a választ minden kérdésre, hogy belépjen a jelszó-visszaállító weboldalra.

3. helyzet: Ha a 2FA be van kapcsolva, válasszon egy megbízható eszközt. Lépjen a megbízható eszközre, koppintson vagy kattintson Lehetővé teszi az értesítésben adja meg a jelszót vagy a Mac rendszergazdai jelszavát, és hozzon létre egy új jelszót.
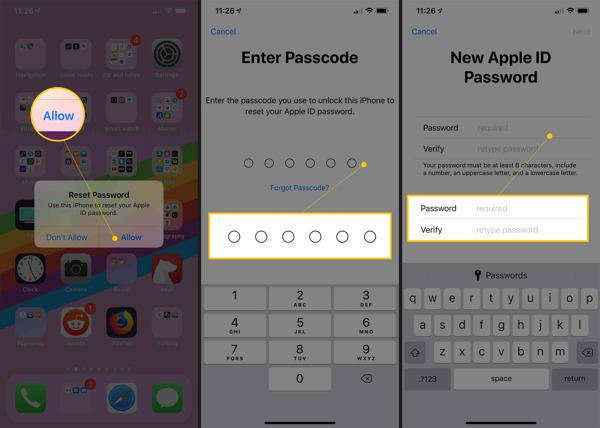
3. módszer: Az Apple ID jelszavának visszaállítása az iPhone készüléken
Ha elérhető iOS-eszköze van, visszaállíthatja Apple ID jelszavát iPhone-ján vagy iPadjén. Ne feledje, hogy a munkafolyamat kissé eltér a biztonsági beállításoktól és az eszköz állapotától függően.
2FA engedélyezve
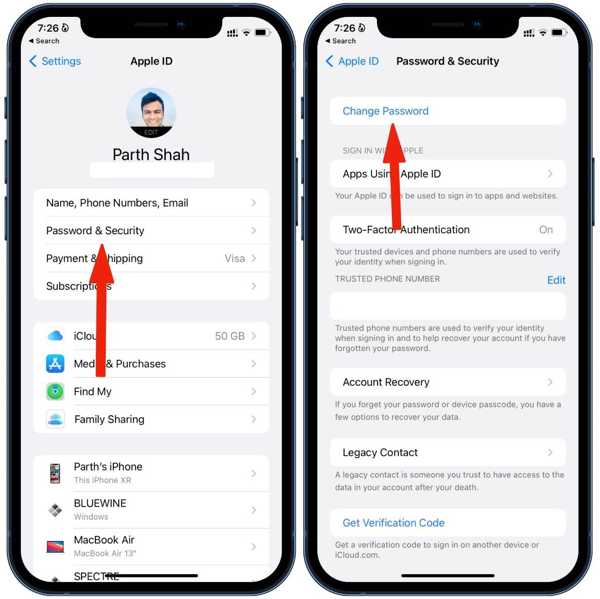
Nyissa meg a Beállítások alkalmazást, koppintson a profiljára, és válassza ki Bejelentkezés és biztonság vagy Jelszó és biztonság, és érintse meg a lehetőséget Jelszó módosítása. Ha a rendszer kéri, írja be iPhone jelszavát, és állítsa vissza az Apple ID jelszavát.
Egy új iPhone-on

Futtassa a Beállítások alkalmazást a beállítás után. Csap Jelentkezzen be iPhone készülékére, és válasszon Jelentkezzen be manuálisan. Adja meg Apple ID-jét, érintse meg a lehetőséget Elfelejtette a jelszavát, vagy nincs Apple ID-jegombot, és nyomja meg Elfelejtett jelszó vagy Apple ID. Ezután adja meg telefonszámát. Írja be a kapott ellenőrző kódot, és állítsa vissza jelszavát.
4. módszer: Az Apple ID jelszó visszaállítása Mac rendszeren
Az iOS-eszközök mellett Mac számítógéppel is rendelkezhet, ami egy másik lehetőség az Apple ID jelszó visszaállítására, ha megbízható eszközként állította be. Természetesen az előfeltétel, hogy bekapcsoltad a 2FA-t. Ráadásul nem is kellene felejtse el a Mac jelszavát és meg kell győződnie arról, hogy ugyanabba az Apple ID-be jelentkezett be Mac számítógépén.
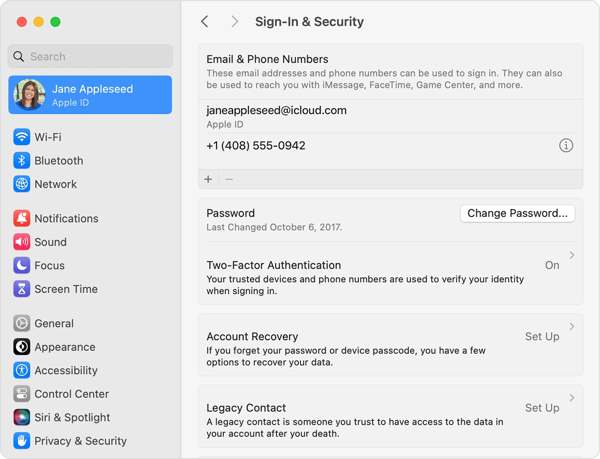
Menj a alma menüből válassza ki Rendszerbeállítások vagy Rendszerbeállítások, és nyomja meg a nevét.
Irány Bejelentkezés és biztonság vagy Jelszó és biztonság, és kattintson Jelszó módosítása.
Írja be a Mac rendszergazdai jelszavát, és állítsa vissza az Apple ID jelszavát telefonszám nélkül.
5. módszer: Az Apple ID jelszó visszaállítása a számítógépen
iOS vagy Mac eszköz nélkül is visszaállíthatja Apple ID jelszavát Windows rendszeren. Az iTunes fel tudja oldani az iPhone-ját vagy állítsa vissza az Apple ID jelszavát, függetlenül attól, hogy bejelentkezett-e Apple ID azonosítójával és jelszavával vagy sem.
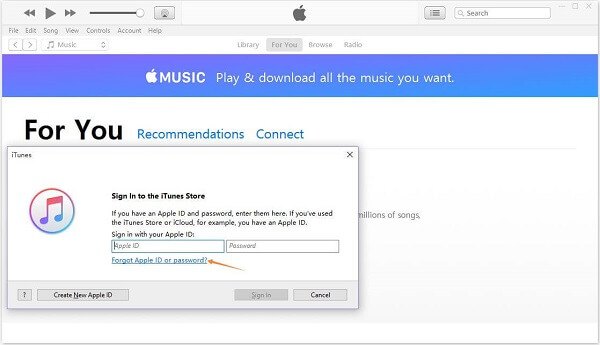
Nyissa meg az iTunes-t, lépjen a fiók menüt, és válassza ki Bejelentkezés.
Kattints a Elfelejtett Apple ID vagy jelszó linket, adja meg Apple ID-jét, és kattintson Folytatni.
Ezután kövesse a képernyőn megjelenő utasításokat az elfelejtett Apple ID jelszó visszaállításához.
6. módszer: Apple ID jelszavának visszaállítása az Apple támogatás segítségével
Az App Support egy olyan alkalmazás, amely az összes Apple eszközt és fiókot egy helyen kezeli. Lehetővé teszi Apple ID jelszavának visszaállítását barátja vagy családtagja iPhone-ján vagy iPadjén a telefonszámával.
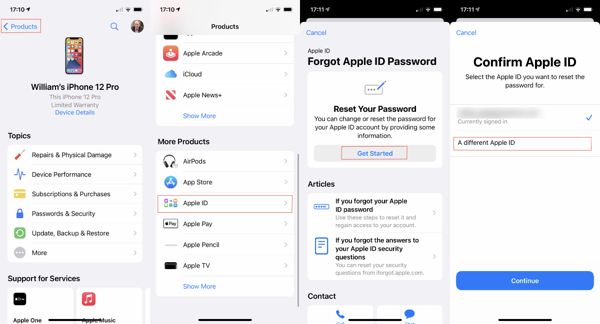
Nyissa meg az Apple támogatást egy elérhető iPhone-on.
Menj Termékek, Koppintson a Apple azonosító alatt További termékek, nyomja meg Fogj neki, választ Egy másik Apple ID, és nyomja meg Folytatni.
Adja meg Apple ID-jét, írja be telefonszámát, és kövesse az utasításokat a jelszó visszaállításához.
2. rész Hogyan állíthatom vissza az Apple ID jelszavamat, ha elfelejtettem
Az elfelejtett Apple ID jelszó visszaállításához kövesse az előfeltételeket. Ha nem tudja teljesíteni őket, a legjobb megoldás az, ha teljesen feladja a régi fiókot, és új Apple ID-t készít. Innentől kezdve azt ajánljuk iPassGo. Lehetővé teszi, hogy jelszó nélkül megszabaduljon a régi Apple ID fióktól az iPhone-ról.

Több mint 4 000 000 letöltés
Távolítsa el az Apple ID-t az iPhone-ról jelszó nélkül.
Fiók-helyreállítás, ha ki van zárva az Apple-fiókjából.
Egyszerűen navigálható, és nem igényel technikai ismereteket.
Támogatja az iPhone és iPad modellek széles választékát.
Hogyan lehet visszaállítani az elfelejtett Apple ID jelszót iPhone-on
Csatlakozzon iPhone-jához
Nyissa meg az Apple ID eltávolító eszközt, miután telepítette a számítógépére. Válasszon Távolítsa el az Apple ID-t, és csatlakoztassa iPhone-ját ugyanahhoz a géphez Lightning kábellel. Kattintson a Rajt gombot a folytatáshoz.

Távolítsa el a régi Apple ID-t
1. szituáció: Ha a Find My funkció le van tiltva, a szoftver azonnal elkezdi eltávolítani az aktuális Apple ID-t az iPhone-ról.
2. helyzet: Ha a Find My be van kapcsolva az iOS 11.3-as vagy régebbi verziójában, lépjen a következő helyre: Beállítások, választ Tábornok, válassza ki Visszaállítás, és érintse meg a lehetőséget Minden beállítás visszaállítása. Ezután a szoftver eltávolítja az Apple-fiókot.
3. szituáció: Ha a Find My engedélyezve van az iOS 11.4-es vagy újabb verziójában, győződjön meg arról, hogy engedélyezte a 2FA-t. Enter 0000, ellenőrizze az eszköz adatait, és kattintson Rajt a folyamat elindításához.

Jelentkezzen be új fiókkal
A régi Apple-fiók eltávolítása után válassza le iPhone-ját, indítsa újra, és hozzon létre egy új Apple ID-t az eszköz Beállítások alkalmazásában.
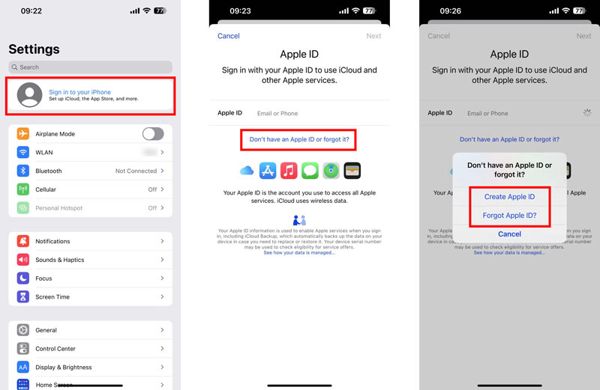
Következtetés
Most meg kell értenie, hogyan kell visszaállítani és módosítsa az Apple ID jelszavát iPhone-on, iPaden, Mac-en, PC-n és online. Kiválaszthatja a helyzetének megfelelő megközelítést, és kövesse lépéseinket, hogy visszaszerezze a hozzáférést fiókjához. Az iPassGo a végső megoldás a régi Apple-fiók eltávolítására iOS-eszközéről. Ha további kérdései vannak, kérjük, írja le alább.
Forró megoldások
-
Az iOS feloldása
- Az ingyenes iCloud feloldási szolgáltatások áttekintése
- Az iCloud aktiválásának megkerülése IMEI-vel
- Távolítsa el a Mosyle MDM-et iPhone-ról és iPadről
- Távolítsa el a support.apple.com/iphone/passcode
- A Checkra1n iCloud Bypass áttekintése
- Az iPhone zárolási képernyőjének jelszó megkerülése
- Hogyan lehet feltörni az iPhone-t
- Az iPhone feloldása számítógép nélkül
- Az iPhone megkerülése a tulajdonoshoz zárolva
- Az iPhone gyári visszaállítása Apple ID jelszó nélkül
-
iOS tippek
-
Oldja fel az Androidot
- Hogyan tudhatja meg, hogy telefonja fel van oldva
- Nyissa fel a Samsung telefon képernyőjét jelszó nélkül
- Oldja fel a Pattern Lock zárolását Android-eszközön
- A közvetlen feloldások áttekintése
- A OnePlus telefon feloldása
- Oldja fel az OEM zárolását, és javítsa ki a szürke színű OEM-feloldást
- Hogyan lehet feloldani egy Sprint telefont
-
Windows jelszó

