Az iPhone keresése jelszó nélküli letiltásának módjai
Az iPhone keresése egy olyan funkció, amely segít a felhasználóknak megtalálni eszközeiket, ha elvesznek vagy ellopják. Ez a funkció minden iOS 5 vagy újabb verziót futtató Apple eszközön elérhető, és az iCloudon keresztül érhető el. Ezenkívül segíthet megakadályozni az érzékeny adatokhoz, például e-mailekhez, névjegyekhez, fényképekhez és egyebekhez való jogosulatlan hozzáférést. Előfordulhatnak azonban olyan helyzetek, amikor le szeretné tiltani a Find My iPhone funkciót. Ne feledje azonban, hogy az iPhone keresése funkció kikapcsolásának egyik hátránya, hogy többé nem találja meg iPhone készülékét az iCloud segítségével. Mit jelent? Ez azt jelenti, hogy nem tudja távolról törölni vagy zárolni az eszközt. Szerencsére erre a cikkre bukkant, mert különféle módszereket kínál a megvalósításhoz kapcsolja ki az iPhone keresése funkciót jelszó nélkül. Ezen módszerek mellett vannak előnyei és korlátaik is.
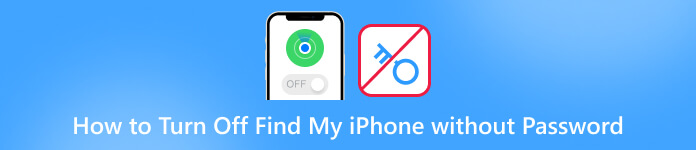
Ebben a cikkben:
- 1. rész: Az iPhone keresése jelszó nélkül letiltásának legjobb módja
- 2. rész: A Find My funkció eltávolítása DNS-bypass segítségével [iOS 8–10]
- 3. rész: Kapcsolja ki a Find My funkciót az iCloud-fiók törlésével [csak iOS 7]
- 4. rész: Az iPhone keresése jelszó nélkül kikapcsolása iOS 12 rendszeren
- 5. rész. GYIK a Find My iPhone kikapcsolásával kapcsolatban
1. rész: Az iPhone keresése jelszó nélkül letiltásának legjobb módja
Nem tudja kikapcsolni a Find My iPhone jelszót? Itt az iPassBye! imyPass iPassBye egy hatékony eszköz, amely jelszó nélkül megkerüli a Find My iPhone funkciót. Ez a legjobb iCloud feloldó szolgáltatás, amely biztonságos és megbízható megoldást kínál az iPhone keresése jelszó nélküli kikapcsolására. Ezenkívül az iCloud aktiválási zárolása miatt felmerülő összes probléma megoldható az iPassBye használatával. Ezek a problémák az elveszett módú képernyő, a tulajdonos képernyőjéhez zárolva stb. Az iPassBye előnye a többi módszerrel szemben, hogy 100% sikerarányt kínál, és nem igényel technikai ismereteket vagy bonyolult lépéseket. Az iPassBye használatának megismeréséhez megtekintheti és követheti az alábbiakban készített útmutatót.
1. lépés Töltse le és telepítse az iPassBye-t
Kezdjük azzal, hogy felkeressük az iPassBye hivatalos webhelyét, vagy kattintsunk a Letöltés gombot az eszköz beszerzéséhez, majd telepítse az eszközt a számítógépére. Ezután kövesse az összes telepítési utasítást a program sikeres telepítéséhez.
2. lépés Csatlakoztassa iPhone-ját számítógépéhez
Most szerezze be az USB-kábelt, és csatlakoztassa iOS-eszközét a számítógépéhez. Ezután hagyja, hogy a szoftver észlelje és felismerje az eszközt. Egyszerűen kattintson a Bizalom gombot az iPhone-on, ha a rendszer kéri. A csatlakozás után kattintson a Rajt gombot a Bypass aktiválási zár megerősítéséhez.
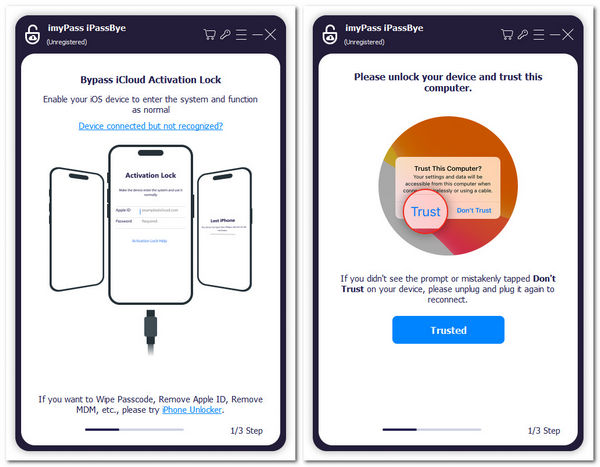
3. lépés Ellenőrizze az iOS-eszköz Jailbreaking-jét
Ezután győződjön meg arról, hogy már feltörte az iPhone készülékét. Ha nem tudja, hogyan kell csinálni, kattintson a gombra iOS Jailbreaking oktatóanyag gombot a folyamat megtanulásához. Ezt követően érintse meg a Következő gombot, és folytassa az utolsó lépéssel.
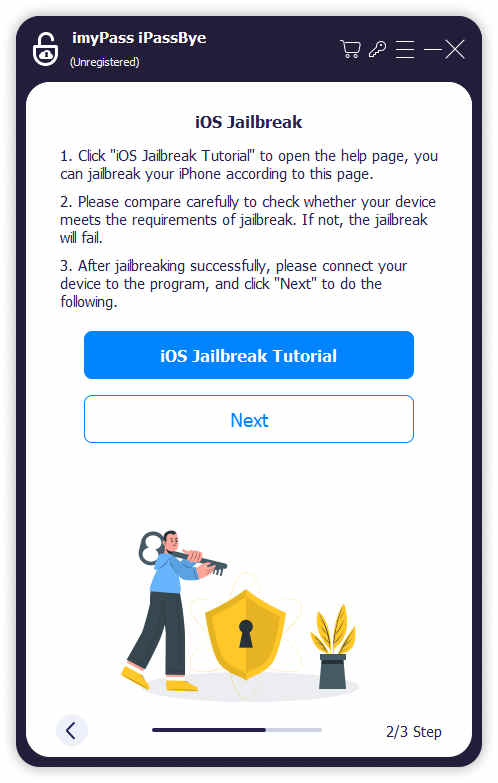
4. lépés Indítsa el a Find My iPhone letiltását
Miután feltörte iPhone-ját, a következő képernyőn láthatja az eszköz adatait. Ellenőrizze még egyszer az információkat, és kattintson a gombra Indítsa el az aktiválás megkerülését gomb. Ezután csak néhány percet kell várnia az iPhone keresése funkció kikapcsolásához.
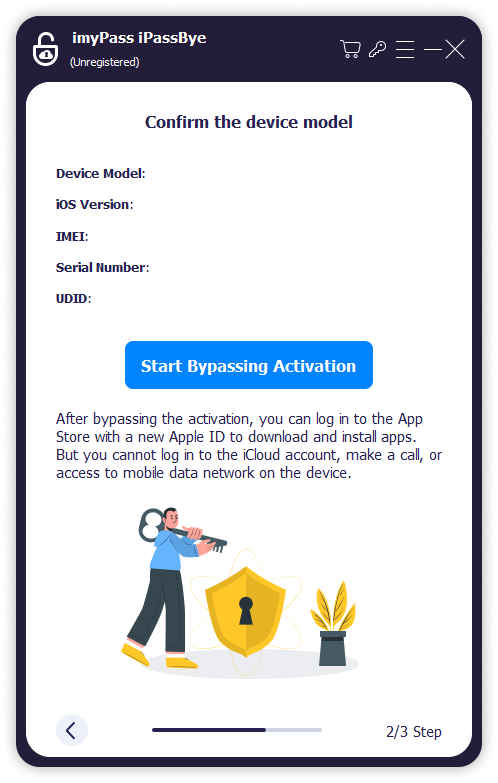
2. rész: A Find My funkció eltávolítása DNS-bypass segítségével [iOS 8–10]
Az iOS régebbi verziói, például az iOS 8-tól iOS 10-ig, jelentős sérülékenységgel rendelkeznek, amely lehetővé teszi, hogy bárki jelszó nélkül kikapcsolja az iPhone keresése funkciót. Ezért, ha iOS-eszközén még mindig ezen verziók valamelyike fut, és még mindig frissítenie kell, akkor kikapcsolhatja úgy, hogy a DNS-kiszolgálót olyan kiszolgálóra módosítja, amely segíti a kihasználást. Ehhez nincs szükség számítógépre – csak módosítsa a DNS-kiszolgálókat, amikor csatlakozik egy Wi-Fi hálózathoz iPhone-ján. Hogyan lehet letiltani az iPhone keresése funkciót jelszó nélkül az iOS 8 és 10 között? Lásd az alábbi lépéseket.
Először is el kell indítania a Beállítások alkalmazást iPhone-ján, és keresse meg a Wi-Fi lehetőséget a lehetőségek listájában.
Ezután érintse meg az Információ ikont, ahol az iPhone csatlakozik a Wi-Fi hálózathoz. Ezzel megnyílik egy panel, amely lehetővé teszi a DNS-kiszolgálók szerkesztését.
Ezt követően érintse meg a Konfigurálja a DNS-t a következő képernyőn, és adjon meg egy megfelelő IP-címet.
104.155.28.90 az Egyesült Államokban
104.154.51.7 Európában
78.100.17.60 Ázsia esetében
Végül kikapcsolhatja a Find My funkciót jelszó nélkül.
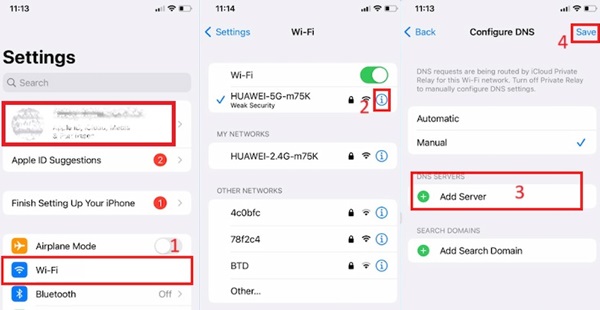
3. rész: Kapcsolja ki a Find My funkciót az iCloud-fiók törlésével [csak iOS 7]
Ez a módszer csak az iOS 7 verziót futtató iOS-eszközökön működik. Ezért, ha iOS 7-es eszközt használ, és szeretné letiltani a Find My iPhone elfelejtett jelszó funkciót, az alábbi lépéseket kell követnie:
Az iPhone beállításaiban keresse meg a iCloud részt, és kattintson rá. Ezután görgessen le az aljára, és válassza a Fiók törlése lehetőséget.
Ha végzett, egy felugró ablak jelenik meg a képernyőn. Ekkor meg kell adnia jelszavát, de ne felejtse el; ehelyett kapcsolja ki a készüléket.
Egy idő után kapcsolja be újra a telefont, és ismételje meg az iCloud-fiók törlésének folyamatát. Ez az. Sikeresen letiltotta az iPhone keresése funkciót anélkül, hogy szüksége lenne jelszavára.
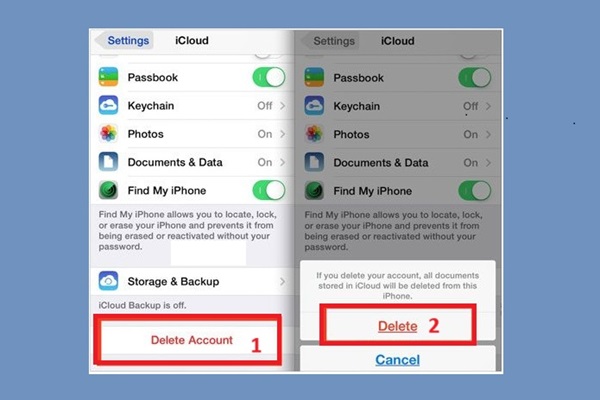
4. rész: Az iPhone keresése jelszó nélkül kikapcsolása iOS 12 rendszeren
Az általunk kínált utolsó módszer csak iOS 12 rendszeren működik. Kövesse az alábbi lépéseket az iPhone keresése jelszó nélküli letiltásához:
Nyissa meg a Beállítások alkalmazást iPhone-ján, és keresse meg az iCloud lehetőséget. Ezután meg kell adnia a jelszavát. Csak írjon be egy véletlenszerű jelszót, és kattintson a Kész gombra.
Ekkor értesítést kap arról, hogy a megadott jelszó helytelen. Törölje a felszólítást, és visszatér az iCloud beállításaihoz.
Menj a fiók lehetőséget, törölje a leírást, és érintse meg a Kész gomb. Az iCloud főoldala újra megjelenik, és észre fogja venni, hogy a Find My iPhone automatikusan kikapcsolt.
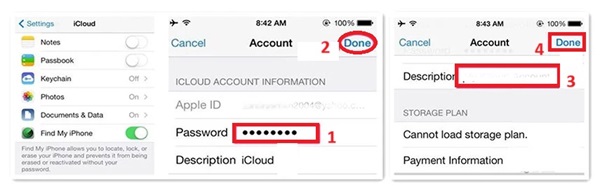
További irodalom:
GYIK.
-
Mi történik, ha kikapcsolom a Find My iPhone?
Ha kikapcsolja az iPhone keresése funkciót, nem tudja megtalálni az eszközt, nem tudja elveszett módba helyezni, vagy távolról törölni az iCloud.com segítségével. Ezen túlmenően, ha kikapcsolja a Find MyiPhone funkciót, az aktiválás zárolása is letiltásra kerül, amely egyfajta biztonságot nyújt a lopás ellen.
-
Hogyan kapcsolhatom ki a FindMy iPhone funkciót zárolt Apple ID-vel?
Ha ki kell kapcsolnia az iPhone keresése funkciót egy zárolt Apple ID-vel, bejelentkezhet az iCloud.com webhelyre a zárolt azonosítóval, válassza a „Find My iPhone” lehetőséget, majd kattintson az „Összes eszköz” elemre. Innen válassza ki az eltávolítani kívánt eszközt, és kattintson az "Eltávolítás a fiókból" gombra.
-
Hogyan kapcsolhatom ki az iPhone keresése funkciót anélkül, hogy hozzáférnék a telefonomhoz?
Ha ki szeretné kapcsolni az iPhone keresése funkciót anélkül, hogy hozzáférne a telefonjához, ezt megteheti az iCloud.com webhelyen. Jelentkezzen be az iCloud.com webhelyre, válassza a „Find My iPhone” lehetőséget, majd kattintson az „All Devices” elemre. Válassza ki az eltávolítani kívánt eszközt, majd kattintson az "Eltávolítás a fiókból" gombra. A művelet megerősítéséhez meg kell adnia Apple ID-jét és jelszavát.
Következtetés
Mint fentebb bemutattuk, öt módszert kínálunk, hogyan kell tiltsa le az iPhone keresését jelszó nélkül. A másik négy módszer azonban nem működik más iOS-verziókon. Szerencsére van iPassBye, amellyel feloldhatja az összes iCloud-aktiválást iPhone-eszközein. Bölcsen válasszon eszköze javítási módszerének kiválasztásakor, és mindig ügyeljen arra, hogy legitim és megbízható forrásokat használjon, hogy elkerülje az eszköz és a személyes adatok veszélyét.
Forró megoldások
-
Az iOS feloldása
- Az ingyenes iCloud feloldási szolgáltatások áttekintése
- Az iCloud aktiválásának megkerülése IMEI-vel
- Távolítsa el a Mosyle MDM-et iPhone-ról és iPadről
- Távolítsa el a support.apple.com/iphone/passcode
- A Checkra1n iCloud Bypass áttekintése
- Az iPhone zárolási képernyőjének jelszó megkerülése
- Hogyan lehet feltörni az iPhone-t
- Az iPhone feloldása számítógép nélkül
- Az iPhone megkerülése a tulajdonoshoz zárolva
- Az iPhone gyári visszaállítása Apple ID jelszó nélkül
-
iOS tippek
-
Oldja fel az Androidot
- Hogyan tudhatja meg, hogy telefonja fel van oldva
- Nyissa fel a Samsung telefon képernyőjét jelszó nélkül
- Oldja fel a Pattern Lock zárolását Android-eszközön
- A közvetlen feloldások áttekintése
- A OnePlus telefon feloldása
- Oldja fel az OEM zárolását, és javítsa ki a szürke színű OEM-feloldást
- Hogyan lehet feloldani egy Sprint telefont
-
Windows jelszó

