Az iPad feloldása számítógép vagy iTunes nélkül
„Ki vagyok zárva az iPademből, hogyan oldja fel az iPad feloldását jelszó nélkül?" Az iPad képernyőjének feloldása egy egyszerű feladat, amely néhány egyszerű lépésben elvégezhető. Mindegy, hogy számjegykódot, Face ID-t vagy Touch ID-t használ, a munkafolyamat gyors. Ez azonban egy másik történet, ha elfelejtette a jelszót.
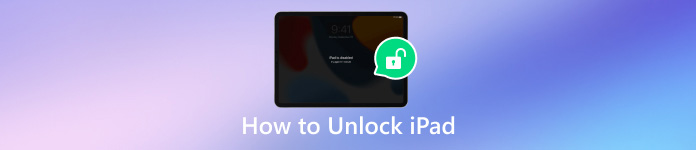
Ebben a cikkben:
1. rész: Az iPad feloldása jelszó nélkül
A magas szintű biztonsági intézkedések miatt nehéz jelszó nélkül feloldani az iPadet. Szerencsére, iPassGo segíthet a probléma megoldásában. Ennél is fontosabb, hogy leegyszerűsíti a munkafolyamatot. Ez teszi a legjobb választást kezdőknek.

Több mint 4 000 000 letöltés
Távolítsa el a képernyőzárat az iPaden egyetlen kattintással.
4-/6-jegyű jelszóhoz, Touch ID-hez és Face ID-hez érhető el.
Oldja fel az iPad zárolását a jelszó és az Apple ID jelszava nélkül.
Tartalmazzon bónusz funkciókat, például az Apple ID eltávolítását.
Támogassa a legújabb iPad modelleket.
Íme az iPad feloldásának lépései Apple ID nélkül:
Csatlakozzon az iPadhez
Indítsa el a legjobb iPhone Unlocker szoftvert, miután telepítette a számítógépére. Válasszon Törölje a jelszót, és csatlakoztassa iPadjét a számítógéphez egy Lightning kábellel. Üsd meg a Rajt gombot a folytatáshoz.

Ellenőrizze az eszköz adatait
Az eszköz észlelése után a szoftver megjeleníti az iPad adatait. Ellenőrizze őket, és javítsa ki, ha valami nincs rendben. Üsd meg a Rajt gombot a firmware letöltéséhez.

Oldja fel iPadjét
Ezután kattintson a Kinyit gombot, olvassa el a figyelmeztetést, és erősítse meg a műveletet. Enter 0000 és kezdje el feloldani lefagyott iPadjét.

2. rész: Az iPad jelszó feloldása számítógép vagy iTunes nélkül
Az iPad feloldása számítógép nélkül a biztonsági zárral
Az iOS 15.2 óta az Apple hozzáadta a Security Lockout képernyőt az iPadhez. Hat egymás utáni sikertelen jelszókísérlet után megjelenik a Biztonsági zárolás képernyő. Az időzítőn kívül lehetőség van a oldja fel az iPad jelszavát számítógép vagy iTunes nélkül.
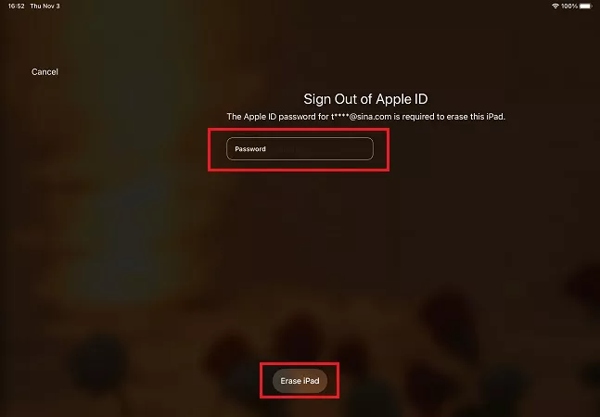
Amikor meglátod a Biztonsági zárolás vagy iPad nem elérhető képernyő, érintse meg iPad törlése vagy Elfelejtett jelszó a jobb alsó sarokban.
Akkor válassz iPad visszaállítása vagy iPad törlése.
Adja meg Apple ID jelszavát, és érintse meg a lehetőséget iPad törlése.
jegyzet: Ha csak létrehoz egy új jelszót iOS 17 vagy újabb rendszeren, és elfelejti, koppintson a gombra Elfelejtett jelszó, választ Írja be az előző jelszót, és adja meg a régi jelszót az iPad feloldásához.
Az iPad képernyő feloldása a Find My segítségével
A Find My alkalmazás segítségével nyomon követheti iPadjét egy másik iOS-eszközön vagy Mac számítógépen. Lehetőséget biztosít az iPad távoli törlésére, és javítja az iPad érintőképernyőjét, amely nem működik vagy nem tudja feloldani. Ehhez az szükséges, hogy a Find My engedélyezve legyen az iPaden.
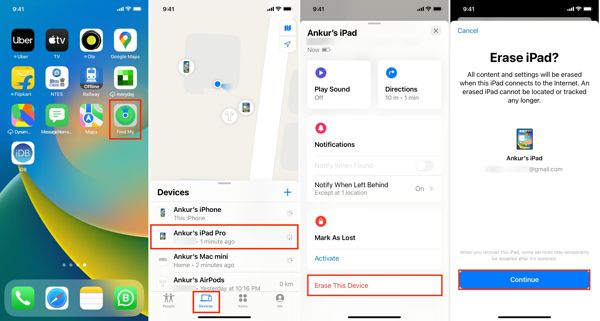
Futtassa a Find My alkalmazást elérhető iOS-eszközön vagy Mac-en.
Menj a Eszközök fület alul, nyomja meg a gombot + gombot, és adja meg Apple ID-jét és jelszavát.
Ezután válassza ki iPadjét a Eszközök lapon. Érintse meg a Eszköz törlése gombot, és nyomja meg Folytatni.
Írja be telefonszámát, érintse meg a Törli gombot, írja be az Apple ID jelszavát, és nyomja meg Törli a jobb felső sarokban az iPad képernyő feloldásának megkezdéséhez.
jegyzet: Mivel a Find My minden adatot és beállítást töröl iPadjén, jobb, ha a folyamat előtt készítsen biztonsági másolatot.
Az iPad képernyőjének feloldása az iCloudon
Ha nem rendelkezik a Find My alkalmazással, az iCloud Eszközök keresése egy másik csatornája az iPad feloldása a jelszó nélkül. Ennek előfeltétele, hogy bekapcsolja a Find My funkciót iPadjén, mielőtt kizárná magát.
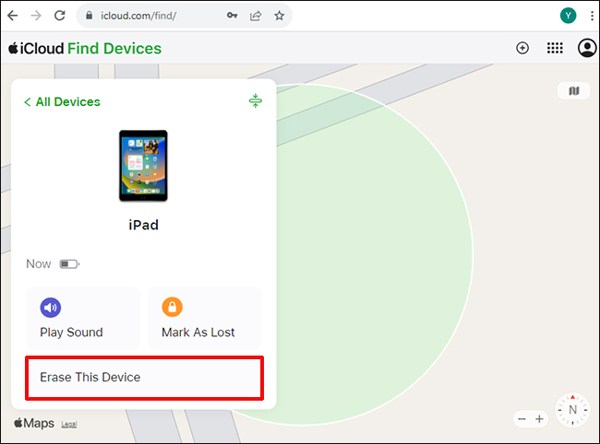
Nyisson meg egy mobilböngészőt, és keresse fel www.icloud.com/find/. Jelentkezzen be Apple ID azonosítójával és jelszavával.
Húzza le az Összes eszköz listát, és válassza ki iPadjét.
Kattints a iPad törlése vagy Eszköz törlése gomb.
Amikor a rendszer kéri, írja be telefonszámát, és folytassa. Ezután adja meg újra az Apple ID jelszavát, és erősítse meg a műveletet.
jegyzet: Az iPad törlése után beállíthatja, és visszaállíthatja a biztonsági másolatot az adatvesztés elkerülése érdekében.
3. rész Az iPad feloldása az iTunes segítségével
Nagy kihívás az iPad feloldása, ha elfelejtette a jelszót. Az iTunes egy lehetőség, hogy visszaállítási módban belépjen egy zárolt eszközre. Természetesen ez törli az összes alkalmazást és adatot iPadjén, de készíthet biztonsági másolatot, és visszaállíthatja azokat a feloldás után.
Az iPad iTunes alkalmazásból való feloldásához kapcsolja ki az eszközt, és csatlakoztassa a számítógéphez egy kompatibilis kábellel. Nyissa meg az iTunes alkalmazást Windows és macOS Mojave rendszeren. MacOS Catalina rendszeren futtassa a Findert.
Helyezze iPadjét helyreállítási módba:
Ha iPadje rendelkezik Kezdőlap gombbal, gyorsan nyomja meg és engedje fel Hangerő a legközelebbi gombhoz Top gomb. Tedd ugyanezt a másikkal is Hangerő gomb. Tartsa lenyomva a Top gombot, amíg meg nem jelenik a Helyreállítási mód képernyő.
Ha iPadjén nincs Kezdőlap gomb, nyomja meg és tartsa lenyomva mindkét gombot itthon + Top gombokat egyszerre, amíg meg nem jelenik a Helyreállítási mód képernyő.
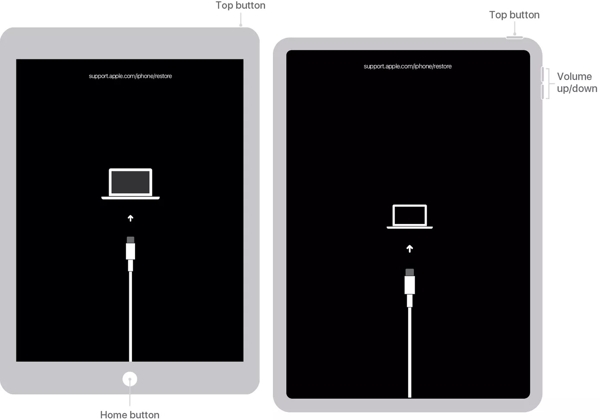
Miután az iTunes vagy a Finder észleli iPadjét helyreállítási módban, egy párbeszédpanel jelenik meg három gombbal. Kattintson a visszaállítás gombot, és kövesse a képernyőn megjelenő utasításokat az iPad feloldásához.
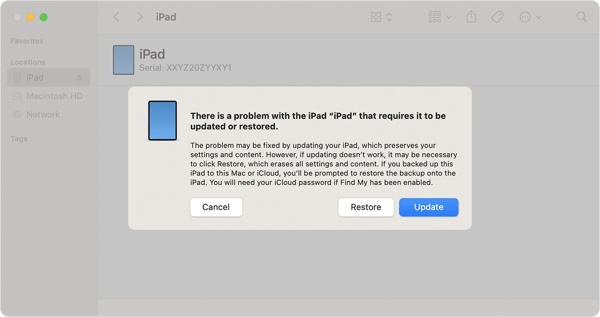
Ha ez megtörtént, az iPad újraindul a Helló képernyő. Beállíthatja új eszközként, és visszaállíthatja a biztonsági másolatot az iCloudból vagy az iTunesból.
4. rész: Az iPad feloldása Apple ID nélkül
Az iPad feloldásához az Apple ID nélkül két lehetősége van: a fiók helyreállítása vagy egy harmadik féltől származó iPad feloldó szoftver használata. Ha nem tetszik a harmadik féltől származó szoftver, akkor vissza kell állítania az Apple ID jelszavát, majd fel kell oldania a készülék zárolását egy megfelelő módszerrel.
Keresse fel az iforgot.apple.com webhelyet egy webböngészőben, és nyomja meg a gombot Jelszó visszaállítása, majd nyomja meg a gombot Jelszó visszaállítása gomb.
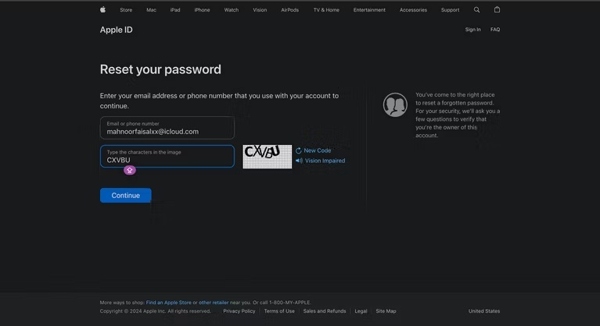
Írja be Apple ID-jét, és kattintson a gombra Folytatni.
Adja meg a fiókjához társított telefonszámot, majd kattintson a gombra Folytatni.
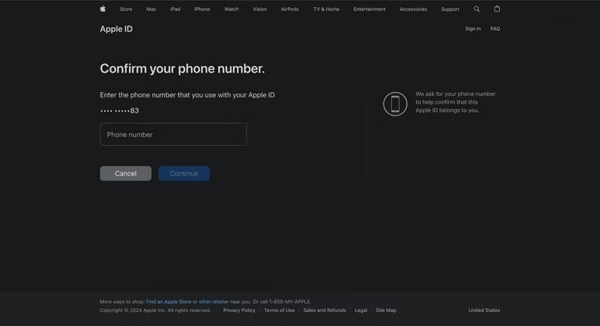
A 2FA bejelentkezéshez hasonlóan a megbízható eszköz párbeszédpanelt jelenít meg. Kattintson vagy koppintson Lehetővé teszi a Jelszó visszaállítása párbeszéd.
Ezután adja meg az eszköz jelszavát vagy a Mac rendszergazdai jelszót. Kattintson Folytatni hogy belépjen az új jelszó oldalra.
Írjon be, majd írjon be új jelszót, majd erősítse meg.
Mostantól a helyzettől függően feloldhatja iPad képernyőjének zárolását a Find My, az iCloud vagy az iTunes/Finder segítségével. Amikor a rendszer kéri, adja meg az új Apple ID jelszót a folyamat befejezéséhez.
Következtetés
Ez az útmutató elmondta neked hogyan lehet feloldani az iPad zárolását jelszó nélkül. A Biztonsági zárolás funkció lehetőséget kínál az eszköz visszaállítására és törlésére, ha elfelejtette a jelszót. A Find My alkalmazás lehetővé teszi, hogy egy másik iOS-eszközön vagy Mac-en elérje zárolt iPadjét. Az iCloud lehetővé teszi, hogy a webböngészőben jelszó nélkül is hozzáférjen eszközéhez. Az iTunes/Finder képes visszaállítani a zárolt iPadet helyreállítási módban. Az iPassGo a tökéletes megoldás. Ha további kérdései vannak, kérjük, írja le alább.
Forró megoldások
-
Az iOS feloldása
- Az ingyenes iCloud feloldási szolgáltatások áttekintése
- Az iCloud aktiválásának megkerülése IMEI-vel
- Távolítsa el a Mosyle MDM-et iPhone-ról és iPadről
- Távolítsa el a support.apple.com/iphone/passcode
- A Checkra1n iCloud Bypass áttekintése
- Az iPhone zárolási képernyőjének jelszó megkerülése
- Hogyan lehet feltörni az iPhone-t
- Az iPhone feloldása számítógép nélkül
- Az iPhone megkerülése a tulajdonoshoz zárolva
- Az iPhone gyári visszaállítása Apple ID jelszó nélkül
-
iOS tippek
-
Oldja fel az Androidot
- Hogyan tudhatja meg, hogy telefonja fel van oldva
- Nyissa fel a Samsung telefon képernyőjét jelszó nélkül
- Oldja fel a Pattern Lock zárolását Android-eszközön
- A közvetlen feloldások áttekintése
- A OnePlus telefon feloldása
- Oldja fel az OEM zárolását, és javítsa ki a szürke színű OEM-feloldást
- Hogyan lehet feloldani egy Sprint telefont
-
Windows jelszó

