Hogyan lehet kijelentkezni az Apple ID-ből: Részletes útmutató iOS-felhasználók számára
Védje meg magánéletét azáltal, hogy tudja, hogyan jelentkezhet ki Apple ID-jéből a különböző eszközökön. Mindet az Ön számára kínáljuk, függetlenül attól, hogy iPhone, iPad, Windows vagy Mac eszközöket használ. Minden eszköznek megvannak a maga egyedi lépései, ezért fedezze fel a részletes útmutatót adatai biztonságának biztosítása érdekében. Merüljön el a bejegyzésben, és navigáljon az egyszerű és hatékony módszerek között. Vegye át Apple ID azonosítóját, és fedezze fel hogyan lehet kijelentkezni az Apple ID-ből erőfeszítés nélkül. Olvasson tovább, hogy megtudja, hogyan javíthatja digitális adatvédelmét.
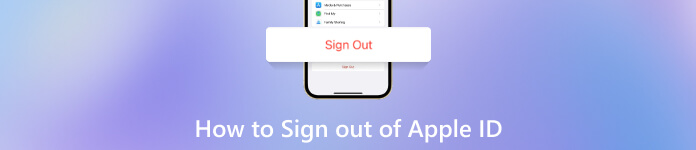
Ebben a cikkben:
1. rész. Jelentkezzen ki az Apple ID-ről az iPhone/iPad készülékről
Ha ki szeretne jelentkezni az Apple ID-ből iPhone vagy iPad készülékén, ez a szakasz az Ön számára készült. Mielőtt alternatív módszereket keresne az Apple ID-ből jelszó nélkül történő kijelentkezésre, fontos, hogy megértse a jelszó használatának szokásos eljárását. Kövesse az alábbi egyszerű útmutatót, hogy megtudja, hogyan jelentkezhet ki az Apple ID-ből iPhone vagy iPad készüléken.
Nyissa meg a Beállítások alkalmazást, és válassza ki a nevét a menü tetején. Ezután érintse meg Kijelentkezés az Apple ID beállítási oldalának alján.
Amikor a rendszer kéri, írja be a saját Apple ID jelszó. Válassza ki a készülékén megőrizni kívánt adatokat, majd érintse meg a gombot Kijelentkezés a művelet megerősítéséhez.
Ezt követően a rendszer kijelentkezteti az Apple ID-jából. Ez a hagyományos eljárás zökkenőmentes átmenetet biztosít az adatok vagy a fiók biztonságának veszélyeztetése nélkül.
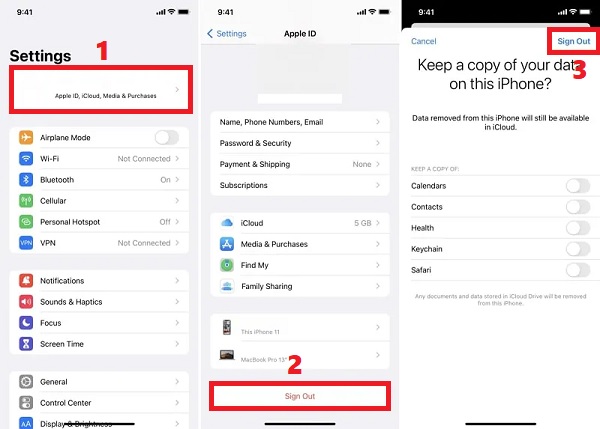
2. rész: Kijelentkezés az Apple ID-ből Mac rendszeren
Ha ki szeretne jelentkezni Apple ID-jéből a Mac rendszeren a fiókváltáshoz vagy az aláírás nélküli maradáshoz, kövesse az alábbi egyszerű lépéseket:
Először kattintson a gombra Rendszerbeállítások. Ezt követően nyomja meg a Apple logó a bal felső sarokban.
Választ Apple azonosító és válassza ki Áttekintés a lehetőségek közül. Ezután kattintson Kijelentkezés.
Adja meg jelszavát a Find My Mac kikapcsolásához, majd kattintson a gombra Folytatni. Teljesen kijelentkezett az Apple ID-jából.
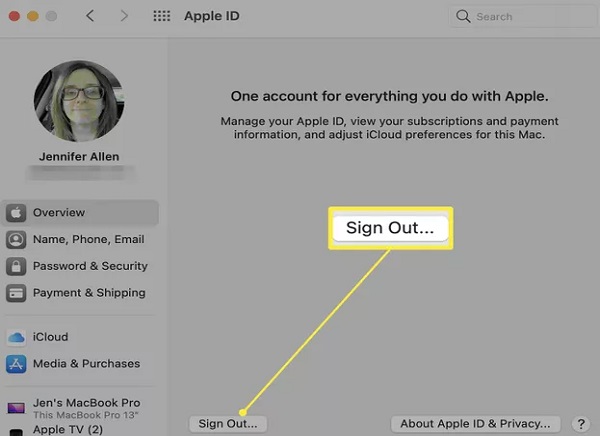
3. rész. Jelentkezzen ki az Apple ID-ből egy másik eszközön
Ha Windows rendszerű számítógépet használ, az iCloud webhelyen jelentkezhet ki az Apple ID-jából. Az alábbiakban bemutatjuk az Apple ID-ből való kijelentkezés egyszerű folyamatát más eszközökön, például Windows számítógépeken.
Nyisson meg egy webböngészőt, és lépjen az iCloud.com oldalra. Jelentkezzen be Apple ID hitelesítő adataival.
Kattintson a nevére a jobb felső sarokban, és válassza ki Fiók beállítások. Görgessen a Biztonság szakaszt, és válassza ki Jelentkezzen ki az összes böngészőből.
Erősítse meg a kijelentkezési műveletet. Ezzel kijelentkezteti Apple ID-jét az összes böngészőből és a kapcsolódó eszközről.
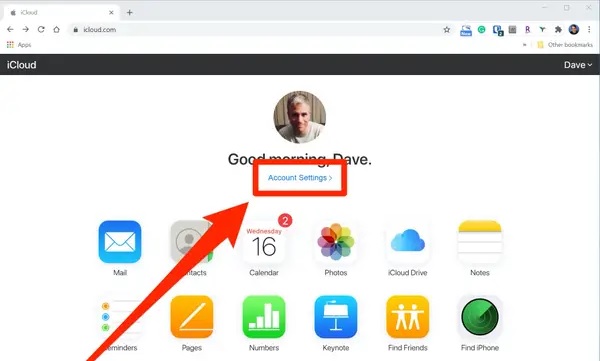
4. rész: Kijelentkezés az Apple ID-ből jelszavak nélkül
Ha elfelejtette Apple ID jelszavát helyreállítási lehetőség nélkül, van pánik nélküli megoldás. Használat imyPass iPassGo, megbízható iOS feloldó. Az Távolítsa el az Apple ID-t A funkció hatékonyan kijelentkezteti Önt jelszó nélkül, zökkenőmentes megoldást kínálva az elfelejtett jelszóval kapcsolatos problémákra. Ez az iPhone feloldó eszköz véglegesen megkerüli az Apple ID zárolást, még aktív Find My/Find My iPhone funkció esetén is. Egy új fiók engedélyezése visszaállítja az iCloud-szolgáltatásokhoz és az Apple ID-funkciókhoz való hozzáférést. Az alábbi lépésekkel távolíthatja el az Apple ID-t iOS-eszközéről:

Több mint 4 000 000 letöltés
Egyszerűen jelentkezzen ki Apple ID-jéből iPhone-ról.
Feloldhatja a képernyő jelszavait Apple ID nélkül bármely iOS vagy iPadOS verzión.
Nem veszélyezteti a meglévő adatokat.
A képernyőidő, az iTunes biztonsági mentés és az MDM megkerülése.
Telepítse a szoftvert
Az imyPass iPassGo telepítéséhez egyszerűen kattintson a Ingyenes letöltés gombot lent. Ez zökkenőmentes letöltési folyamatot indít el, lehetővé téve az alkalmazás gyors beállítását, valamint a jelszókezelési és biztonsági funkciók élvezetét.
Válassza a Process Mode lehetőséget
Indítsa el a feloldást a számítógépen, válassza ki a Távolítsa el az Apple ID-t módban az interfészről, és csatlakoztassa a készüléket egy engedélyezett USB-kábellel. A folyamat elindításához kattintson a gombra Rajt gomb.
Távolítsa el az Apple ID-t
Ha a Find My iPhone ki van kapcsolva, az imyPass iPassGo azonnal fel tudja oldani az Apple ID zárolását. Eközben, ha az iPhone keresése funkció engedélyezve van, ellenőrizze az alábbi részleteket:
iOS 11.3 vagy korábbi verzió esetén:
Állítsa vissza az összes beállítást Beállítások, menj Tábornok, és érintse meg a lehetőséget Minden beállítás visszaállítása. Ezután az imyPass iPassGo azonnal eltávolíthatja az Apple ID-t.
iOS 11.4 vagy újabb verzió esetén:
Győződjön meg arról, hogy a kéttényezős hitelesítés be van kapcsolva Beállítások, Koppintson a Apple azonosító, és nyomja meg Jelszó és biztonság. Belép 0000, erősítse meg az eszköz adatait, és kattintson a gombra Rajt az Apple ID eltávolításához.
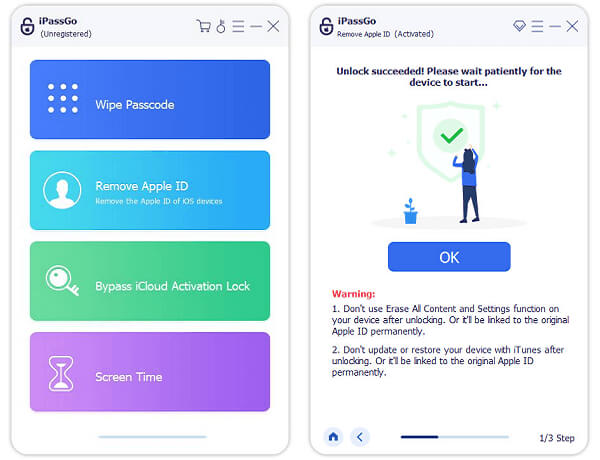
Érdemes tudni:
GYIK.
-
Miért nem tudok kijelentkezni az Apple ID-mből?
Tegyük fel, hogy nem tud kijelentkezni az Apple ID-jából. Ebben az esetben ennek oka lehet az aktív előfizetések, a fennálló kifizetések vagy a függőben lévő letöltések. Győződjön meg róla, hogy ezek mindegyike megoldódott, majd próbálja újra. Ha a problémák továbbra is fennállnak, ellenőrizze a korlátozásokat a Beállításokban, vagy frissítse az iOS-t. Ritka esetekben egy eszköz a Családi megosztás része lehet, amihez a szervező engedélye szükséges a kijelentkezéshez.
-
Mi történik, ha kijelentkezem az Apple ID-ből?
Ha kijelentkezik az Apple ID-jából, akkor az eszközt leválasztja az iCloudról, az iTunesról és az App Store-ról. Kikapcsolja az olyan funkciókat, mint a Find My iPhone, az Apple Pay és az iCloud Drive-hozzáférés. A helyi adatok megmaradnak, de a szinkronizált adatok, például fotók és névjegyek eltűnhetnek, ha nem készül biztonsági másolat. Az Apple ID-jához kapcsolt alkalmazások megmaradnak, de egyes funkciók korlátozottak lehetnek, amíg újra be nem jelentkezik.
-
Az Apple ID-ből való kijelentkezés törli az alkalmazásokat?
Nem, az Apple ID-ből való kijelentkezés nem törli az alkalmazásokat. Az alkalmazások az eszközön maradnak, de funkcióik korlátozottak lehetnek, és csak akkor kap frissítéseket, ha újra bejelentkezik. Javasoljuk, hogy a kijelentkezés előtt készítsen biztonsági másolatot eszközéről az alkalmazásadatok megőrzése érdekében.
Következtetés
Befejezésül a felfedezés hogyan lehet kijelentkezni az Apple ID-ből a különféle eszközökön, például iPhone-on, iPaden és Macen, lehetővé teszi digitális biztonságának fokozását és fiókjainak hatékony kezelését. Ezenkívül az Apple ID jelszó nélküli eltávolításának ismerete rugalmasabbá teszi a felhasználói vezérlést. Ezen betekintések nyomán magabiztosan navigálhat Apple-fiókjában, így biztosítva a biztonságos kijelentkezést és az egyszerűbb eszközkezelést.
Forró megoldások
-
Az iOS feloldása
- Az ingyenes iCloud feloldási szolgáltatások áttekintése
- Az iCloud aktiválásának megkerülése IMEI-vel
- Távolítsa el a Mosyle MDM-et iPhone-ról és iPadről
- Távolítsa el a support.apple.com/iphone/passcode
- A Checkra1n iCloud Bypass áttekintése
- Az iPhone zárolási képernyőjének jelszó megkerülése
- Hogyan lehet feltörni az iPhone-t
- Az iPhone feloldása számítógép nélkül
- Az iPhone megkerülése a tulajdonoshoz zárolva
- Az iPhone gyári visszaállítása Apple ID jelszó nélkül
-
iOS tippek
-
Oldja fel az Androidot
- Hogyan tudhatja meg, hogy telefonja fel van oldva
- Nyissa fel a Samsung telefon képernyőjét jelszó nélkül
- Oldja fel a Pattern Lock zárolását Android-eszközön
- A közvetlen feloldások áttekintése
- A OnePlus telefon feloldása
- Oldja fel az OEM zárolását, és javítsa ki a szürke színű OEM-feloldást
- Hogyan lehet feloldani egy Sprint telefont
-
Windows jelszó

