Részletes útmutató a bejelentkezési kulcstartó jelszóhoz iPhone és Mac rendszeren
Nagyon fontos jelszavaink biztonságban tartása. A jelszókezelés egyik fontos szempontja az Apple eszközökön a bejelentkezési kulcstartó jelszó. Ennek a bejegyzésnek az a célja, hogy átfogó áttekintést nyújtson a bejelentkezési kulcstartó jelszaváról, valamint arról, hogyan találhatja meg azt iPhone-on és MacBookon. A bejelentkezési kulcstartó jelszavának hatékony megértésével és kezelésével fokozott biztonságot és egyszerűbb használatot biztosíthat Apple-eszközein.

- 1. rész: Mi a bejelentkezési kulcstartó jelszó
- 2. rész: Keresse meg és módosítsa a bejelentkezési kulcstartó jelszavát
- 3. rész: iPhone jelszavak kezelése
- 4. rész. A bejelentkezési kulcstartó jelszó GYIK
1. rész: Mi az Apple bejelentkezési kulcstartó jelszava
A bejelentkezési kulcstartó jelszava az Apple jelszókezelő rendszerének kulcsfontosságú összetevője. Apple-eszközökön érhető el, amely segít a felhasználóknak jelszavaik, tanúsítványaik, privát kulcsaik és egyéb bizalmas információik biztonságos tárolásában és kezelésében. Ez a kulcstartó automatikusan feloldódik, amikor a felhasználók bejelentkeznek Mac vagy iPhone készülékükbe, így zökkenőmentesen hozzáférhetnek a tárolt jelszavakhoz. Virtuális trezorként működik, védi az adatokat, és a felhasználók kényelmét biztosítja azáltal, hogy szükség esetén automatikusan kitölti a jelszavakat és egyéb hitelesítő adatokat.
A kulcstartó jelszó akkor jön létre, amikor a felhasználók először állítják be Apple-eszközeiket. Ez a jelszó védi a kulcstartót, biztosítva, hogy csak az arra jogosult felhasználók férhessenek hozzá a tárolt információkhoz. A kulcstartó jelszava elkülönül a felhasználó bejelentkezési jelszavától, és további biztonsági réteget ad hozzá. A bejelentkezési kulcstartó jelszava titkosítási algoritmusokat használ annak biztosítására, hogy még ha valaki hozzáférjen is az eszközhöz, ne tudja könnyen visszakeresni a kulcstartóban tárolt jelszavakat.
2. rész: A bejelentkezési kulcstartó jelszavának megkeresése és módosítása Mac és iPhone rendszeren
Ha meg kell változtatnia a bejelentkezési kulcstartó jelszavát iPhone vagy Mac számítógépén, az biztonsági okokból történhet, vagy ha elfelejtette az aktuális jelszót. Ez a rész bemutatja, hogyan találhatja meg és módosíthatja a bejelentkezési kulcstartó jelszavát.
Keresse meg és módosítsa a bejelentkezési kulcstartó jelszavát Mac számítógépen
1. lépésNyissa meg a Kulcstartó hozzáférés alkalmazást a Mac gépen. Az Alkalmazások mappán belüli Segédprogramok mappában található. Kattints a Kereső gombot a Mac dokkolóján. Nyissa meg a Alkalmazások mappa, majd a segédprogramok mappát.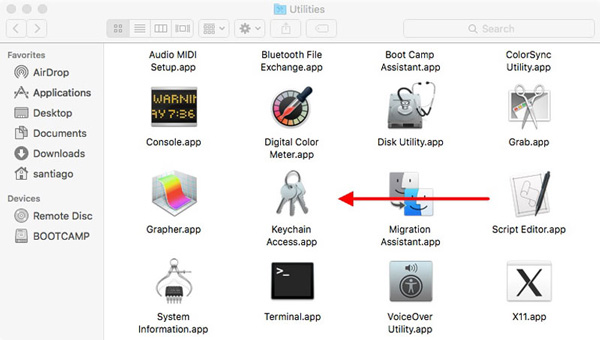 2. lépésA menüsorban válassza a Keychain Access lehetőséget, és kattintson a gombra preferenciák. típus Belépés a jobb felső sarokban található keresőmezőben. Kattintson duplán a listában megjelenő bejelentkezési kulcstartóra. 3. lépésKattints a Mutasd a jelszót jelölje be a jelölőnégyzetet, és írja be a Mac felhasználói fiók jelszavát, amikor a rendszer kéri. A bejelentkezési kulcstartó jelszava most megjelenik a jelszó oszlopban.
2. lépésA menüsorban válassza a Keychain Access lehetőséget, és kattintson a gombra preferenciák. típus Belépés a jobb felső sarokban található keresőmezőben. Kattintson duplán a listában megjelenő bejelentkezési kulcstartóra. 3. lépésKattints a Mutasd a jelszót jelölje be a jelölőnégyzetet, és írja be a Mac felhasználói fiók jelszavát, amikor a rendszer kéri. A bejelentkezési kulcstartó jelszava most megjelenik a jelszó oszlopban. 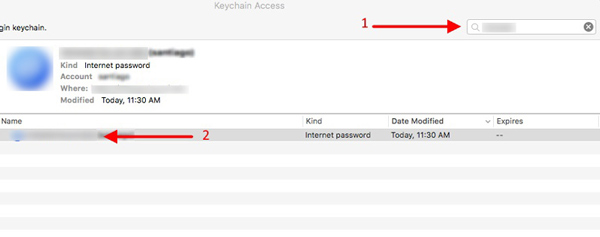 4. lépésA MacBook bejelentkezési kulcstartó jelszavának megváltoztatásához látogasson el ide preferenciák a Keychain Access menüből, majd válassza ki a Az alapértelmezett kulcstartó visszaállítása választási lehetőség. A folytatáshoz kövesse az utasításokat.
4. lépésA MacBook bejelentkezési kulcstartó jelszavának megváltoztatásához látogasson el ide preferenciák a Keychain Access menüből, majd válassza ki a Az alapértelmezett kulcstartó visszaállítása választási lehetőség. A folytatáshoz kövesse az utasításokat. 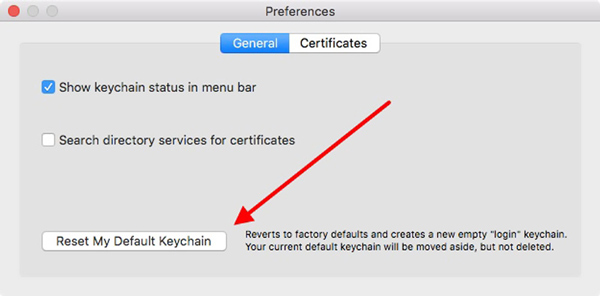
Kérjük, vegye figyelembe, hogy a kulcstartó jelszavának megváltoztatásához szükség lehet az új jelszó megadására, amikor bizonyos tárolt adatokhoz, például mentett jelszavakhoz vagy biztonságos megjegyzésekhez hozzáfér.
Keresse meg és módosítsa a bejelentkezési kulcstartó jelszavát iPhone-ján
1. lépésiPhone-on viszonylag egyszerű megtalálni a bejelentkezési kulcstartó jelszavát. Nyissa meg a Beállítások alkalmazást, és érintse meg a lehetőséget Jelszavak. Az iOS 13 vagy korábbi verziójában görgessen le, és koppintson a gombra Jelszavak és fiókok, akkor Webhely- és alkalmazásjelszavak. Hitelesítés Face ID, Touch ID vagy iPhone bejelentkezési jelszavával. Mostantól megtekintheti és kezelheti az összes mentett jelszót iPhone-ján, amelyek a bejelentkezési kulcstartóban vannak tárolva.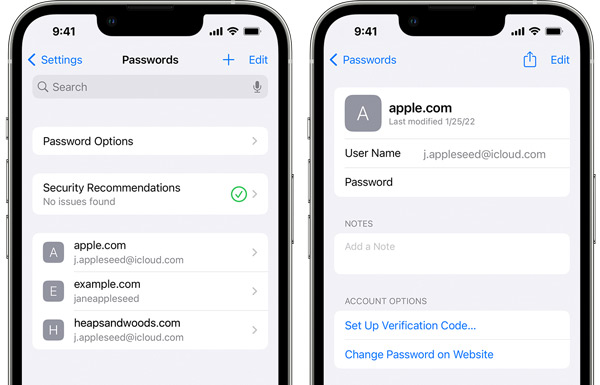 2. lépésHa módosítani és frissíteni szeretné bejelentkezési kulcstartó jelszavát, érintse meg a gombot Jelszó módosítása és adja meg az aktuális készülék jelszavát. Kövesse a képernyőn megjelenő utasításokat új jelszó létrehozásához iPhone kulcstartójához. A kulcstartó jelszavának megváltoztatása iPhone-ján minden, ugyanazt az iCloud kulcstartót használó eszközre hatással lesz.
2. lépésHa módosítani és frissíteni szeretné bejelentkezési kulcstartó jelszavát, érintse meg a gombot Jelszó módosítása és adja meg az aktuális készülék jelszavát. Kövesse a képernyőn megjelenő utasításokat új jelszó létrehozásához iPhone kulcstartójához. A kulcstartó jelszavának megváltoztatása iPhone-ján minden, ugyanazt az iCloud kulcstartót használó eszközre hatással lesz. 3. rész: iPhone jelszavak kezelése
A jelszavak kezelése iPhone-on néhány egyszerű lépésben elvégezhető. Ne felejtsen el erős, egyedi jelszavakat használni minden fiókjához, és fontolja meg a kéttényezős hitelesítés engedélyezését a nagyobb biztonság érdekében. Az alábbi hasznos tippeket megtekintheti iPhone-jelszavai jobb kezeléséhez.
Engedélyezze az iCloud kulcstartót
A jelszavak Apple-eszközei közötti biztonságos tárolásához és szinkronizálásához látogasson el ide Beállítások, koppintson az Apple-fiók nevére, válassza az iCloud lehetőséget, majd koppintson a elemre Kulcstartó. Itt kapcsolhatja be az iCloud Keychain funkciót, hogy engedélyezze.
Használja az iCloud kulcstartót a jelszavak automatikus kitöltéséhez
Menj Beállítások > Jelszavak > Jelszavak automatikus kitöltése a jelszavak automatikus kitöltésének engedélyezéséhez. Kapcsolja be a Jelszavak automatikus kitöltése opciót, és válassza ki az iCloud Keychain-t alapértelmezett jelszókezelőként.
Használjon iPhone Password Manager alkalmazást
Használhat harmadik féltől származó jelszókezelő alkalmazást, például az imyPass-t iPhone Jelszókezelő a nagyobb biztonság és kényelem érdekében. Az ajánlott jelszókezelő alkalmazás további szolgáltatásokat kínál, például jelszótitkosítást és biztonságos szinkronizálást több eszköz között. Segítségével különféle jelszavakat kereshet és szerkeszthet iPhone-ján és iPadjén. Kezelheti az iCloud Keychain jelszavakat, a webböngészőkbe való bejelentkezéseket, az Apple-fiókokat és az alkalmazások jelszavait.

4. rész. A bejelentkezési kulcstartó jelszó GYIK
Hogyan kapcsolhatom be az iCloud kulcstartót az iPhone-omon?
Az iCloud Keychain bekapcsolásához iPhone-ján nyissa meg a Beállításokat, koppintson felül a nevére, majd válassza az iCloud lehetőséget. Görgessen le a Kulcstartó opció megkereséséhez, és kapcsolja be az iCloud kulcstartót.
Hogyan biztosítható a bejelentkezési kulcstartó jelszava?
Használjon erős, egyedi bejelentkezési kulcstartó jelszót, amely nem könnyen kitalálható. Rendszeresen frissítse bejelentkezési kulcstartó jelszavát a maximális biztonság érdekében. Engedélyezze a kéttényezős hitelesítést a fokozott bejelentkezési kulcstartó védelem érdekében. Ne ossza meg senkivel a bejelentkezési kulcstartó jelszavát. Használj jelszókezelő alkalmazás a jelszavak biztonságos tárolására.
Hogyan találhatja meg a tárolt Safari jelszavakat Mac számítógépen?
A tárolt Safari jelszavak ellenőrzéséhez nyissa meg a Safari alkalmazást, kattintson a Safari menüre, majd válassza a Beállítások lehetőséget. Válassza a Jelszavak lehetőséget, és adja meg jelenlegi jelszavát. Most rákattinthat az adott webhelyre a jelszó megtekintéséhez.
Következtetés
Az bejelentkezési kulcstartó jelszó létfontosságú szerepet játszik a jelszókezelésben Mac, iPhone és iPad eszközökön. Reméljük, hogy miután elolvasta ezt az oldalt, át tudja venni az irányítást jelszavai felett, biztosítva az egyensúlyt a kényelem és a biztonság között.



