Hogyan juthatunk be a zárolt iPhone-ba vagy iPad-be különféle helyzetekben
A képernyőzár elengedhetetlen biztonsági intézkedés iOS-eszközökön. Azonban minden éremnek két oldala van. Ugyanígy az iOS képernyőzár is. A megfelelő kód hiányában ki lesz zárva a készülékből. Ennek eredményeként nem férhet hozzá alkalmazásaihoz, fényképeihez, videóihoz és egyéb fájljaihoz az eszközön. Mit csinálsz ha ki van zárva az iPhone-odból vagy iPad? Be lehet jutni az iOS-eszközödbe jelszó nélkül? Ez az útmutató választ ad ezekre a kérdésekre.
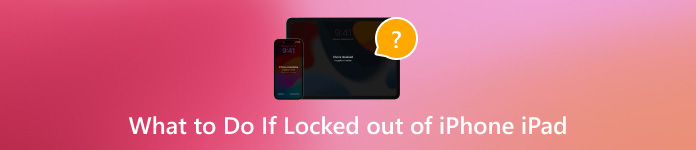
Ebben a cikkben:
1. rész. Miért van kizárva az iPhone készülékéből?
Töltés után vagy 4 óránál hosszabb használaton kívüli használat után fel kell oldania iPhone készülékét a jelszóval. Mielőtt megtanulná, hogyan lehet feloldani egy lezárt iPhone-t, jobban megértse a gyakori okot, amiért nincs kizárva iPad vagy iPhone készülékéből, mivel túl sokszor próbálja meg rossz jelkódot megadni.
Az iPhone készülék 1 percre zárolva lesz hat egymás utáni sikertelen jelszókísérlet után. A hetedik hibás jelszó 5 percre, a nyolcadik próbálkozás 15 percre, a tizedik pedig egy órára zárolja ki.
2. rész. 7 módja annak, hogy bejusson egy lezárt iPhone készülékbe
1. módszer: Lépjen be egy zárolt iPhone-ba jelszó nélkül
A legegyszerűbb módja annak, hogy jelszó nélkül beléphessen egy lezárt iPhone készülékbe iPassGo. Segít eltávolítani a különféle képernyőzárakat iOS rendszeren, technikai ismeretek nélkül. Ennél is fontosabb, hogy nagyon könnyen használható.

Több mint 4 000 000 letöltés
Távolítsa el az iOS képernyőzárakat egyetlen kattintással.
Támogatja a 4/6 számjegyű jelszót, Touch ID-t és Face ID-t.
Nyissa fel a lezárt iPhone vagy iPad zárolását jelszó nélkül.
Kompatibilis az iOS legújabb verziójával.
Tartalmazzon bónusz funkciókat, például az Apple ID eltávolítását.
Íme a lépések a zárolt iPhone-ba jelszó nélkül való belépéshez:
Csatlakozzon iPhone-jához
Indítsa el a legjobb iOS feloldó szoftvert, miután telepítette a számítógépére. Válasszon Törölje a jelszót, és csatlakoztassa a készüléket a számítógéphez egy Lightning kábellel. Üsd meg a Rajt gombot a folytatáshoz.

Ellenőrizze a készülék adatait
Az iPhone észlelése után a szoftver megjeleníti az eszköz adatait. Ellenőrizze őket, és javítsa ki, ha valami nincs rendben. Kattintson a Rajt gombot a firmware letöltéséhez.

Oldja fel iPhone készülékét
Ezután kattintson a Kinyit gombot, olvassa el az értesítést, és erősítse meg ismét a műveletet. Enter 0000 hogy biztosítsa a folyamatot, és azonnal kezdje meg a lezárt iPhone feloldását.

2. módszer: Az iOS 18/17 rendszert futtató lezárt iPhone feloldása
Az iOS 17 óta az Apple bevezette a gyári alaphelyzetbe állítás lehetőségét a biztonsági zárolásnál. Lehetővé teszi, hogy túllépje az iPhone zárolását a lezárt iPhone visszaállítása. Ez a módszer nem igényel extra hardvert vagy szoftvert, de emlékeznie kell az Apple ID jelszavára.
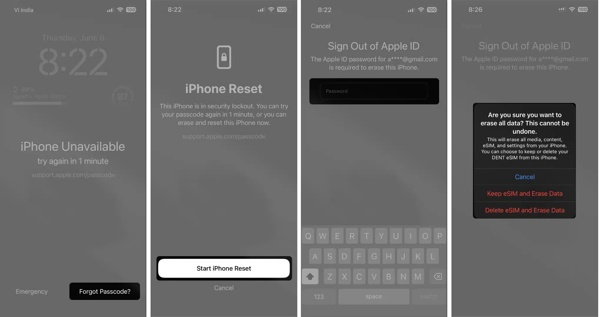
Koppintson a Elfelejtett jelszó a jobb alsó sarokban, ha az iPhone le van zárva.
nyomja meg Indítsa el az iPhone visszaállítását, és adja meg Apple ID jelszavát.
Ha eSIM-et használ, érintse meg a lehetőséget Az eSIM megőrzése és az adatok törlése. Ha nem, üss Eszköz törlése.
3. módszer: Az iPhone zárolásának megkerülése régi jelszó használatával
Ha elfelejtette az új jelszót az iOS 17 vagy újabb verziójában, az Apple lehetővé teszi, hogy a régi jelszó használatával 72 órán belül megkerülje az iPhone zárolását. Miután elérte az eszközt, még egyszer módosíthatja a jelszót.
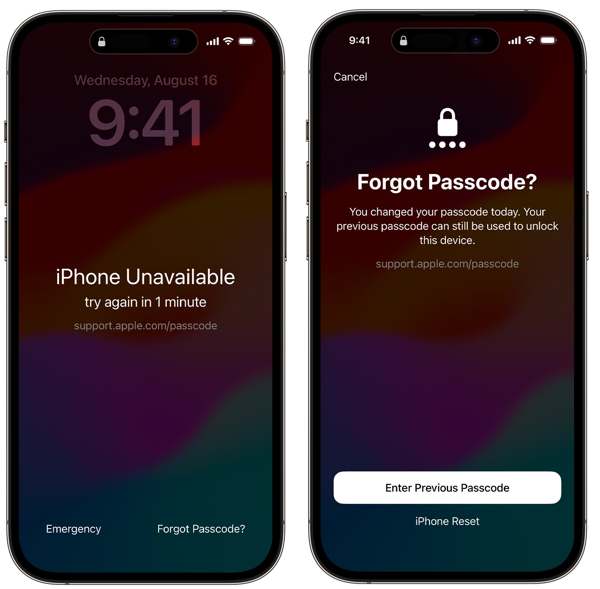
Koppintson a Elfelejtett jelszó amikor az iPhone le van zárva.
Választ Írja be az előző jelszót, majd adja meg a régi jelszavát.
Ezután kövesse a képernyőn megjelenő utasításokat az új jelszó beállításához.
4. módszer: Hogyan juthatunk be egy lezárt iPhone-ba, amely iOS 15.2–16
A Biztonsági zárolás képernyő iOS 15.2 és iOS 16 között elérhető, de nem találja a Elfelejtett jelszó opció. Ehelyett kapsz egy iPhone törlése opció. Lehetővé teszi, hogy belépjen egy lezárt iPhone-ba. Ne feledje, hogy ezzel a módszerrel visszaállítja az iPhone gyári beállításait, ezért jobb, ha biztonsági másolatot készít.
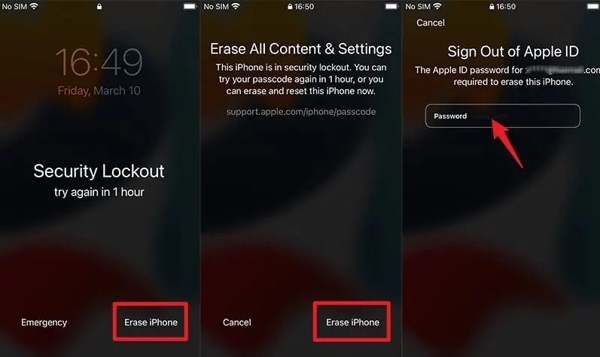
Koppintson a iPhone törlése a Biztonsági zárolás képernyőn.
Ezután nyomja meg iPhone törlése újra.
Adja meg Apple ID jelszavát az eszköz visszaállításának megkezdéséhez.
5. módszer: Hogyan lehet feloldani a lezárt iPhone-t a Find My segítségével
Jelenleg a Find My alkalmazás lehetővé teszi iPhone vagy iPad készülékét egy másik iOS-eszközön, még akkor is, ha az nincs a kezében. Ehhez az szükséges, hogy a Find My engedélyezve legyen a lezárt iPaden vagy iPhone-on.
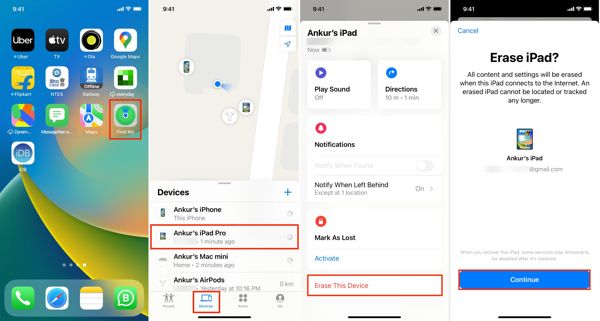
Futtassa a Find My alkalmazás elérhető iOS-eszközön.
Menj a Eszköz lapon, és válassza ki a zárolt eszközt.
Koppintson a Eszköz törlése, ütés Folytatni, írja be a társított telefonszámot, érintse meg Törli, hagyja meg Apple ID jelszavát, és nyomja meg a gombot Törli.
6. módszer: Hogyan lehet feloldani a lefagyott iPhone zárolási képernyőjén az iCloud segítségével
Ha nincs másik iOS-eszköze, elérheti az iCloud webhelyet, hogy belépjen egy zárolt iPhone-ba vagy iPad-be. Ehhez az is szükséges, hogy beállítsa a Find My funkciót iOS-eszközén, mielőtt kizárná magát.
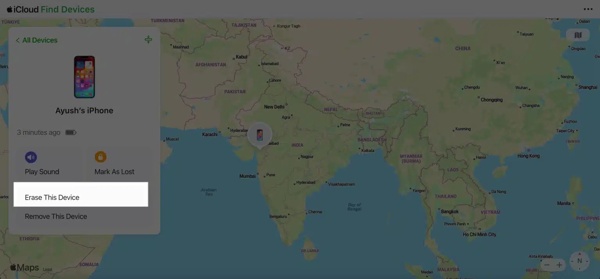
Látogatás www.icloud.com/find/ egy webböngészőben, és jelentkezzen be Apple ID azonosítójával és jelszavával.
Válassza ki zárolt iPhone-ját a Minden eszköz lista.
Kattintson Eszköz törlése, majd a Tovább gombra kattintva visszaállíthatja az eszközt.
7. módszer: A lezárt iPhone feloldása az iTunes/Finder segítségével
A lezárási képernyőn lefagyott iPhone-ba való bejutáshoz az iTunes vagy a Finder egy másik lehetőség. Visszaállítja az eszközt a gyári állapotba, és eltávolítja a jelszót. Ehhez számítógépre és USB-kábelre van szükség.
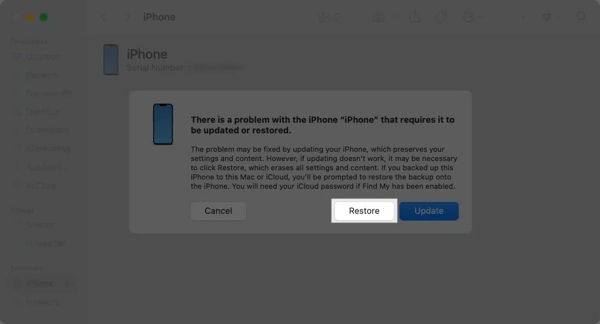
Nyissa meg az iTunes alkalmazást Windows vagy macOS Mojave vagy régebbi rendszeren. MacOS Catalina esetén nyissa meg a Findert.
Csatlakoztassa a lezárt iPhone készüléket a számítógéphez egy kompatibilis kábellel. Ezután indítsa el a iPhone helyreállítási módban.
Ezután kattintson a visszaállítás gombot a felugró párbeszédpanelen, és kövesse az utasításokat a befejezéshez.
3. rész: Mit tehet, hogy ne zárja ki újra az iPhone készüléket
Hatékony módja annak, hogy elkerüljük, hogy ismét kizárjuk az iPhone-ból, ha jelszókezelőt használunk, mint pl imyPass iPhone jelszókezelő. Kezelheti az Apple ID jelszavát, a képernyőidő jelszavát és még sok mást.
A legjobb iPhone jelszókezelő főbb jellemzői
1. Gyorsan ellenőrizze a jelszavakat iOS-eszközökön.
2. A jelszavak széles skálája számára elérhető.
3. Tekintse meg az iPhone jelszavait számítógépen.
4. Exportálja az iPhone jelszavakat számítógépre.
iPhone jelszavak kezelése
Olvassa be az iPhone jelszavait
Telepítse az iPhone jelszókezelőt, miután telepítette a számítógépére. Csatlakoztassa iPhone-ját a számítógéphez Lightning kábellel. Kattintson a Rajt gombot a jelszavak beolvasásához az eszközön.

iPhone jelszavak megtekintése
Ezután megjelenik az összes jelszó az iPhone-on. Kiválaszthat egy típust, és kattintson a gombra Kijelző gombot a jelszó megtekintéséhez.

iPhone jelszavak exportálása
iPhone jelszavai biztonsági mentéséhez jelölje ki őket, és kattintson a ikonra Export gomb. Válasszon ki egy könyvtárat a jelszavak mentéséhez, és erősítse meg.

Következtetés
Most meg kell értened, hogyan kell bejutni egy lezárt iPhone-ba vagy iPad. Apple ID jelszavával vagy régi jelszavával könnyedén visszanyerheti a hozzáférést eszközéhez. A Find My, az iCloud és az iTunes/Finder is elérhető. Az iPassGo a legjobb módja a munka elvégzésének korlátozások nélkül. Ha további kérdései vannak, kérjük, írja le ezeket a bejegyzés alá.
Forró megoldások
-
Az iOS feloldása
- Az ingyenes iCloud feloldási szolgáltatások áttekintése
- Az iCloud aktiválásának megkerülése IMEI-vel
- Távolítsa el a Mosyle MDM-et iPhone-ról és iPadről
- Távolítsa el a support.apple.com/iphone/passcode
- A Checkra1n iCloud Bypass áttekintése
- Az iPhone zárolási képernyőjének jelszó megkerülése
- Hogyan lehet feltörni az iPhone-t
- Az iPhone feloldása számítógép nélkül
- Az iPhone megkerülése a tulajdonoshoz zárolva
- Az iPhone gyári visszaállítása Apple ID jelszó nélkül
-
iOS tippek
-
Oldja fel az Androidot
- Hogyan tudhatja meg, hogy telefonja fel van oldva
- Nyissa fel a Samsung telefon képernyőjét jelszó nélkül
- Oldja fel a Pattern Lock zárolását Android-eszközön
- A közvetlen feloldások áttekintése
- A OnePlus telefon feloldása
- Oldja fel az OEM zárolását, és javítsa ki a szürke színű OEM-feloldást
- Hogyan lehet feloldani egy Sprint telefont
-
Windows jelszó

