4 módszer a Windows 10 jelszavak megkerülésére magas sikerarány mellett
A Windows bejelentkezési képernyője egyrészt megóv másokat attól, hogy bejussanak a tulajdonos számítógépére. Másrészt a tulajdonosokat is letiltja a számítógépükről, ha elfelejtik a jelszót. Tehát mit tehet a Windows 10 bejelentkezési hitelesítő adatainak megkerüléséhez? Ebben a cikkben 2 működőképes módszer található kerülje meg a Windows 10 jelszavát könnyen.

Sőt, ha tovább szeretné adni vagy el akarja adni régi Windows 10 számítógépét, akkor a Windows 10 bejelentkezési és zárolási képernyőjét is le kell tiltania. Van valami mód a bejelentkezési jelszó és a fiók eltávolítására a Windows 10/11 rendszerből? Természetesen a válasz igen. Két részletes módszert is beszerezhet a Windows 10/11 jelszó megkerülésére és egyszerű kikapcsolására.
Ebben a cikkben:
1. rész. 2 módszer a Windows 10 bejelentkezés megkerülésére, ha elfelejtette a Windows 10 jelszavát
Ha Windows PC-je le van zárva, akkor a Windows 10/11 rendszerben ki kell kerülnie a jelszót a visszaállítással. Használhat például egy előre elkészített Windows 11 jelszó-visszaállító lemezt a bejelentkezési jelszó eltávolításához Windows 10 vagy 11 rendszeren. Vagy visszaállíthatja a jelszót Windows 11/10/XP/8/7 rendszeren harmadik féltől származó Windows jelszó-visszaállító szoftverrel.
1. módszer: Kerülje ki a Windows 10 jelszavát rendszerindító CD/DVD/USB-meghajtó írásával
imyPass Windows jelszó visszaállítása lehetővé teszi a felhasználók számára a Windows bejelentkezési jelszavak közvetlen megkerülését, visszaállítását és módosítását. Annak ellenére, hogy ki van zárva egy Windows 10/11 rendszerű számítógépből, írhat egy jelszó-visszaállító lemezt, és meghajthatja egy másik normál számítógépen. Később indítsa el zárolt Windows 10/11 számítógépét ezzel a jelszó-visszaállító eszközzel. A Windows 10/11 bejelentkezési képernyőjét a legnagyobb sikeraránnyal megkerülheti.

Több mint 4 000 000 letöltés
A Windows jelszó megkerülése: A Windows 11, 10, XP, 8 és 7 támogatása.
Reset lemez automatikus írása: A Windows újraindítható lemezének automatikus létrehozása egyszerűen.
USB, CD/DVD támogatás: Mind a 3 típusú meghajtó, és használható az újraindító lemez létrehozásához.
Szabad a parancssorból: A program használatához nem kell kódot megadnia, vagy semmilyen technikai készség elsajátítása nem szükséges.
Támogatás a rendszergazdai és felhasználói jelszó visszaállításához: Az adminisztrátori jelszót az előző jelszó vagy a rendszergazdai hozzáférés nélkül is visszaállíthatja.
Ezeken a funkciókon kívül azt is megteheti módosítsa a rendszergazdát a Windows 10 rendszerben új rendszergazdai fiók létrehozásával, és adminisztrátori hozzáférést kap ezzel a programmal. Minden további nélkül nézzük meg, hogyan állíthatjuk vissza a Windows 10 jelszót bejelentkezés nélkül.
Normál számítógépén indítsa el az imyPass Windows Password Reset programot a telepítés után. Regisztrálja a szoftvert az e-mail címmel és regisztrációs kóddal.

Válassz ezek között Jelszó létrehozása Reset CD/DVD és Jelszó létrehozása. USB flash meghajtó terved alapján. Kattints a Írjon CD/DVD-t vagy USB írása választási lehetőség. Később helyezzen be egy üres CD/DVD-t vagy USB-meghajtót a normál számítógépébe. Az égetési folyamat után kattintson a gombra rendben és vegye ki az égett lemezt.

Menjen vissza zárolt Windows 10/11 számítógépéhez. Helyezze be az égett lemezt vagy meghajtót. Indítsa újra a számítógépet, és nyomja meg a gombot F12 vagy KILÉPÉS a billentyűzeten. Ban,-ben Rendszerinditási menü képernyőn jelölje ki a listából a behelyezett meghajtót vagy lemezt. megnyomni a Belép kulcs. Később mentse el és lépjen ki Rendszerinditási menü. A számítógép automatikusan újraindul.

Válassza ki a Windows 10/11 operációs rendszert. Válassza ki rendszergazdai fiókját a Windows 10/11 jelszavak megkerüléséhez. Kattintson Jelszó visszaállítása és rendben megerősítéséhez. A számítógép zárolásának feloldása után vegye ki a jelszó-visszaállító lemezt. Indítsa újra a feloldott Windows 10/11 számítógépet. Most további változtatásokat hajthat végre.

2. módszer: Kerülje ki a Windows 10 jelszavát egy meglévő jelszó-visszaállító lemezzel
Ha Ön fejlesztő, és ismeri a Windows jelszó-visszaállítást, előfordulhat, hogy a Windows jelszó-visszaállító lemez így közvetlenül eltávolíthatja az elfelejtett Windows 10/11 jelszót. Csak helyezze be a lemezt a zárolt Windows számítógépbe. Később a Jelszó-visszaállító varázslót követve sikeresen visszaállíthatja a Windows 10/11 jelszavát.
Helyezze be a jelszó-visszaállító lemezt a számítógépébe. Kattints a Jelszó visszaállítása linket a Windows 10/11 bejelentkezési képernyőjén.
Az Jelszó-visszaállító varázsló ablak felugrik. Böngésszen és válassza ki a behelyezett jelszó-visszaállító lemezt.
Amikor a rendszer új jelszót kér, kattintson a gombra Következő és Befejez ahelyett, hogy bármit begépelne.
Lépjen ki a Windows 10/11 jelszó-visszaállító varázslóból.
Indítsa újra a számítógépet. Azt tapasztalhatja, hogy a Windows 10/11 bejelentkezési jelszó képernyője eltűnik.
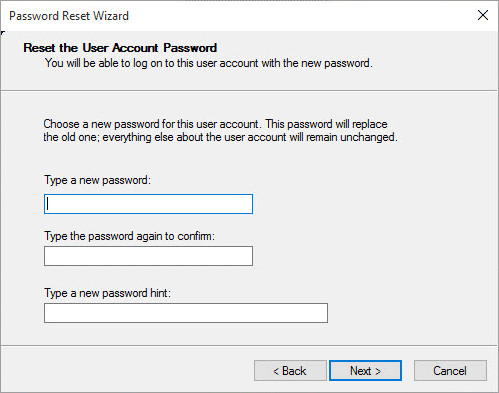
2. rész. 2 módszer a Windows 10 bejelentkezési képernyőjének jelszóval történő megkerülésére
Ha be tud jelentkezni Windows 10/11-fiókjába, megkerülheti a Windows 10/11 jelszavát anélkül, hogy visszaállítaná vagy törölné. Sokkal könnyebb lesz letiltani a jelszó funkciót a Windows 10/11 rendszerben.
1. módszer: Kerülje ki a Windows 10 jelszavas bejelentkezési képernyőjét a Netplwiz segítségével
Van egy opció az úgynevezett A felhasználóknak meg kell adniuk egy felhasználónevet és jelszót a számítógép használatához. A Windows 10 bejelentkezési képernyőjének és jelszavának megkerüléséhez törölje a jelölést.
Kapcsolja be a Windows 10 számítógépet. Jelentkezzen be a fiókba a megfelelő jelszóval.
Tartsa lenyomva a gombot ablakok és R gombok egyidejű megnyitásához Fuss doboz.
típus netplwiz az üres dobozba. Ezután nyomja meg Belép továbbmenni.
Menj a Felhasználói fiókok párbeszéd. Ban,-ben Felhasználók szakaszban válassza ki a rendszergazdai felhasználói fiókját a Windows 10 bejelentkezéshez.
Keresse meg és törölje a pipát A felhasználóknak meg kell adniuk egy felhasználónevet és jelszót a számítógép használatához.
Töltse ki a kiválasztott felhasználói jelszót. Kattintson rendben megerősítéséhez. Mostantól újraindítás után közvetlenül elérheti a Windows 10 számítógépet.
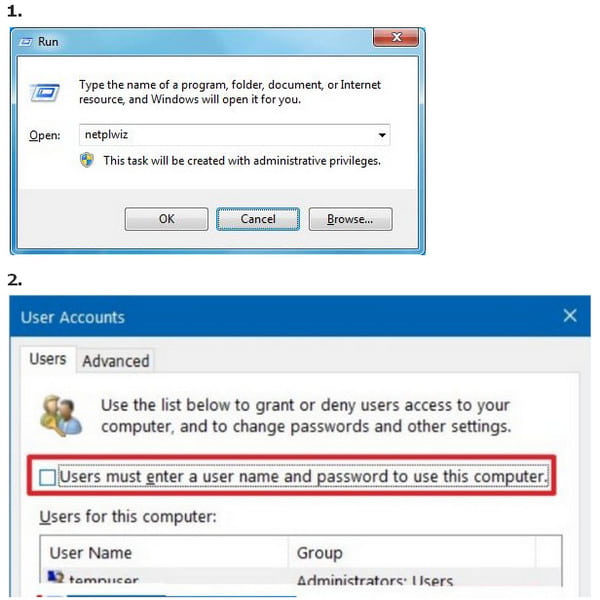
2. módszer: Kerülje ki a Windows 10 jelszavát a számítógép beállításaiban
Ha rendelkezik rendszergazdai fiókkal, további megoldást kaphat a Windows 10 jelszavának lemez nélküli megkerülésére. Pontosabban, lépjen a PC-beállításokhoz a Windows 10 jelszó manuális kikapcsolásához.
Jelentkezzen be Windows 10-fiókjába. Keresse meg és lépjen a számítógép beállításaihoz.
Válaszd a Fiókok választási lehetőség. szakaszában Bejelentkezési lehetőségek, kattintson változás alatt Jelszó.
Írja be az aktuális jelszót a változtasd meg a jelszavadat képernyő. Kattintson Következő a folyamat folytatásához.
Kerülje el a Új jelszó, írja be újra a jelszót, és Jelszó emlékeztető lehetőségek. Kattintson Következő követi Befejez. Mostantól jelszóval megkerülheti a Windows 10 bejelentkezést.
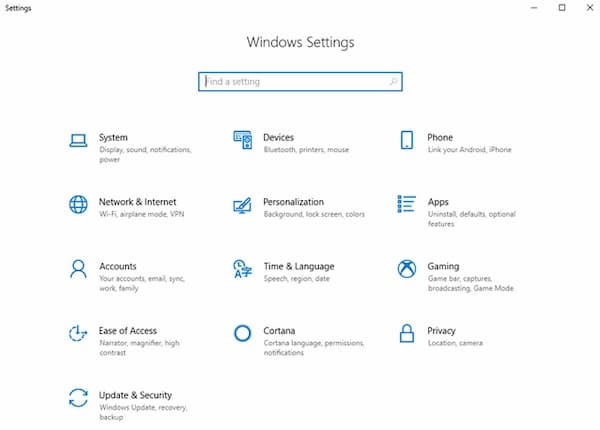
GYIK.
-
Hogyan lehet megkerülni a Windows 10 jelszavát a parancssorral?
megtalálja Parancssor a Windows listából. Választ Futtatás rendszergazdaként a jobb egérgombos menüből. típus
mozgatás d:windowssystem32utilman.exe d:windowssystem32utilman.exe.bak
másolat d:windowssystem32cmd.exe d:windowssystem32utilman.exe a Parancssorba. Később használja a wpeutil reboot parancs a számítógép újraindításához. -
Megkerülheti a Windows 10 jelszavát Android telefonnal?
Igen. Először is, az Android telefonnak rootoltnak kell lennie. Később a WPGenius futtatásával távolról visszaállíthatja és megkerülheti a Windows 10 jelszavát. Menj a Telefon szakaszt, és válassza ki a Hegy választási lehetőség. Csatlakoztassa Android telefonját a Windows 10 rendszerű számítógéphez. Engedélyezze az USB-hibakeresést az Android beállításaiban. Választ Médiaeszköz (MTP). Nyomja meg az F12 billentyűt a Windows 12 számítógép újraindítása közben. Válassza a WPGenius lehetőséget, és kövesse a képernyőn megjelenő utasításokat a Windows 10 bejelentkezési jelszavának megkerüléséhez Android telefonnal.
-
Hogyan lehet megkerülni a Windows 10 jelszót a BIOS-on keresztül?
Kapcsolja be a számítógépet. Folyamatosan írja be a BIOS jelszót. Ha ki van zárva, láthatja a Rendszer letiltva számmal ellátott értesítés. Írja le a kódot a telefonjára vagy a notebookjára. Keresse fel a BIOS-jelszó webhelyét telefonján vagy normál számítógépén. Írja be a kódot, és válassza ki Szerezzen jelszót. Adja meg a másolt jelszót a BIOS eléréséhez.
Következtetés
Ennyi az egész kerülje ki a Windows 10 jelszót képernyő különböző szempontok szerint. Nem számít, hogy elfelejtette a Windows jelszavát vagy sem, a fenti módszerekkel sikeresen visszaállíthatja a jelszót a Windows 10/11 rendszeren, még az előző nélkül is.
Forró megoldások
-
Windows jelszó
- Kerülje ki a Windows 8 jelszavát
- Adminisztrátori jelszó megjelenítése CMD használatával
- Kerülje el a Windows 10 jelszavát
- Hack jelszó Windows számítógépen
- Kerülje ki a rendszergazdai jelszót a Windows rendszeren
- Az 5 legjobb Windows 10 jelszótörő
- Windows Vista jelszó visszaállítása
- Ingyenes Windows jelszó-helyreállító eszközök
-
Windows tippek
-
Windows javítása
-
Jelszó tippek
Windows jelszó visszaállítása
Állítsa vissza a Windows rendszergazdai/felhasználói fiókot
Ingyenes letöltés Ingyenes letöltés
