Az elfelejtett Microsoft jelszó visszaállítása online és rendszerindító meghajtón
A legtöbben ott voltunk, bámultuk a bejelentkezési képernyőt, és az ujjainkkal kattintgattunk a billentyűzeten, de a Microsoft-jelszó egyszerűen nem jut eszünkbe. Ez gyakori probléma, ha összetett jelszókombinációja van, különböző jelszavakat használ a különböző fiókokhoz, vagy nem gyakran használ jelszót a Microsoft rendszerében. Ezzel nincs több csalódás, mivel vannak módok a visszaszerzésre elfelejtett Microsoft jelszavakat a cikkben ismertetett módszerek segítségével.
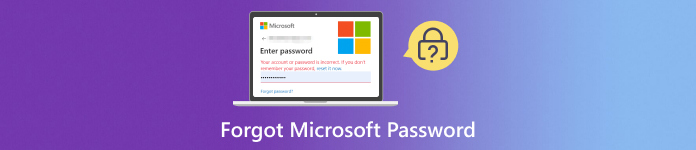
Ebben a cikkben:
1. rész: Visszakereshetem, ha elfelejtem a Microsoft jelszavát?
Örüljön, ahelyett, hogy rossz szemmel nézne, mert az elfelejtett Microsoft-fiók jelszavának visszaállítása lehetséges és kivitelezhető. A Windows rendszeren általában két fő fiókot használ: a Microsoft-fiókot és a Helyi fiókot. Tudjon meg többet az itt található információkkal.
1. Microsoft-fiók
Ezzel a fiókkal bejelentkezhet olyan Microsoft-szolgáltatásokba, mint az Outlook, a OneDrive és a Windows 10/11. A jelszó visszaállításához kövesse a Microsoft hivatalos útmutatóját az elfelejtett Microsoft-fiók jelszavának visszaállításáról. Ha vissza szeretné állítani, kövesse a 2. részben hozzáadott oktatóanyagot.
2. Helyi számla
Ez a felhasználói fiók egy adott eszközre vonatkozik, és nem kapcsolódik Microsoft-fiókhoz. Ha helyi fiókot használ a Windowsba való bejelentkezéshez, az elfelejtett jelszó visszaállításának folyamata eltérő. Sajnos a helyi fiók jelszavának visszaállítása bonyolultabb lehet, és a Microsoft azt javasolja, hogy használjon Microsoft-fiókot a könnyebb jelszó-helyreállítás érdekében. Azonban előfordulhatnak olyan esetek, amikor szeretné módosítsa a Windows 10 jelszavát a biztonságos hozzáférés érdekében.
2. rész: Hogyan állítsuk vissza, ha elfelejti a Microsoft jelszavát
Ahelyett, hogy az eredeti módszerre összpontosítottunk volna, hozzáadtunk egy új módszert, amellyel az elfelejtett Microsoft bejelentkezési jelszavakat e-mail- vagy telefonszám-ellenőrzés nélkül is visszakeresheti a keresett személyhez. Tehát, ha érdekli ez a módszer, kövesse az itt található oktatóanyagunkat!
Email címmel vagy telefonszámmal:
Nyissa meg a Microsoft hivatalos weboldalát, írja be fiókját, és kattintson a gombra Következő. Az opciók megjelennek a képernyőn, majd kattintson a gombra Elfelejtett jelszó?
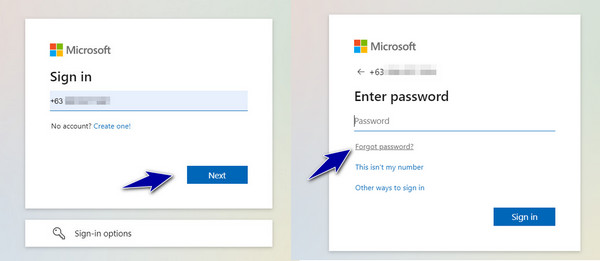
Miután ellenőrizte személyazonosságát, kattintson a Kód lekérése gombra a biztonsági kód megérkezéséhez email vagy telefon.
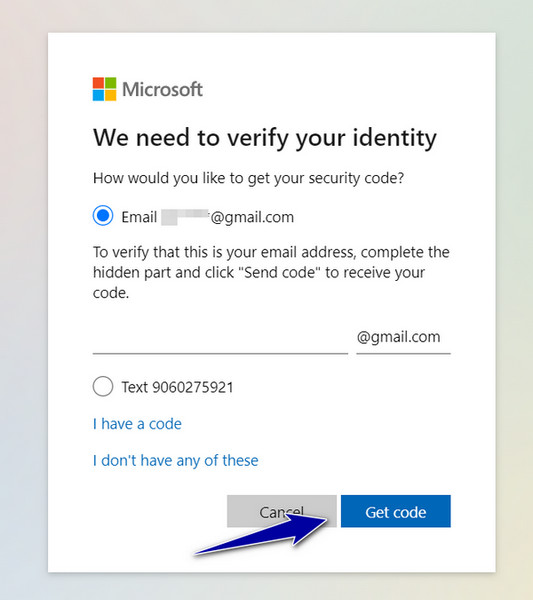
Amikor a kódot elküldtük e-mail-címére vagy telefonszámára, írja be a kódot, hogy új jelszót hozzon létre fiókjához.
E-mail és telefonszám nélkül:
Amikor a te A Windows 10 PIN kódja nem működik, az asztal eléréséhez bejelentkezhet Microsoft-fiókjába is. Ezért a Microsoft-fiókja nagyon hasznos. Nézze meg, hogyan kérheti le a Microsoft jelszavát e-mail-cím vagy telefonszám nélkül.
E-mail vagy szám kiválasztása helyett kattintson a gombra Nekem ezek közül egyik sincs meg.
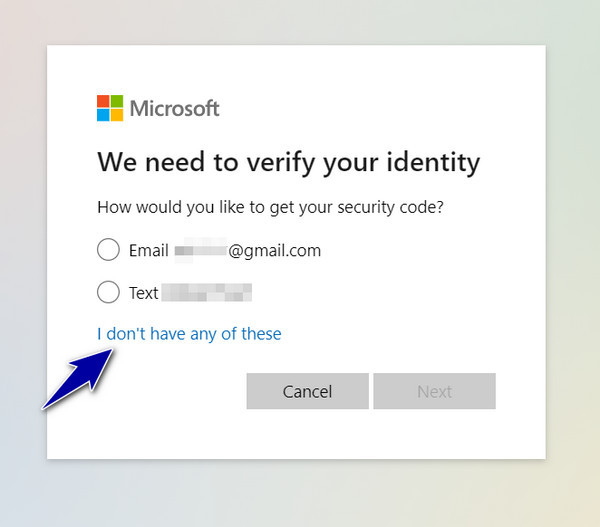
A beviteli mezőbe írja be Microsoft-fiókja számát. Ha nem tudja a telefonszámot, válassza ki Használjon helyette e-mail címet vagy Skype nevet.
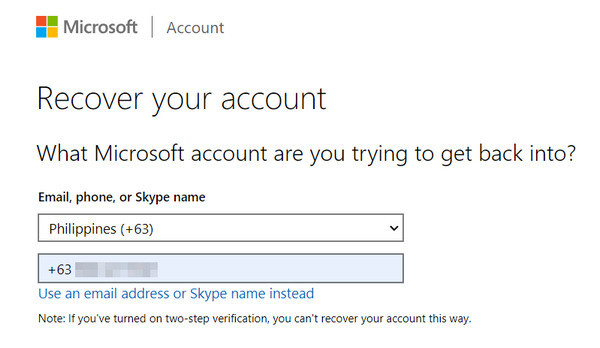
Ezután adjon meg egy olyan e-mail címet, amelyen a Microsoft kapcsolatba léphet Önnel, és amely eltér a helyreállítandó fióktól.
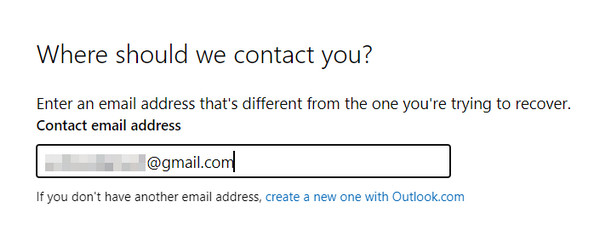
Írja be a megjelenő karaktert ellenőrzés céljából, és kattintson Következő. Írja be az Önnek küldött kódot, és kattintson Ellenőrizze.
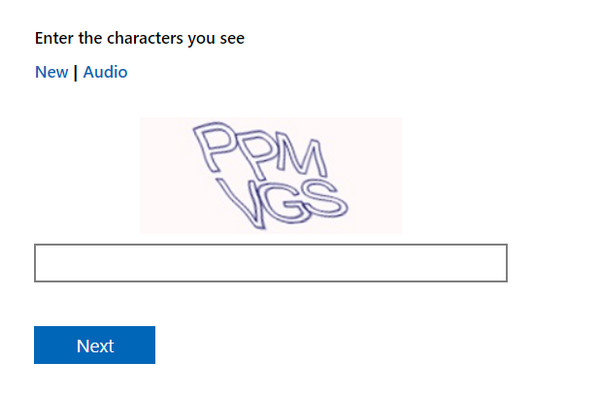
Bónusz: Állítsa vissza a Windows-jelszót, ha elfelejti a legjobb Windows-visszaállító alkalmazás segítségével
imyPass Windows jelszó visszaállítása A Windows rendszergazdai és normál felhasználói fiókok jól ismert alaphelyzetbe állító eszköze, amely megakadályozza, hogy elveszítse a Windows rendszeren mentett adatrészeket. Ezzel az alkalmazással visszaállíthatja jelszavát, és új fiókot hozhat létre CD-n/DVD-n vagy USB-meghajtón keresztül. Ha érdekli az alkalmazás működése, kövesse az itt található oktatóanyagunkat!
Először is töltse le az alkalmazást Windows-eszközére úgy, hogy bepipálja a letöltés gombot, és azonnal telepítse. Ezután indítsa el az alkalmazást a használat megkezdéséhez.
Most, hogy az alkalmazás működik a rendszerében, válassza ki, melyiket részesíti előnyben: Jelszó létrehozása Reset CD/DVD vagy Jelszó létrehozása. USB flash meghajtó. Készítsen elő egy üres CD/DVD-t és USB-meghajtót a számítógépbe való behelyezéshez, majd kattintson a gombra Írjon CD-t/DVD-t vagy USB-t.

Ezután helyezze be az égetett CD/DVD-t vagy USB-meghajtót a zárolt Windows-számítógépbe, és lépjen be a Boot menübe a gombra kattintva. F12 vagy KILÉPÉS; az asztali számítógép gyártójától függően megkeresheti, hogyan helyezheti be a számítógépet a rendszerindító menübe. Keresse meg a behelyezett meghajtót a Rendszerinditási menügombot, és nyomja meg Belép, Mentés és kilépés.

Ezután válassza ki azt az operációs rendszer verziót, amelyre vissza szeretné állítani a jelszót, és megjelenik a felhasználók listája. Kattintson és válassza ki azt a fiókot, amelynek jelszavát vissza szeretné állítani a Windows rendszeren.

Ketyegés Jelszó visszaállítása amikor megjelenik egy felugró ablak, és kattintson rendben.

Ezután kattintson a Újraindítás és kattintson rendben a művelet megerősítéséhez.

GYIK.
-
Mit szólnál, ha Microsoft-fiókot vagy helyi fiókot használnék?
A bejelentkezéskor észreveheti a különbségeket. Microsoft-fiókkal Microsoft e-mail címmel jelentkezhet be, vagyis a fiók a Microsofté. Eközben a helyi fiók bejelentkezési képernyői általában egy felhasználónév mezőt jelenítenek meg.
-
Visszaállíthatom a Microsoft jelszavamat egy másik eszközről?
Igen! tudsz állítsa vissza a Microsoft jelszavát bármilyen internet-hozzáféréssel rendelkező eszközről. Csak lépjen a Microsoft jelszó-visszaállítási oldalára, és másolja ki a 2. rész lépéseit.
-
Egy üzenetet látok, amely szerint Fiókja ideiglenesen zárolva van. Mit tehetek?
Ez akkor fordulhat elő, ha túl sokszor ad meg helytelen jelszót. A Microsoft általában biztonsági okokból ideiglenesen zárolja a fiókokat. Várjon egy kicsit, majd próbálja meg újra beállítani a jelszavát. Ha a probléma továbbra is fennáll, lépjen kapcsolatba a Microsoft ügyfélszolgálatával.
-
Létrehozhatok előre jelszó-visszaállító lemezt a helyi fiókomhoz?
Sajnos a Microsoft már nem támogatja a jelszó-visszaállító lemezek létrehozását a helyi fiókokhoz a Windows 10/11 rendszerben. Azonban fontolja meg a Microsoft-fiókra váltást a könnyebb jelszókezelés érdekében.
-
A jelszavak visszaállítása és megváltoztatása ugyanaz?
Nem, mert a jelszó visszaállítása olyan helyzetekre vonatkozik, amikor elfelejtette meglévő jelszavát, és újat kell létrehoznia a hozzáférés visszaszerzéséhez. A jelszó módosítására akkor kerül sor, ha emlékszik jelenlegi jelszavára, és biztonsági okokból új jelszóra cseréli.
Következtetés
Elfelejtettem a Microsoft-fiókom jelszavát stresszes, ezért mindig fel kell szerelnie magát a tudással és az erőforrásokkal, hogy visszaszerezze a hozzáférést, amikor megtörténik. Ebben az átfogó útmutatóban két Windows-fiókot emeltünk ki: egy Microsoft-fiókot és egy helyi fiókot, valamint egy oktatóanyagot a Microsoft-fiókok jelszavainak szükség szerinti visszaállításáról. Ezen kívül a jelszavát ezen keresztül is visszaállíthatja imyPass Windows jelszó visszaállítása hatékonyan anélkül, hogy elveszítené adatait. Tudjon meg többet róla az alábbi cikkeinkben!
Forró megoldások
-
Windows jelszó
- Kerülje ki a Windows 8 jelszavát
- Adminisztrátori jelszó megjelenítése CMD használatával
- Kerülje el a Windows 10 jelszavát
- Hack jelszó Windows számítógépen
- Kerülje ki a rendszergazdai jelszót a Windows rendszeren
- Az 5 legjobb Windows 10 jelszótörő
- Windows Vista jelszó visszaállítása
- Ingyenes Windows jelszó-helyreállító eszközök
-
Windows tippek
-
Windows javítása
-
Jelszó tippek
Windows jelszó visszaállítása
Állítsa vissza a Windows rendszergazdai/felhasználói fiókot
Ingyenes letöltés Ingyenes letöltés
