Felhasználói fiók eltávolítása [Windows 11, 10, 9, 8, 7 működik]
Volt már olyan csalódott, hogy az eszközén lévő több felhasználói fiók tárhelyet foglal el, vagy összezavarja a rendszert? Legyen szó Windows 10-ről vagy Windows 11, fiókfelhasználók eltávolítása már nincs szüksége, nemcsak helyet szabadít fel és javítja a rendszer teljesítményét, hanem megvédi magánéletét is. Egyszerű kezeléssel könnyedén kezelheti és optimalizálhatja a fiókbeállításokat, hogy a számítógép tömörebb és hatékonyabb legyen. Ezután megmutatjuk a felhasználói fiókok eltávolításának legegyszerűbb módját, amely megkönnyíti az eszköz optimalizálását.
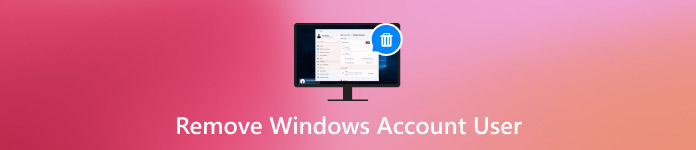
Ebben a cikkben:
- 1. rész: Miért kell eltávolítani a felhasználói fiókot a Windows 10 rendszerben?
- 2. rész: Felhasználói fiók eltávolítása Windows 10 rendszerben, ha a számítógép zárolásra kerül
- 3. rész: Szabványos módszerek a felhasználói fiók eltávolítására a Windows rendszerben
- 4. rész Tippek a Windows-fiókok kezeléséhez
1. rész: Miért kell eltávolítani a felhasználói fiókot a Windows 10 rendszerben?
Az eszköz használata közben előfordulhat, hogy egyes már nem használt felhasználói fiókok rendszererőforrásokat foglalnak el. Ezen a ponton a felhasználói fiókok eltávolítása a Windows 10 rendszerben javíthatja a számítógép teljesítményét, és számos előnnyel járhat.
• A rendszer teljesítményének javítása
A fiókok számának növekedésével a rendszer lassabban tudja feldolgozni a bejelentkezési kérelmeket és betölteni a személyes adatokat. A szükségtelen fiókok eltávolítása helyet szabadít fel, és felgyorsítja a rendszer válaszkészségét.
• Védje a magánéletet és a biztonságot
Ha használaton kívüli felhasználói fiókok vannak az eszközön, azok potenciális biztonsági rést jelenthetnek. Különösen az eszközök megosztásakor ezek a fiókok személyes adatokat fedhetnek fel, vagy jogosulatlan hozzáférést tesznek lehetővé.
• A rendszerkezelés egyszerűsítése
A túl sok fiók megnehezítheti a rendszerbeállítást, különösen, ha rendszerfrissítéseket vagy konfigurációkat kell végrehajtania. Ha eltávolítja a már nem használt fiókokat, a rendszeradminisztráció könnyebben érthetővé válik.
A fenti szempontokat szem előtt tartva nem nehéz belátni, hogy a Windows 10 felhasználói fiókok eltávolítása javíthatja a teljesítményt és garantálja az eszköz biztonságát.
2. rész: Felhasználói fiók eltávolítása Windows 10 rendszerben, ha a számítógép zárolásra kerül
Néha azonban, még ha úgy dönt is, hogy eltávolítja a Windows 10 felhasználói fiókot, amelyre már nincs szüksége, számítógépe nem tud megfelelően bejelentkezni egy rossz jelszó vagy egy zárolt fiók miatt. Ebben az esetben a fiók törlése a rendszerből nagyon nehézzé válik. Szerencsére létezik egy hatékony módszer a felhasználói fiókok zökkenőmentes feloldására és eltávolítására – a imyPass Windows jelszó visszaállítása eszköz ajánlott.

Több mint 4 000 000 letöltés
Lehetővé teszi a felhasználók számára, hogy megkerüljék a zárolási jelszót, és gyorsan visszaállítsák a Windows 10-hez való hozzáférést.
Támogatja a jelszavak visszaállítását, a fiókok törlését és sok más funkciót.
Kompatibilis az összes Windows-verzióval, és megoldja a különféle eszközproblémákat.
Nem kell újratelepíteni az operációs rendszert, és minden beállítást megtarthat.
Töltse le és telepítse az imyPass Windows Password Reset eszközt egy másik elérhető számítógépre. A telepítés befejezése után hozzon létre egy indítólemezt egy USB-meghajtó vagy CD/DVD segítségével. Kattintson a megfelelőre Éget gombot, amely segít a szoftver képfájljának a rendszerindító lemezre írni.
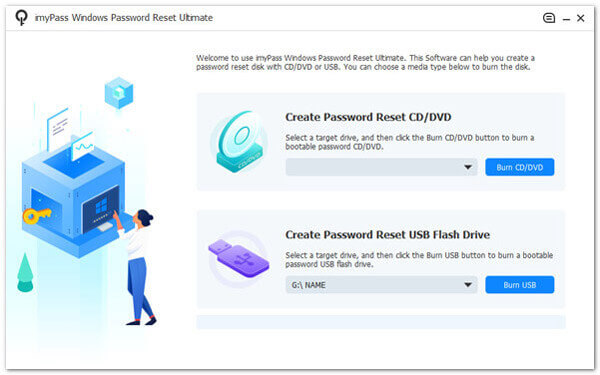
Helyezze be a létrehozott indítólemezt a zárolt Windows 10 számítógépbe, és indítsa újra az eszközt. Nyomja meg a megadott gombot a belépéshez Rendszerinditási menü indításkor, és válassza a Boot from USB vagy CD lehetőséget.
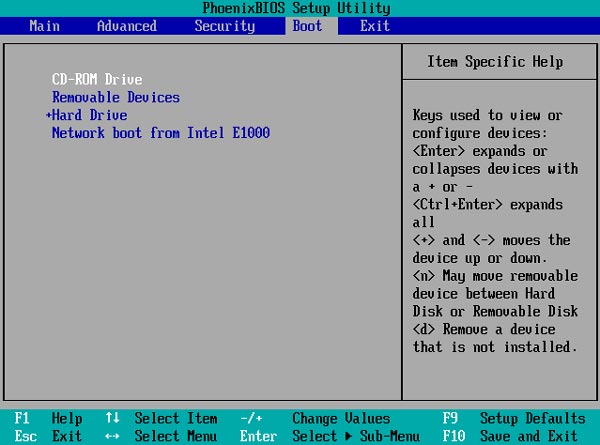
Az indítás után az imyPass Windows Password Reset automatikusan betöltődik, és belép a fő felületre. Itt láthatja az összes elérhető Windows felhasználói fiókot, és kiválasztja a feloldani vagy eltávolítani kívánt fiókot.
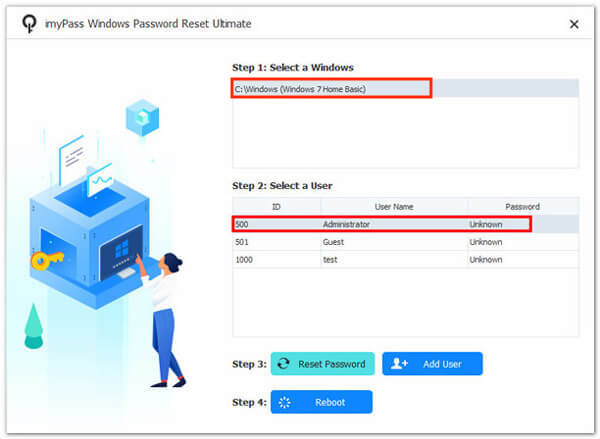
Válassza ki Jelszó visszaállítása a fiókhoz való hozzáférés visszaállításához kattintson a gombra rendben, és erősítse meg a műveletet. Indítsa újra a számítógépet, és távolítsa el a rendszerindító lemezt, amikor a fiókművelet befejeződött. Új jelszóval jelentkezhet be a rendszerbe, vagy törölheti a már nem használt fiókot.
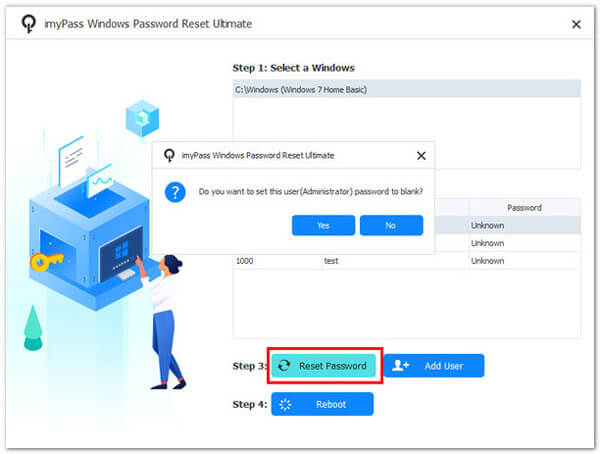
3. rész: Szabványos módszerek a felhasználói fiók eltávolítására a Windows rendszerben
Miután a professzionális, harmadik féltől származó eszközt használta a zárolási probléma megoldására, érdemes lehet megértenie a rendszer néhány beépített fiókkezelési módszerét is, amellyel a gyakoribb esetekben gyorsan eltávolíthatja a felesleges fiókokat, miközben módosítsa a Windows felhasználói neveket. Íme a lépések:
Vezérlőpult
megnyomni a Győzelem plusz S gyorsbillentyű a kereséshez és a Vezérlőpult megnyitásához.
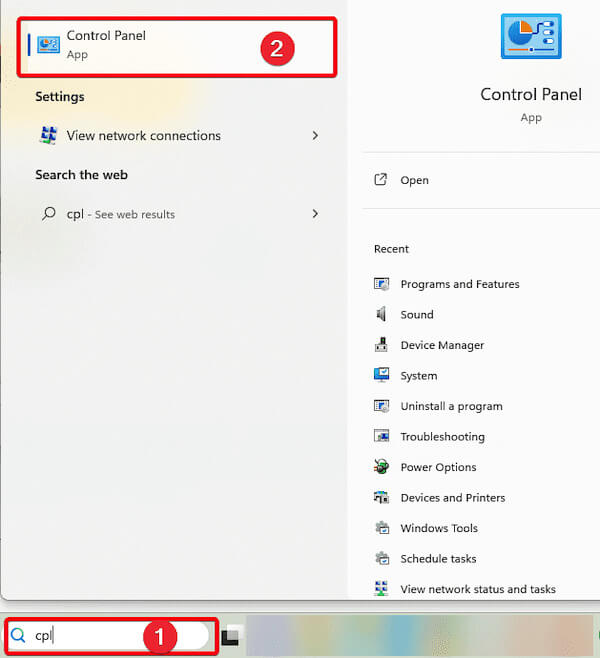
Ezután keresse meg és kattintson rá Felhasználói fiókok.
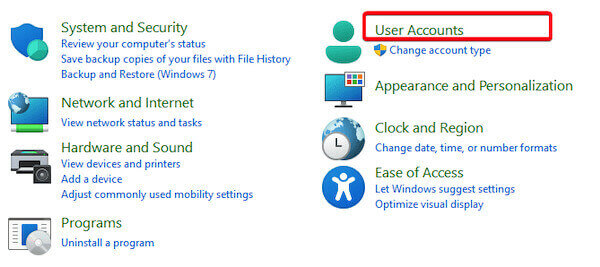
Válassza ki Felhasználói fiókok eltávolítása, és a rendszer megjeleníti az összes felhasználói fiókot az aktuális eszközön.
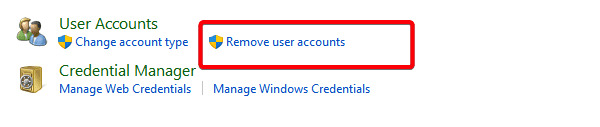
Kattintson a törölni kívánt célfiókra, és válassza ki Törölje a fiókot. A rendszer felugrik egy felszólító ablak.
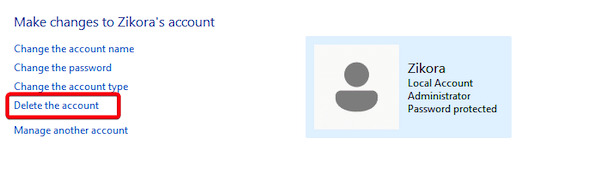
Válassza ki Fájlok törlése vagy Fájlok megőrzése szükség szerint, majd kattintson a gombra Fiók törlése ismét a művelet megerősítéséhez.
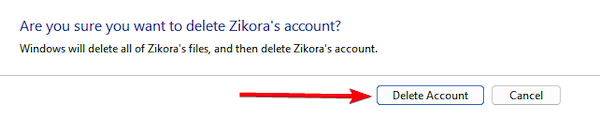
Beállítások
nyomja meg Győzelem plusz én kinyitni Beállítások. A Beállítások oldalon kattintson a gombra Fiókok, majd válassza ki Más felhasználók.
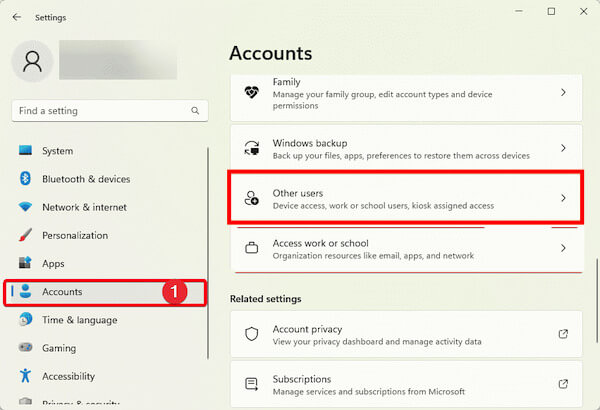
Az Egyéb felhasználók listában keresse meg a törölni kívánt fiókot. Miután rákattintott a célfiókra, válassza ki Távolítsa el.
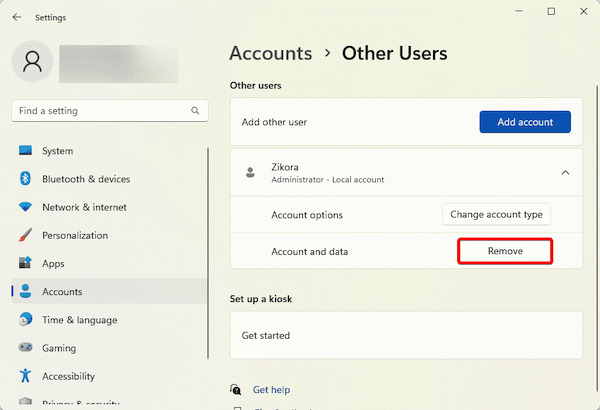
A rendszer felszólítja a fiók és a hozzá tartozó fájlok eltávolítására. Kattintson a Törölje a fiókot és az adatokat gombot a törlés befejezéséhez.
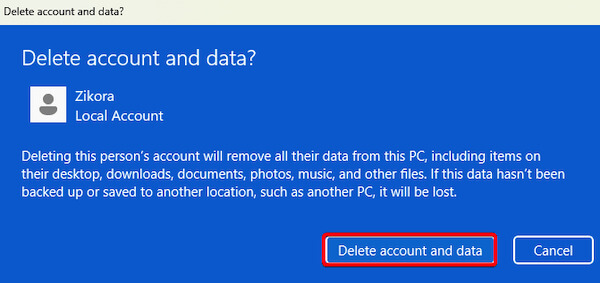
CMD
megnyomni a Győzelem plusz S kulcsot és keressen CMD. Ezután kattintson a jobb gombbal Parancssor és válassza ki Futtassa rendszergazdaként.
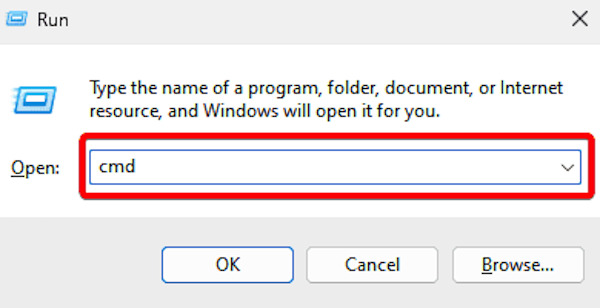
Az adott ablakban megtekintheti az összes aktuális felhasználói fiókot a következő parancs beírásával és a gomb megnyomásával Belép:
net felhasználó
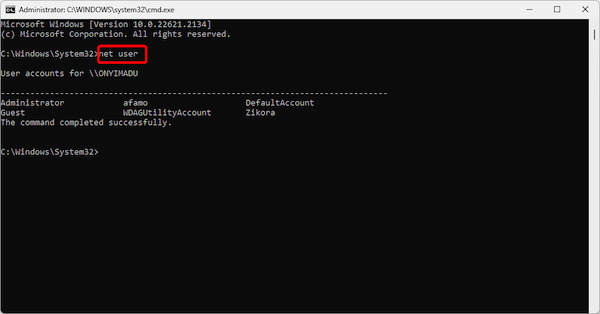
Miután megtalálta a célfiókot, írja be a következő parancsot, és nyomja meg a gombot Belép a megadott fiók törléséhez:
net user [fiók neve] /törlés
A művelet után a rendszer rákérdez A parancs sikeresen végrehajtva, jelezve, hogy a fiókot törölték.
4. rész Tippek a Windows-fiókok kezeléséhez
Miután megtanulta, hogyan távolítsa el a felhasználói fiókokat a Windows 10 rendszerben, elengedhetetlen a meglévő fiókok kezelése is. A jó fiókkezelés javíthatja a rendszer biztonságát, és hatékonyabbá és rendezettebbé teheti az eszközt. Néhány mellett összes jelszókezelő, íme néhány gyakorlati tipp, amelyek segítenek optimalizálni a Windows felhasználói fiókok kezelését:
• Többtényezős hitelesítés (MFA) engedélyezése
Engedélyezze a többszörös hitelesítést, ha Windows rendszere támogatja. A jogosulatlan bejelentkezés mobilhitelesítéssel, ujjlenyomattal vagy dinamikus jelszóval akadályozható meg.
• Vendégfiókok létrehozása és kezelése
Ha valakinek ideiglenes hozzáférésre van szüksége az eszközéhez, javasoljuk, hogy a fő fiók megosztása helyett hozzon létre egy vendégfiókot. Ez védi a személyes adatok védelmét, és elkerüli az adatvesztést, illetve a rendszerbeállítások helytelen működés miatti megváltozását.
• Rendszeresen készítsen biztonsági másolatot a fiókadatokról
Rendszeresen készítsen biztonsági másolatot fiókadatairól, különösen a fiókbeállítások törlése vagy módosítása előtt, hogy a fontos fájlok ne vesszenek el a fiókmódosítások miatt.
• Fióktevékenység figyelése
Engedélyezze az eszköz tevékenységnapló funkcióját a felhasználói fiókok bejelentkezési és működési rekordjainak figyeléséhez. Ily módon a rendellenes viselkedés időben észlelhető, és intézkedni lehet.
Következtetés
A Windows felhasználói fiókok hatékony kezelése javítja a rendszer biztonságát és optimalizálja a mindennapi élményt. Akár felhasználói fiókok eltávolítása a Windows 10 rendszerben vagy a fiókzárolás megoldása során a megfelelő megközelítés kiválasztása kritikus fontosságú. imyPass Windows jelszó visszaállítása a legjobb választás, ha a rendszer beépített eszközei nem tudnak megfelelni az Ön igényeinek. Próbálja ki most a még ragyogóbb fiókkezelési élményért!
Forró megoldások
-
Windows jelszó
- Kerülje ki a Windows 8 jelszavát
- Adminisztrátori jelszó megjelenítése CMD használatával
- Kerülje el a Windows 10 jelszavát
- Hack jelszó Windows számítógépen
- Kerülje ki a rendszergazdai jelszót a Windows rendszeren
- Az 5 legjobb Windows 10 jelszótörő
- Windows Vista jelszó visszaállítása
- Ingyenes Windows jelszó-helyreállító eszközök
-
Windows tippek
-
Windows javítása
-
Jelszó tippek
Windows jelszó visszaállítása
Állítsa vissza a Windows rendszergazdai/felhasználói fiókot
Ingyenes letöltés Ingyenes letöltés
