A rendszergazdai jelszó megjelenítése a CMD használatával Windows 10/8/7 rendszeren
Az előző Windows számítógépen alapértelmezés szerint van egy láthatatlan rendszergazdai fiók. Ha olyan változtatásokat szeretne végrehajtani egy Windows számítógépen, amely hatással lehet a számítógép más felhasználóira, meg kell adnia a kapcsolódó rendszergazdai fiókot és jelszót. Ha elfelejtette a Windows helyi rendszergazdai jelszavát, megteheti használja a CMD-t a rendszergazdai jelszó megjelenítéséhez Windows 10/8/7 rendszeren.
Bizonyos parancssorok beírásával sikeresen megkaphatja a rendszergazdai fiók adatait. Vagy megtekintheti és visszaállíthatja a Windows rendszergazdai fiók jelszavát harmadik féltől származó szoftverrel. Mindegy, itt megjelenítheti és feltörheti a rendszergazdai jelszót CMD-vel vagy anélkül.
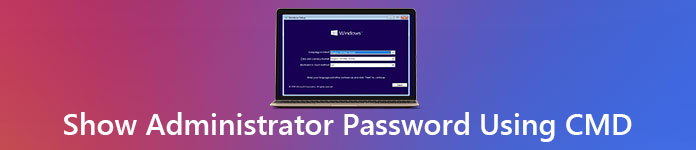
- 1. rész: A Windows rendszergazdai jelszó visszaállítása
- 2. rész: Hogyan szerezzünk rendszergazdát a CMD használatával
- 3. rész: A rendszergazdai jelszó megjelenítésével kapcsolatos GYIK
1. rész: A legjobb Windows rendszergazdai jelszó-visszaállító szoftver
Ha meg szeretne tekinteni és új jelszót szeretne beállítani Windows rendszergazdai fiókjához, imyPass Windows jelszó visszaállítása lehet az első választásod. Adatvesztés nélkül visszaállíthatja a Windows rendszergazdai és normál felhasználói fiók jelszavát. Nincs szükség bonyolult parancsok megadására a Windows rendszergazdai jelszó visszaállításához. Csak kattintson néhány képernyőn megjelenő lehetőségre a Windows 10 rendszergazdai jelszó egyszerű visszaállításához.

Több mint 4 000 000 letöltés
Keresse meg, távolítsa el és állítsa vissza a Windows rendszergazdai jelszót parancssorok nélkül.
Törje fel a Windows rendszergazdát és a bejelentkezési jelszót, miközben megőrzi a helyi fájlokat.
Hozzon létre egy új rendszergazdai fiókot az előző jelszó megadása nélkül.
Készítsen rendszerindító CD/DVD/USB-meghajtót a számítógép zárolásának feloldásához és a Windows-jelszó visszaállításához.
Rendszergazdai jelszó feltörése Dell, HP, IBM, Sony, Lenovo, Acer és sok más márkájú asztali számítógépen és laptopon.
 2. lépésIndítsa újra a rendszergazdai fiókkal zárolt számítógépet. Közben nyomja meg F12 vagy KILÉPÉS a billentyűzeten a számítógép újraindítása közben. Amikor belépsz Rendszerinditási menü, használja a felfelé és lefelé mutató nyílbillentyűket a behelyezett lemez vagy meghajtó kiválasztásához. nyomja meg Belép a változtatások mentéséhez. Windows számítógépe azonnal újraindul.
2. lépésIndítsa újra a rendszergazdai fiókkal zárolt számítógépet. Közben nyomja meg F12 vagy KILÉPÉS a billentyűzeten a számítógép újraindítása közben. Amikor belépsz Rendszerinditási menü, használja a felfelé és lefelé mutató nyílbillentyűket a behelyezett lemez vagy meghajtó kiválasztásához. nyomja meg Belép a változtatások mentéséhez. Windows számítógépe azonnal újraindul.  3. lépésVálassza a Windowst operációs rendszerként a Windows rendszergazdai jelszó visszaállításához. Válassza ki, hogy melyik rendszergazdai fiókot és jelszót szeretné feltörni.
3. lépésVálassza a Windowst operációs rendszerként a Windows rendszergazdai jelszó visszaállításához. Válassza ki, hogy melyik rendszergazdai fiókot és jelszót szeretné feltörni.  4. lépésKattintson Jelszó visszaállítása a fenekén. A felugró ablakban kattintson a gombra Igen megerősítéséhez. Ennek eredményeként a jelenlegi Windows rendszergazdai jelszó törlődik. A Windows beállításait közvetlenül módosíthatja.
4. lépésKattintson Jelszó visszaállítása a fenekén. A felugró ablakban kattintson a gombra Igen megerősítéséhez. Ennek eredményeként a jelenlegi Windows rendszergazdai jelszó törlődik. A Windows beállításait közvetlenül módosíthatja.  5. lépésHa meg szeretné tekinteni a Windows 10/8/7 rendszergazdai jelszót, kattintson rá Felhasználó hozzáadása új rendszergazdai fiók létrehozásához a Windows rendszeren. Adjon meg egy új rendszergazdai felhasználónevet és jelszót. Végül kattintson rendben követi Újraindítás hogy új rendszergazdai fiókkal bejusson egy zárolt számítógépbe.
5. lépésHa meg szeretné tekinteni a Windows 10/8/7 rendszergazdai jelszót, kattintson rá Felhasználó hozzáadása új rendszergazdai fiók létrehozásához a Windows rendszeren. Adjon meg egy új rendszergazdai felhasználónevet és jelszót. Végül kattintson rendben követi Újraindítás hogy új rendszergazdai fiókkal bejusson egy zárolt számítógépbe. 
2. rész: Hogyan szerezzünk rendszergazdát a CMD használatával
Nincs mód a rendszergazdai jelszó és a CMD-fiók közvetlen megjelenítésére. Először vissza kell állítania az alapértelmezett Windows rendszergazdai fiók jelszavát. Később a CMD segítségével megjelenítheti az aktuális rendszergazdai jelszót a Windows 10/8/7 rendszerű számítógépen.
1. lépésA Windowsból Rajt menü, típus CMD a keresősávban. Futtassa a programot rendszergazdaként. 2. lépésFuttassa a net felhasználó parancssort a rendszergazdai fiók megjelenítéséhez. 3. lépésmegnyomni a Belép gombot a billentyűzeten, hogy továbblépjen a Rendszergazdai parancssor. 4. lépésAzonnal láthatja az összes Windows-fiókot és jelszót, beleértve a rendszergazdai és vendégfiókokat is.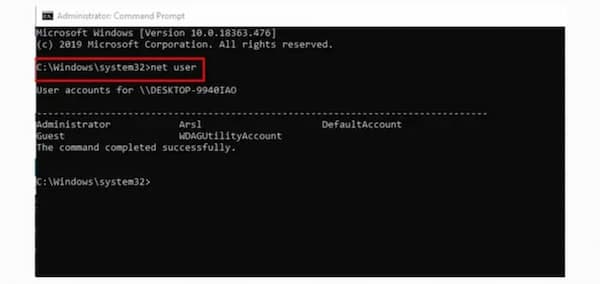
3. rész: A rendszergazdai jelszó megjelenítésével kapcsolatos GYIK
Mi az alapértelmezett Windows rendszergazdai jelszó?
Nincs ilyen alapértelmezett Windows alapértelmezett rendszergazdai jelszó. A beépített rendszergazdai fiókot és a jelszót manuálisan engedélyezheti a Windows rendszeren. Később hozzáférhet az összes Windows rendszergazdai engedélyhez.
Megkerülheti a Windows 10 rendszergazdai jelszót?
Igen. Ha emlékszik a rendszergazdai jelszóra, sikeresen megkerülheti a Windows 10 rendszergazdai jelszavát. nyomja meg ablakok és R gombok megnyitásához Fuss párbeszéd. típus netplwiz és nyomja meg Belép a billentyűzetén. Ban,-ben Felhasználói fiók szakaszt, lépjen a Felhasználók lapon. Válassza ki a Windows 10 rendszergazdai fiókját. Törölje a pipát előtte A felhasználónak meg kell adnia egy felhasználónevet és jelszót a számítógép használatához. Kattintson Alkalmaz megerősítéséhez. Ezután írja be a megfelelő rendszergazdai jelszót a helyi rendszergazdai fiókhoz. Kattintson rendben a változtatások mentéséhez és az ablakból való kilépéshez.
Meg tudod változtatni az adminisztrátori jelszót a vendégfiókból?
Igen. Letöltheti és kicsomagolhatja a CVE-2017-0213_x64 fájlt a Githubból. Futtassa a programot dupla kattintással. Írja be a hálózati felhasználó USERNAME jelszavát. nyomja meg Belép a billentyűzeten. Most lecserélheti az AUSERNME-t és a PASSWORD-t.
Következtetés
Ennyi az egész rendszergazdai jelszó megjelenítése CMD-vel vagy anélkül. Megtekintheti és feltörheti a Windows 10/8/7 helyi rendszergazdai jelszavát az imyPass Windows Password Reset segítségével. A Windows rendszergazdai jelszó feltörő eszköze kezdők számára is barátságos. Ha továbbra is kérdései vannak, forduljon hozzánk bizalommal.



