5 módszer a jelszavak feltörésére Windows 10/8/7 rendszeren magas sikerarány mellett
A jelszavas védelem miatt hibás Windows jelszóval nem lehet bejutni egy lezárt számítógépbe. Annak ellenére, hogy évek óta használja ezt a számítógépet, még mindig meg kell adnia a jelszót a saját számítógépéhez való hozzáféréshez. De mi van, ha elfelejtette a régi Windows számítógép jelszavát? Lehetséges jelszó nélkül feloldani a számítógépet? Szerencsére 5-öt kaphatsz Windows jelszó hack módszerek itt. Ez a cikk bemutatja, hogyan lehet feltörni egy Windows számítógépet, ha elfelejtette vagy elvesztette. Csak olvass és kövess.
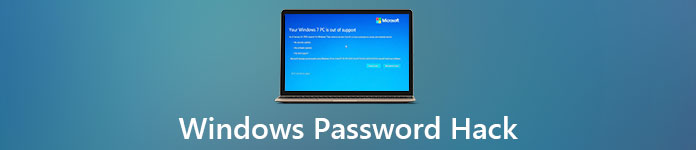
- 1. rész: A legjobb Windows Password Hack szoftver
- 2. rész: Windows-jelszó feltörése CMD-vel
- 3. rész: Állítsa vissza számítógépét a Windows jelszó feltöréséhez
- 4. rész: Másik rendszergazdai fiók használata a Windows-jelszó-feltöréshez
- 5. rész: Jelszó feltörése a Microsoft jelszó-visszaállító oldallal
- 6. rész: A Windows Password Hack GYIK
1. rész: A legjobb Windows Password Hack szoftver
Ha nem rendelkezik technikai háttérrel, akkor javasolt a használata imyPass Windows jelszó visszaállítása hogy feltörje a jelszavakat a Windows rendszerű számítógépén. A képernyőn megjelenő utasításokat követve beírhat egy rendszerindító jelszó-visszaállító lemezt, eltávolíthatja a régi Windows-jelszót, és kattintással létrehozhat egy újat. Nincs szükség parancssorok beírására vagy bonyolult műveletek végrehajtására. Bármely laptopon és asztali számítógépen könnyedén feltörheti a Windows jelszavakat adatvesztés nélkül.

Több mint 4 000 000 letöltés
Állítsa vissza a bejelentkezési és rendszergazdai jelszót adatvesztés nélkül.
Készítsen CD/DVD-t vagy USB flash meghajtót perceken belül.
Hozzon létre egy új fiókot a Windows jelszavas feltörése után.
Jelszó feltörése Windows 10/8.1/8/7/XP/Vista/Server rendszeren.
A Windows számítógépmárkák széles körű támogatása, amelyek BIOS-szal és örökölt móddal vannak felszerelve.
 2. lépésKapcsolja be a zárolt Windows számítógépet. nyomja meg F12 vagy KILÉPÉS belépni Rendszerinditási menü. Válassza ki a behelyezett Windows-jelszó-feltörő lemezt vagy meghajtót a billentyűzet fel vagy le billentyűivel. nyomja meg Belép továbbmenni. Ezután mentse a változtatásokat, és lépjen ki a Windowsból Rendszerinditási menü.
2. lépésKapcsolja be a zárolt Windows számítógépet. nyomja meg F12 vagy KILÉPÉS belépni Rendszerinditási menü. Válassza ki a behelyezett Windows-jelszó-feltörő lemezt vagy meghajtót a billentyűzet fel vagy le billentyűivel. nyomja meg Belép továbbmenni. Ezután mentse a változtatásokat, és lépjen ki a Windowsból Rendszerinditási menü.  3. lépésA Windows újraindítása után válassza ki a Windows operációs rendszert. Ezután válasszon ki egy Windows felhasználói fiókot, amelynek jelszavát fel akarja törni. Kattintson Jelszó visszaállítása követi Igen feltörni a Windows 10 jelszavát, valamint más Windows operációs rendszereket.
3. lépésA Windows újraindítása után válassza ki a Windows operációs rendszert. Ezután válasszon ki egy Windows felhasználói fiókot, amelynek jelszavát fel akarja törni. Kattintson Jelszó visszaállítása követi Igen feltörni a Windows 10 jelszavát, valamint más Windows operációs rendszereket. 
2. rész: Windows-jelszó feltörése CMD-vel
A Parancssor egy általános Windows-jelszó-visszaállító és -eltávolító eszköz. A CMD használatával feltörheti a rendszergazdai jelszavakat a Windows rendszeren. A Be Command Prompt nem jeleníti meg a régi Windows-jelszót. A következő lépésekkel visszaállíthatja és feltörheti az elfelejtett Windows-jelszót. Győződjön meg arról, hogy számítógépe elérhető rendszergazdai jogosultságokkal.
1. lépésnyomja meg ablakok és x gombok a billentyűzeten. Akkor válassz Parancssor (adminisztrátor). 2. lépésKattintson Igen a felugró UAC párbeszédablakban. Így a Parancssort rendszergazdaként használhatja a Windows 10 rendszerben. 3. lépéstípus net felhasználó nak nekfeltörni a helyi rendszergazda jelszavát. 4. lépésA következő parancsok megadásával új rendszergazdai fiókot hozhat létre Windows 10 rendszeren.net felhasználó /add
net helyi csoport rendszergazdák /add
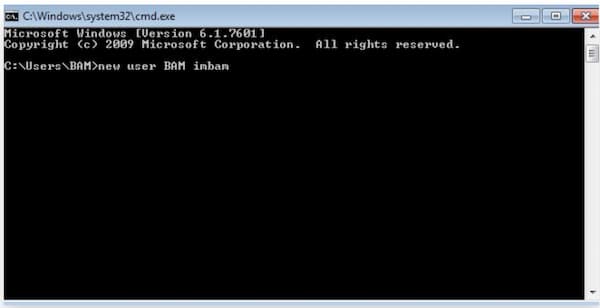
3. rész: Állítsa vissza számítógépét a Windows jelszó feltöréséhez
Ha elakad a Windows bejelentkezési képernyőjén, feltörheti Windows jelszavát, és visszaállíthatja számítógépét egy korábbi állapotba. A Windows 10 jelszófeltörése során megőrizheti fájljait, vagy eltávolíthat mindent.
1. lépésIndítsa el a számítógépet a Windows telepítési beállítási képernyőjén. Kattintson Következő továbbmenni. 2. lépésVálaszt A számítógép javítása, hibaelhárítás, és Állítsa vissza ezt a számítógépet lehetőségek. 3. lépésAz alkalmazásai és beállításai el lesznek távolítva. De választhat egy lehetőséget, hogy megőrzi-e személyes fájljait vagy sem. 4. lépésKapcsolja be a számítógépet. Most láthatja, hogy jelszó nélkül be tud-e lépni a számítógépébe.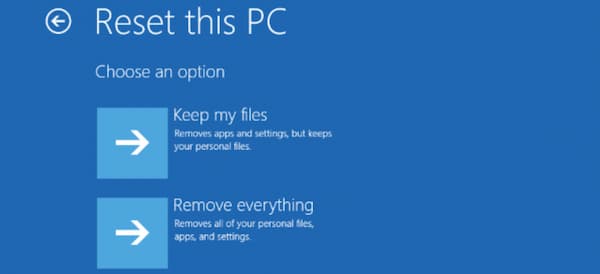
4. rész: Másik rendszergazdai fiók használata a Windows-jelszó-feltöréshez
Ha más rendszergazdai fiókokkal rendelkezik jogosultságokkal, feltörheti a Windows-fiókja jelszavát is. Ellenkező esetben áttérhet más Windows-fiók jelszavas megoldásokra.
1. lépésIndítsa újra a számítógépet. Váltson másik rendszergazdai fiókra. 2. lépésKattintson jobb gombbal a Rajt választási lehetőség. Választ Számítógép-kezelés. 3. lépésKeresse meg és kattintson Helyi felhasználók és csoportok az összes Windows rendszergazdai fiók eléréséhez. 4. lépésKattintson a jobb gombbal az elfelejtett Windows-fiók jelszavára. Kattintson Állítson be jelszót és írja be az új fiók jelszavát. 5. lépésMostantól feltörheti régi Windows-jelszavát, és létrehozhat egy új fiókjelszót a számítógépén.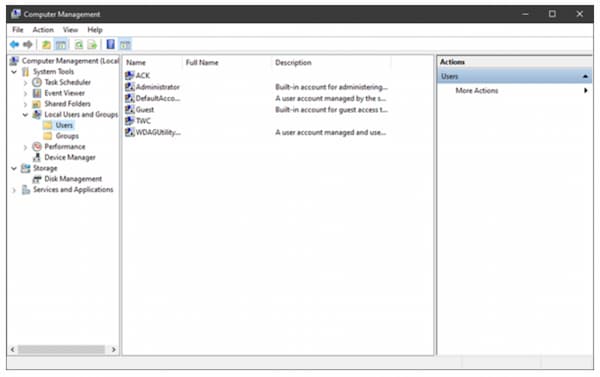
5. rész: Jelszó feltörése a Microsoft jelszó-visszaállító oldallal
Azok számára, akik összekapcsolták a Microsoft-fiókot a Windows PC-vel, megteheti feloldani a számítógépet az elfelejtett jelszó nélkül. A Microsoft jelszó-helyreállítási oldala segíthet a jelszó sikeres feltörésében a Windows 10 rendszeren.
1. lépésLátogassa meg a Microsoft-fiók élő webhelyét. Ban,-ben Állítsa vissza fiókját párbeszédpanelen adja meg e-mail-címét, telefonszámát vagy Skype-nevét. Kattintson Következő továbbmenni. 2. lépésIgazolja személyazonosságát, és kattintson Következő a Windows-jelszó-feltörés folytatásához. 3. lépésÁllítsa vissza jelszavát legalább kétszer 8 karakterből. 4. lépésKattintson Következő majd jelentkezzen be számítógépére új jelszóval. Az eredeti Windows jelszó megkerülhető.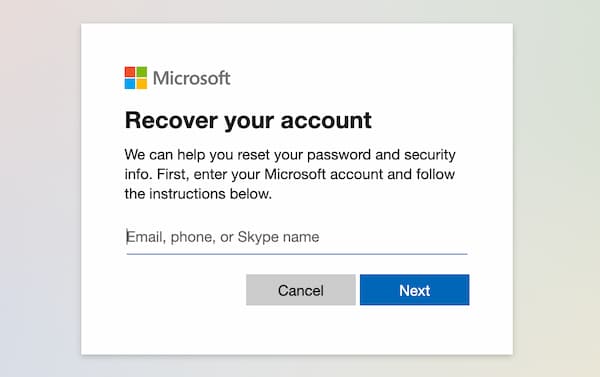
6. rész: A Windows Password Hack GYIK
Feltörheti a Windows jelszavát ragadós kulcsokkal?
Igen. A Windows helyi fiók jelszavát feltörheti ragadós kulcsokkal, mint pl Ctrl, Alt, és Töröl billentyűkombinációk. Azonban túl sok időt vesz igénybe a Windows 10 és a távolítsa el a jelszót.
Hogyan lehet visszaállítani a számítógépet egy régi jelszóra?
Győződjön meg róla Rendszer-visszaállítás korábban aktiválva lett. Indítsa el a számítógépet az eredeti Windows telepítőlemezzel. A lemez betöltése után erősítse meg az operációs rendszer adatait, és válassza ki Következő. Válassza ki Hibaelhárítás követi Rendszer-visszaállítás. Vigye az egérmutatót jelenlegi Windows felhasználói fiókjára a Rendszer-visszaállítás ablak. Adja meg a hitelesítő adatokat, és kattintson Folytatni továbbmenni. Kövesse a varázslót a Windows-jelszó feltöréséhez CMD nélkül.
Feltörheti a Windows 7 jelszavát a sethc.exe segítségével?
Igen. A Sethc.exe a Windows ragadós kulcsainak programja. A sethc.exe fájlt átnevezheti cmd.exe fájlra, hogy feltörje a régi fiók jelszavát, és új fiókot állítson be.
Ez minden, hogy feltörje a Windows jelszavakat szoftverrel vagy anélkül. Használhatja a végső Windows jelszó-visszaállító eszközt vagy az alapértelmezett jelszó-eltávolító programokat, hogy bejusson egy zárolt számítógépbe. A Windows feloldási sikeraránya a legmagasabbtól a legalacsonyabbig terjed. Ezért az imyPass Windows Password Reset a megoldás. Az elfelejtett Windows-jelszót újratelepítés vagy visszaállítás nélkül megkerülheti. Minden fájlja és előre telepített programja biztonságban van. Annak ellenére, hogy ez az első alkalom, hogy feltöri a Windows jelszavakat, ezt rövid időn belül egyedül is meg tudja oldani.
Következtetés
Másnak tekintve Windows jelszó hackelés forgatókönyvek esetén 3 különböző Windows-feloldási tervet kaphat. A 30 napos pénz-visszafizetési garancia az Ön 100% kockázatmentes választása. Ha nem sikerül feltörnie és feltörnie a Windows jelszavakat bármelyik számítógépen, segítségért forduljon a műszaki támogatáshoz. Csak töltse le ingyen a jelszóhacker szoftvert, és próbálja ki most. Ha bármilyen más kérdése vagy javaslata van a Windows rendszeren történő jelszófeltöréssel kapcsolatban, forduljon hozzánk bizalommal. Üzeneteket is szívesen hagyunk az alábbi megjegyzésekben.



