5 Windows jelszó-helyreállító eszköz az elfelejtett jelszó helyreállításához
Módot keres, hogy hozzáférjen egy Windows számítógéphez, ha elfelejtette a rendszergazdai jelszót? Hogyan kell állítsa vissza a Windows jelszót?
Függetlenül attól, hogy Windows 10, Windows 8.1 vagy Windows 7 rendszerű számítógépet használ, ha elfelejtette vagy elvesztette fiókja jelszavát, vissza kell állítania vagy vissza kell állítania a jelszót. Ebben az esetben jóra van szüksége Windows jelszó-helyreállító eszköz hogy újra hozzáférhessen a számítógépéhez.
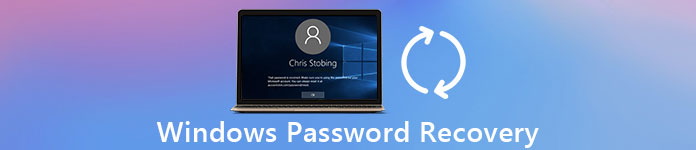
A kérdés az, hogy sok Windows jelszó helyreállítás a piacon kínált eszközök, különösen sok közülük meglehetősen drágák, tudja, melyik Windows jelszó-helyreállítást érdemes használnia? Figyelembe véve az igényeit, összeállította az 5 legjobb Windows-jelszó-helyreállító eszköz listáját, amelyek közül választhat. Megtekintheti az egyes helyreállítási szoftverek főbb információit és főbb jellemzőit, majd dönthet.
- 1. rész. A legjobb Windows-jelszó-helyreállítás – imyPass Windows-jelszó-visszaállítás
- 2. rész. Ingyenes Windows jelszó-helyreállító eszköz – Ophcrack
- 3. rész: Windows jelszó-helyreállító eszköz – Lazesoft Recover My Password
- 4. rész. Windows jelszó-helyreállító eszköz – Passware Kit
- 5. rész. Windows jelszó-helyreállító eszköz – Windows jelszókulcs
- 6. rész. A Windows jelszó-helyreállítással kapcsolatos GYIK
1. rész. A legjobb Windows-jelszó-helyreállítás – imyPass Windows-jelszó-visszaállítás
imyPass Windows jelszó visszaállítása egy híres Windows jelszó-helyreállító eszköz, amely segíthet az elfelejtett fiókjelszó egyszerű helyreállításában. Ez az egyablakos megoldás a Windows-jelszó visszaállítására technikai háttér nélkül. Ezzel a Windows-jelszó-helyreállító eszközzel néhány kattintással visszaállíthatja a Windows rendszergazdai vagy más felhasználói jelszavakat.

Az imyPass Windows Password Reset kompatibilis a Windows 10, Windows 7, Windows 8, Windows Vista és Windows XP rendszerekkel. Lehetővé teszi, hogy akár 100-szor indítható CD/DVD lemezeket készítsen. Ezenkívül képes létrehozni egy rendszerindító USB-meghajtót a Windows-jelszó helyreállításához 20-szor.
Ez a Windows-jelszó-helyreállító eszköz lehetővé teszi a számítógép gyors elérését új Windows rendszergazda közvetlen hozzáadásával, bejelentkezés nélkül. Sőt, egy egyszerű módot is kínál hozzon létre egy Windows jelszó-visszaállító lemezt vagy USB-meghajtót az elfelejtett jelszó visszaállításához. Nagymértékben támogat minden olyan gyakran használt fájlrendszert, mint a FAT16, FAT32 és NTFS, valamint a merevlemezeket, beleértve az IDE-t, SCSI-t, SATA-t, USB-t, SAS-t, RAID-et stb. Használhatja a Windows jelszavának helyreállítására bármely számítógép márkáján, beleértve HP, Dell, Lenovo, Sony, Samsung és még sok más.
Hogyan állítsuk vissza vagy állítsuk vissza az elfelejtett Windows-jelszót
1. lépésKattintson duplán a fenti letöltés gombra, és kövesse az utasításokat a Windows jelszó-helyreállító eszköz ingyenes telepítéséhez és futtatásához a számítógépén. Akár vissza szeretné állítani, akár visszaállítani, akár eltávolítani szeretné elfelejtett jelszavát, először létre kell hoznia egy jelszó-visszaállító USB-meghajtót vagy -lemezt. 2. lépésEz a Windows jelszó-helyreállítás 2 visszaállítási módot kínál, Jelszó létrehozása Reset CD/DVD, és Jelszó létrehozása. USB flash meghajtó. Itt bármelyiket kiválaszthatja igényei szerint. 3. lépésKattints a Írjon CD/DVD-t vagy USB írása gombot a Windows jelszó-visszaállító lemez vagy USB-meghajtó létrehozásának megkezdéséhez. Ha a folyamat befejeződött, kattintson rendben gomb. 4. lépésIndítsa újra a számítógépet, majd nyomja meg a gombot F12 vagy KILÉPÉS gombot a belépéshez Rendszerinditási menü. Válassza ki az imént létrehozott Windows-jelszó-visszaállító USB-meghajtót vagy lemezt, majd nyomja meg a gombot Belép.
3. lépésKattints a Írjon CD/DVD-t vagy USB írása gombot a Windows jelszó-visszaállító lemez vagy USB-meghajtó létrehozásának megkezdéséhez. Ha a folyamat befejeződött, kattintson rendben gomb. 4. lépésIndítsa újra a számítógépet, majd nyomja meg a gombot F12 vagy KILÉPÉS gombot a belépéshez Rendszerinditási menü. Válassza ki az imént létrehozott Windows-jelszó-visszaállító USB-meghajtót vagy lemezt, majd nyomja meg a gombot Belép. 
A rendszerindító menübe való belépés módja a különböző számítógépeken eltérő. Megnyomhatod F12 belépni HP, Lenovo, Acer, ASUS, Hasee, Haier, Dell, IBM, Samsung, Toshiba, Xiaomi vagy HUAWEI laptop. De néhány laptop esetében HP ASUS, BenQ, Sony vagy mások asztali számítógépein, meg kell nyomnia az F9 vagy az F8 billentyűt a Boot menübe való belépéshez.
5. lépésA fenti műveletek után a számítógép automatikusan újraindul. Ezt követően láthatja, hogy az imyPass Windows Password Reset felülete megjelenik a képernyőn. Most kiválaszthatja a helyreállítani kívánt Windows-fiókot, majd kattintson a gombra Jelszó visszaállítása hogy elkezdje eltávolítani az elfelejtett jelszót. 6. lépésEzzel könnyedén törölheti elfelejtett jelszavát. Ebben a lépésben a rendszer megkérdezi, hogy szeretné-e üresen hagyni a felhasználói jelszót. Csak kattintson a gombra a művelet megerősítéséhez.
6. lépésEzzel könnyedén törölheti elfelejtett jelszavát. Ebben a lépésben a rendszer megkérdezi, hogy szeretné-e üresen hagyni a felhasználói jelszót. Csak kattintson a gombra a művelet megerősítéséhez.  7. lépésVegye ki a Windows jelszó-visszaállító USB-meghajtót vagy -lemezt, majd indítsa újra a számítógépet. Amikor visszatér a bejelentkezési ablakhoz, egyszerűen nyomja meg a gombot Belép hogy hozzáférjen a számítógépéhez.
7. lépésVegye ki a Windows jelszó-visszaállító USB-meghajtót vagy -lemezt, majd indítsa újra a számítógépet. Amikor visszatér a bejelentkezési ablakhoz, egyszerűen nyomja meg a gombot Belép hogy hozzáférjen a számítógépéhez. 
Ezzel a módszerrel könnyen eltávolíthatja az elfelejtett jelenlegi fiók jelszavát. Akár a Windows-jelszó-visszaállítást, akár csak az elfelejtett jelszót szeretné eltávolítani, csak hozzá kell férnie a számítógépéhez. Tehát itt kiválaszthatja a visszaállítási megoldást, hogy ismét belépjen a zárolt számítógépbe.
2. rész. Ingyenes Windows jelszó-helyreállító eszköz – Ophcrack
Ophcrack egy népszerű és ingyenes Windows jelszó-helyreállító eszköz, amely segíthet belépni a zárolt Windows PC-be. Nem kell hozzáférnie a Windowshoz az elveszett vagy elfelejtett jelszó helyreállításához. Egyszerű módot kínál a Windows-jelszó helyreállítására egy másik számítógépről.
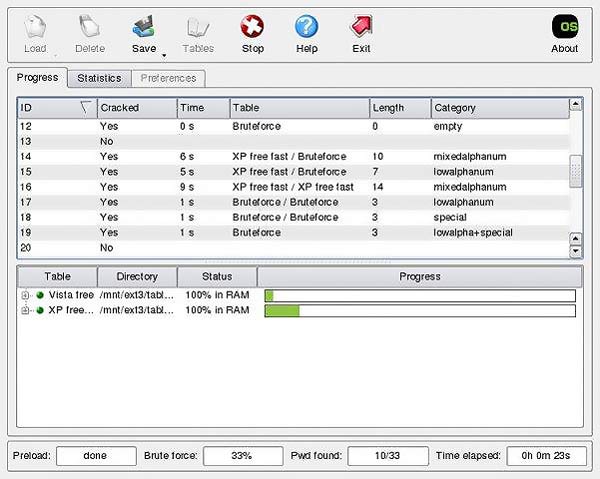
Az Ophcrack kompatibilis a Windows 8, Windows 7, Windows Vista és Windows XP rendszerekkel. De ez idáig még mindig nem támogatja a Windows 10 rendszert. Ha vissza szeretné állítani felhasználói fiókja jelszavát, egy másik számítógépen felkeresheti az Ophcrack hivatalos webhelyét. Töltse le az ingyenes ISO-képet, írja ki egy USB-meghajtóra vagy lemezre, majd indítsa el azt.
Ez a Windows jelszó-helyreállító eszköz közvetlen telepítést tesz lehetővé flash meghajtóra vagy CD-re. Könnyen elindíthatja az Ophcrack ISO fájlt, és használhatja annak jelszó-helyreállító eszközét. Az Ophcrack képes automatikusan megkeresni az összes Windows felhasználói fiókot, és megpróbálja visszaállítani a jelszavakat.
3. rész: Windows jelszó-helyreállító eszköz – Lazesoft Recover My Password
Lazesoft Recover My Password egy népszerű Windows-fiók jelszó-helyreállító eszköz. Segítségével rendszerindító USB-meghajtót vagy CD-lemezt hozhat létre a felhasználói fiók jelszavának visszaállításához. A Lazesoft Recover My Password nagymértékben támogatja a népszerű Windows rendszereket, beleértve a Windows 10, Windows 8, Windows 7, Windows XP, Windows Vista és Windows 2000 rendszereket.
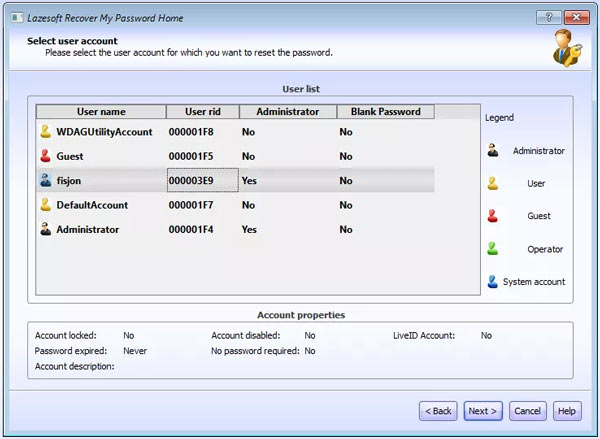
Ezzel a Windows-jelszó-helyreállító eszközzel kiválaszthatja, hogy melyik operációs rendszeren kívánja feltörni a jelszót. Főleg két fő funkciót kínál. Ha ki van zárva a Windows PC-jéből, elindíthatja a Lazesoft Recover My Password alkalmazást, majd úgy dönthet, hogy visszaállítja a jelenlegi jelszót, vagy megkeresheti a termékkulcsot igényei szerint.
A Lazesoft Recover My Password képes a 10 karakterből álló jelszó visszaállítására probléma nélkül. Ez egy ingyenes Windows-jelszó-helyreállító eszköz lehet a Windows rendszergazdai jelszó helyreállításához. Lehetővé teszi a jelenlegi Windows-jelszó teljes eltávolítását, üresre állítását, valamint felhasználói fiókjának feloldását, engedélyezését vagy letiltását.
4. rész. Windows jelszó-helyreállító eszköz – Passware Kit
Passware Kit egy hatékony Windows jelszó-helyreállító eszköz, amely körülbelül 70% felhasználói jelszót képes helyreállítani. Számos helyreállító készletet kínál otthoni és üzleti felhasználók számára. Igényei szerint kiválaszthatja a megfelelő verziót. Bizonyára az árai nagymértékben eltérnek a különböző igényektől függően.
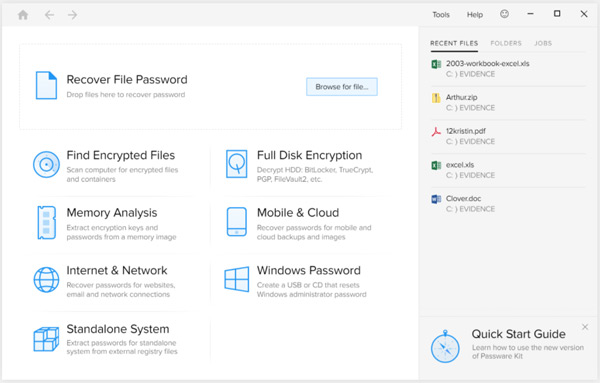
A Passware az Instant Recovery rendszerrel készült, hogy rövid válaszidőt biztosítson számos fájltípus esetén. Kihasználja az AMD és az NVIDIA GPU gyorsítását. Általában körülbelül $49 összeget kell fizetnie a jelszó visszaállításához Windows 10/8/7/Vista PC-n. Ha a Kit Standard Plus csomagra frissít, hogy megkapja a jelszókezelő funkciót, ára $195. Ezenkívül egy Mac-verziót is biztosít, amely több mint $1000-be kerül.
A fenti többi jelszó-helyreállító eszközhöz hasonlóan létrehoz egy Windows-jelszó-visszaállító CD-t/DVD-t vagy USB flash meghajtót a jelszó visszaállításához és a zárolt számítógép eléréséhez. Egy dolog, amit tudnia kell, hogy még a Passware is egyfajta drága Windows jelszó-helyreállító eszköz, nem garantálja a 100% sikeres helyreállítását.
5. rész. Windows jelszó-helyreállító eszköz – Windows jelszókulcs
Windows jelszókulcs Ez az utolsó ajánlásunk a Windows jelszó-helyreállító eszközeiről. Képes rendszerindító ISO-fájlt USB-/DVD-/CD-meghajtóra égetni az elveszett vagy elfelejtett Windows-jelszó visszaállításához. Kompatibilis a Windows 10, Windows 8 és Windows 7 rendszerű számítógépekkel.
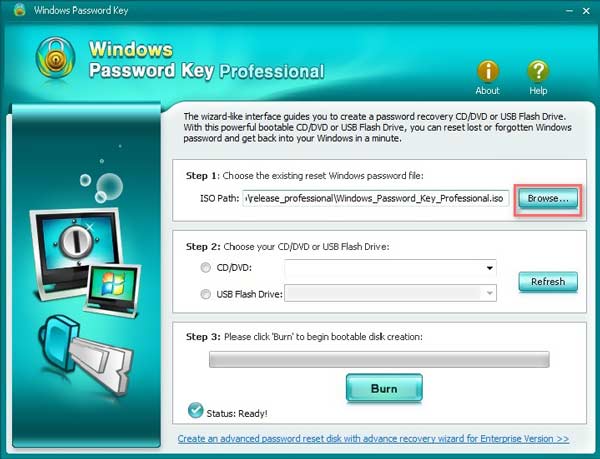
Ez a jelszó-helyreállító szoftver képes visszaállítani vagy visszaállítani az összes felhasználói és rendszergazdai jelszót. Ezenkívül visszaállíthatja a tartomány rendszergazdai jelszavát egy rendszerindító CD/DVD-lemezen vagy USB-meghajtón keresztül. Számos fájlrendszert támogat, beleértve a FAT16, FAT32, NTFS, NTFS5 és még sok mást. A Windows jelszókulcs azt állítja, hogy az 100% helyreállítási sebességgel rendelkezik. De tudnia kell, hogy egyetlen Windows jelszó-helyreállító eszköz sem tudja garantálni az arányt.
A Windows jelszókulcs visszaállíthatja a felhasználói fiók jelszavát bármely népszerű számítógépmárkán, mint például a Dell, HP, Acer, Lenovo, Toshiba és még sok más. A Windows jelszó-helyreállító eszköz szabványos verziója $29,95-ba kerül. Ezenkívül 30 napos pénz-visszafizetési garanciát kínál.
6. rész. A Windows jelszó-helyreállítással kapcsolatos GYIK
1. kérdés: Hogyan lehet helyi felhasználói fiókot létrehozni a Windows 10 rendszerben?
Kattintson a Start menüre a bal alsó sarokban, majd válassza a Beállítások lehetőséget. Amikor belép a fő beállítások ablakba, válassza a Fiókok lehetőséget. Itt kattintson a Hozzáadás gombra egy új helyi felhasználói fiók létrehozásához. A művelet megerősítéséhez meg kell adnia a felhasználónevet, a jelszót, a jelszóra vonatkozó tippet és a biztonsági kérdéseket.
2. kérdés: Hogyan állíthatom vissza a Microsoft-fiók jelszavát online?
A fiók jelszavának online visszaállításához keresse fel a Windows Live jelszó-visszaállítási oldalát. Hozzá kell férnie ahhoz az alternatív e-mail fiókhoz vagy telefonszámhoz, amelyet a fiók regisztrálásakor megadott.
3. kérdés: Mi az a Windows jelszó-visszaállító lemez?
A Windows jelszó-visszaállító lemez egy olyan fájl, amelyet a jelenlegi felhasználói fiók jelszavának visszaállítására használt lemezen hozott létre. Csatlakoztassa a számítógéphez, kattintson a Jelszó visszaállítása hivatkozásra a bejelentkezési mező alatt, majd kövesse az utasításokat a jelenlegi Windows-jelszó visszaállításához.
4. kérdés: Hogyan válthatok másik felhasználói fiókra a Windows 10 rendszerben?
Ha több fiókkal is bejelentkezett a Windows 10 rendszerű számítógépére, kattintson a Start menüre, a bal alsó sarokban található Windows ikonra, kattintson a felhasználónevére, majd válasszon egy másik fiókot a váltáshoz.
5. kérdés Hogyan állíthatok be jelszót Windows 10 számítógépen?
Kattintson a Start menüre a képernyő bal alsó sarkában, majd válassza a Beállítások lehetőséget. Válassza a Fiókok lehetőséget, majd válassza a Bejelentkezési lehetőségek lehetőséget a menüből. Amikor belép ebbe az ablakba, létrehozhat egy jelszót a Windows 10 rendszerű számítógépéhez. Ha meg szeretné változtatni az aktuális jelszót, akkor oda is megteheti. A Fiókjelszó módosítása alatt kattintson a Módosítás lehetőségre.
6. kérdés: Mi az a tippjelszó?
A tippjelszó egy emlékeztető a jelszó származtatására. Megmozgathatja a memóriáját, hogy megjegyezze a jelszót. Megjelenhet minden alkalommal, amikor a jelszót kérik. Ha a születésnapját állítja be fiókjelszóként. A tippjelszó az Ön nevét fogja megjeleníteni tippként.
Következtetés
Jót keresel Windows jelszó-helyreállító eszköz? Ebben a bejegyzésben 5 nagyszerű Windows-fiók jelszó-helyreállító eszközt talál. Az egyes szoftverek főbb jellemzői ott vannak felsorolva, így kiválaszthatja a legjobb helyreállítási eszközt. Ha van jobb javaslatod, kommentben megoszthatod más olvasókkal.



