Az IT-adminisztrátor korlátozott hozzáférésű hiba elhárítása
Windows 11 fut a számítógépén? Sok Windows 11-felhasználó jelentette ezt a problémát a Microsoft fórumain. Ez akkor fordul elő, amikor megnyitja a Windows biztonságát.
Szerencsére sok felhasználó megoldotta ezt a problémát, és a Microsoft illetékese biztosította a javítás végrehajtását. Ez a hiba azonban számos tényező miatt fordul elő. Ezért ez a cikk a hibaelhárítással foglalkozik rendszergazdájának korlátozott hozzáférése van hibát, és lépésről lépésre szemlélteti, hogyan javíthatja ki.
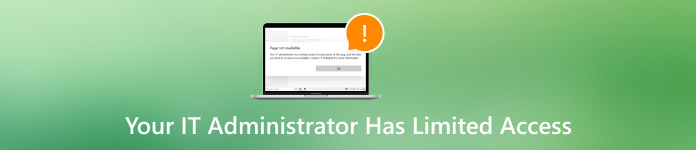
Ebben a cikkben:
- 1. rész. Gyors javítás: Változtassa meg a fiókját rendszergazdaként
- 2. rész. Nem tud fiókot váltani? Kényszeríteni kell a rendszergazdai fiókba való bejelentkezést
- 3. rész. Gyors javítás: Zárja be vagy távolítsa el a harmadik féltől származó biztonsági szoftvert
- 4. rész További lépés: Javítsa meg a Windows biztonságát
- 5. rész További lépés: Futtassa a Security Health Setup programot
- 6. rész. Végső megoldás: Töltse le a hivatalos biztonsági állapotbeállítást
1. rész. Gyors javítás: Változtassa meg a fiókját rendszergazdaként
Az „az informatikai rendszergazdának korlátozott hozzáférése van” üzenetből megállapíthatjuk, hogy a probléma azért fordulhat elő, mert nincs elegendő engedélyünk. Ezért a fiók rendszergazdára váltása az első és legegyszerűbb dolog, amit meg kell próbálnunk.
nyomja meg és tartsa ablakok + R a futtatási ablak meghívásához. Bemenet netplwiz.
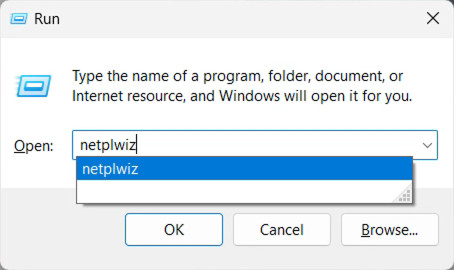
A felugró ablakban Felhasználói fiók ablakban válassza ki a jelenleg használt felhasználót. Váltsa az engedélyt adminisztrátorra, és kattintson Alkalmaz.
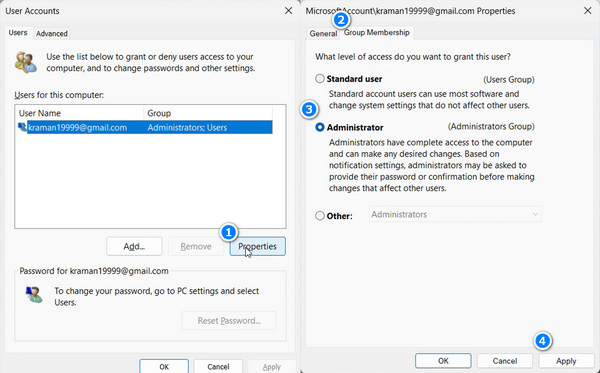
2. rész. Nem tud fiókot váltani? Kényszeríteni kell a rendszergazdai fiókba való bejelentkezést
Töltse le az imyPass Windows Password Ultimate programot Windows rendszerű számítógépére. Válassza ki a Windows operációs rendszert, és válassza ki a rendszergazdai fiókot.

Kattintson Jelszó visszaállítása és kattintson Igen megerősíteni. A jelszó azonnal törlődik.

A számítógép újraindul, mielőtt bejelentkezhetne a rendszergazdai fiókba.


Több mint 4 000 000 letöltés
Távolítsa el a Windows rendszergazdai jelszót, és teljes hozzáférést kapjon.
Kompatibilis a Windows 11 rendszerrel.
Segítsen belépni a számítógépébe, amikor felejtse el a Windows jelszavát.
3. rész. Gyors javítás: Zárja be vagy távolítsa el a harmadik féltől származó biztonsági szoftvert
Ha az előbbi két módszer nem működik, az azt jelzi, hogy a problémák nem a Windows rendszergazdai engedélyeivel, hanem a harmadik féltől származó biztonsági szoftverek engedélyeivel fordulnak elő.
Egyes harmadik féltől származó biztonsági szoftverek előzetes tájékoztatás nélkül korlátozzák a felhasználói fiókokhoz való hozzáférést. Ezért a harmadik féltől származó biztonsági szoftverek bezárása vagy eltávolítása kijavíthatja a rendszergazdának korlátozott hozzáférését a Windows Defender hibához. Mivel a bezárási műveletek a különböző programokban változnak, megmutatjuk, hogyan telepíthet harmadik féltől származó biztonsági szoftvereket.
Kattints a Windows gomb a bal alsó sarokban, majd kattintson Beállítások.
Válassza ki Alkalmazások elemre a bal oldali sávon, és válassza az első lehetőséget: Telepített alkalmazások.
Kattintson a program mögötti hárompontos gombra, és nyomja meg Eltávolítás.
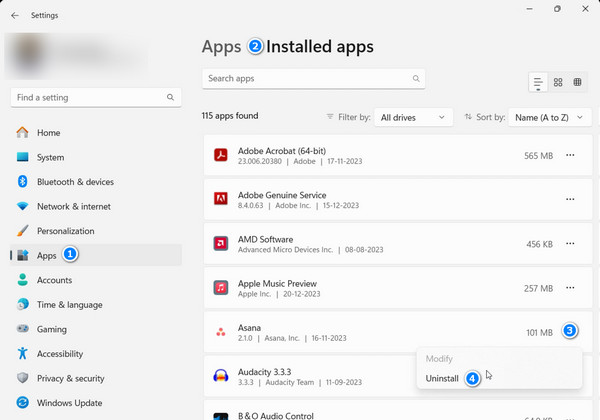
4. rész További lépés: Javítsa meg a Windows biztonságát
Mindhárom általunk kínált módszer segít gyorsan kijavítani a korlátozott hozzáférésű informatikai rendszergazdát. Lépjünk tovább az egyéb okok értékelésére. Ha ez nem az adminisztrátori hozzáférési feladat, vegye figyelembe a Windows biztonsági hibáját és összeomlását. Nyissa meg a Windows beállításait, és javítsa ki az alábbi útmutató szerint:
Kattints a kereső sáv alul, majd keressen rá Windows biztonság. Kattintson a jobb gombbal Windows biztonság és válassz Alkalmazásbeállítások.
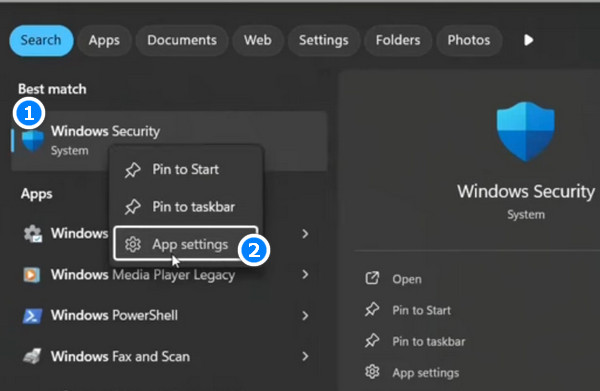
A rendszer közvetlenül a Rendszer > Rendszerösszetevők > Windows biztonság elemre vezet. Kattintson a Leállítás gombra és Javítás viszont a Windows biztonságának adatvesztés nélküli javításához. Ha a kettő nem lép érvénybe, kattintson a Reset gombra a javításhoz, amely az összes adatot törli.
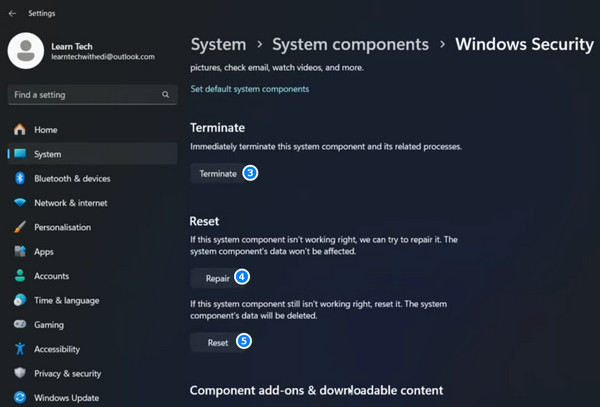
Megjegyzés: A Javítás és Visszaállítás műveletekhez újra kell indítani a számítógépet. Győződjön meg arról, hogy számítógépe nincs túl sok adattal elfoglalva, ill Előfordulhat, hogy a Windows beragadt az üdvözlőképernyőn újraindítás után.
5. rész További lépés: Futtassa a Security Health Setup programot
Megtalálhatja és futtathatja a biztonsági állapotbeállítást a Windows rendszermappában, és kijavíthatja a lehetséges kockázatokat és hibákat, beleértve a rendszergazdája korlátozott hozzáférését a Windows 11 rendszeren.
Megmutatjuk, hogyan találja meg és futtassa a telepítőfájlt. Alapértelmezés szerint azonban nem minden Windows számítógép tárolja ezt a fájlt. Először csak kövesse az alábbi lépéseket. Ha ugyanabba a problémába ütközik, további információkért lépjen a végső megoldásra.
Nyisd ki Fájlkezelő Windows rendszeren. Lépjen a következő mappába:
C:\WINDOWS\System32\SecurityHealth.
Kattintson jobb gombbal a SecurityHealthSetup fájlt, és válassza ki Futtatás rendszergazdaként. Ezt követően egy parancsablak jelenik meg, majd azonnal bezárul. Ha ezt észreveszi, megpróbálhatja megnyitni a Windows Security-t, és a rendszergazda korlátozott hozzáférésű hiba nem fordul elő.
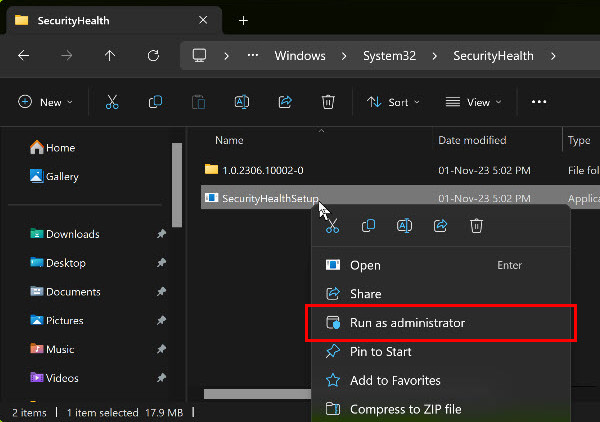
6. rész. Végső megoldás: Töltse le a hivatalos biztonsági állapotbeállítást
Hogyan javítható ki a korlátozott hozzáférésű informatikai rendszergazda? Itt jön a végső megoldás: töltse le manuálisan a javítási végrehajtást, és futtassa rendszergazdaként. A Microsoft hivatalos támogatása biztosította a letöltési linket, és a Microsoft fórum számos felhasználója hasznosnak tesztelte ezt a módszert.
Ha számítógépe kihagyja a biztonsági végrehajtást, kövesse az alábbi lépéseket:
Kattintson az alábbi hivatkozásra a biztonsági végrehajtó fájl letöltéséhez a Microsoft Update katalógusból: securityhealthsetup.exe
A letöltési útvonal véletlenszerű lehet. Amikor a letöltés befejeződött, kattintson a jobb gombbal a fájlra, és nyomja meg a gombot Futtatás rendszergazdaként. Hasonlóképpen, amikor az Ablak parancs megjelenik, és azonnal bezárul, megpróbálhatja újra megnyitni a Windows Security alkalmazást.
Ha a biztonsági végrehajtó fájl nem, töltse le többször a hivatkozás használatával, amíg sikeresen meg nem nyitja a Windows biztonságot.
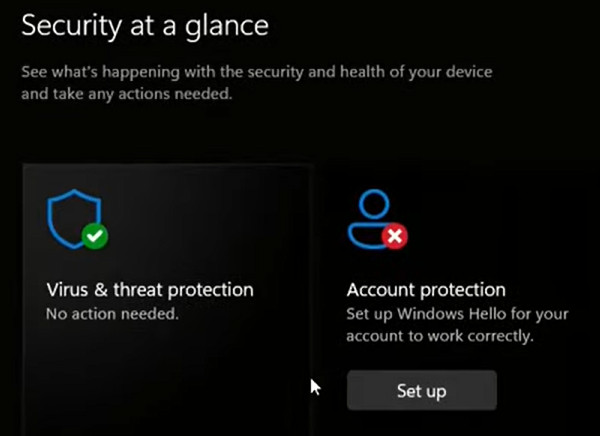
Következtetés
Biztos vagyok benne, hogy a Az informatikai rendszergazdának korlátozott hozzáférése van hiba javítva lett, ha egyenként követi mind a hat megoldást. Most megnyithatja a Windows biztonságot, és folytathatja munkáját. Ezenkívül ne felejtse el kipróbálni imyPass Windows jelszó visszaállítása most ingyenesen, ami segít újra hozzáférni Windows számítógépéhez, ha elfelejti a jelszót, vagy rendszergazdai hozzáférésre van szüksége.
Forró megoldások
-
Windows jelszó
- Kerülje ki a Windows 8 jelszavát
- Adminisztrátori jelszó megjelenítése CMD használatával
- Kerülje el a Windows 10 jelszavát
- Hack jelszó Windows számítógépen
- Kerülje ki a rendszergazdai jelszót a Windows rendszeren
- Az 5 legjobb Windows 10 jelszótörő
- Windows Vista jelszó visszaállítása
- Ingyenes Windows jelszó-helyreállító eszközök
-
Windows tippek
-
Windows javítása
-
Jelszó tippek
Windows jelszó visszaállítása
Állítsa vissza a Windows rendszergazdai/felhasználói fiókot
Ingyenes letöltés Ingyenes letöltés
