A Windows 10/8/7 gyári alaphelyzetbe állítása jelszó nélkül (minden márkához)
Ha számítógépe nem működik zökkenőmentesen vagy nem megfelelően, visszaállíthatja a Windows számítógépet a gyári beállításokra. Minden makacs rosszindulatú program, nagy fájl és észrevehetetlen hiba eltávolítható a számítógépről. Ismét kaphat egy új számítógépet. Ez a cikk négy egyszerű módszert mutat be a Windows gyári visszaállításának jelszó nélkül. Függetlenül attól, hogy melyik Windows operációs rendszert használja, megkaphatja a részletes lépéseket a számítógép jelszó nélküli visszaállításához. Csak olvass és kövess.

- 1. rész: Állítsa alaphelyzetbe ezt a számítógépet a kikapcsolt számítógép kijavításához
- 2. rész: Használja a Bejelentkezési képernyőt a Windows visszaállításához jelszó nélkül
- 3. rész: Lépjen be a Windowsba a telepítőlemezzel
- 4. rész: Minden típusú Windows-jelszó megkerülése
- 5. rész: A Windows jelszó nélküli feloldásával kapcsolatos GYIK
1. rész: A Windows gyári alaphelyzetbe állítása jelszó nélkül, amikor bejelentkezik a rendszerbe
Ha a szokásos módon használhat Windows 10 vagy Windows 8 rendszerű számítógépet, egyszerűen visszaállíthatja a Windows 10 jelszavát és beállításait. Nincs szükség a lezárási képernyő jelszavának megadására. A Windows 8/10 számítógépet közvetlenül visszaállíthatja a gyári beállításokra.
1. lépésLépjen a Windows 10-be Rajt menü. Választ Beállítások és megtalálni Frissítés és biztonság.
2. lépésBan,-ben Felépülés szakaszban kattintson Kezdje el alatt Állítsa vissza ezt a számítógépet.
3. lépésAmikor értesítette a Válassz egy lehetőséget, válassza ki Állítsa vissza a gyári beállításokat.
4. lépésKövesse a képernyőn megjelenő Windows 10 gyári visszaállítási útmutatót a Windows 10 rendszert futtató számítógép alaphelyzetbe állításához.
5. lépésKattintson visszaállítás a Windows 10 rendszerű számítógép gyári alaphelyzetbe állításához. A Windows 10-es laptop vagy asztali számítógép alaphelyzetbe állítása eltart egy ideig. Ezért győződjön meg arról, hogy számítógépe csatlakoztatva van az áramforráshoz.
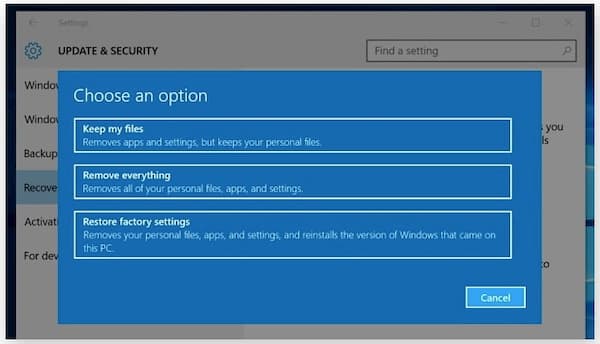
2. rész: A Windows gyári alaphelyzetbe állítása jelszó nélkül a bejelentkezési képernyőn
Amikor a számítógép zárolva van, a következő lépésekkel elháríthatja és alaphelyzetbe állíthatja a számítógépet. Csak indítsa újra az újraindító képernyőn, és állítsa vissza a Windows gyári beállításait.
1. lépésmegnyomni a Váltás gombot a billentyűzeten. Közben kattintson Erő a számítógép képernyőjén.
2. lépésVálaszt Újrakezd a felugró menüből. Válassza ki Hibaelhárítás ban,-ben Válassz egy lehetőséget képernyő.
3. lépésVálaszt Állítsa vissza ezt a számítógépet követi Távolítson el mindent. Később kattintson Folytatni hogy lépjen tovább a Windows gyári visszaállítási folyamatára.
4. lépésKattintson Visszaállítás a Windows 10 megerősítéséhez és visszaállításához az újraindításból.
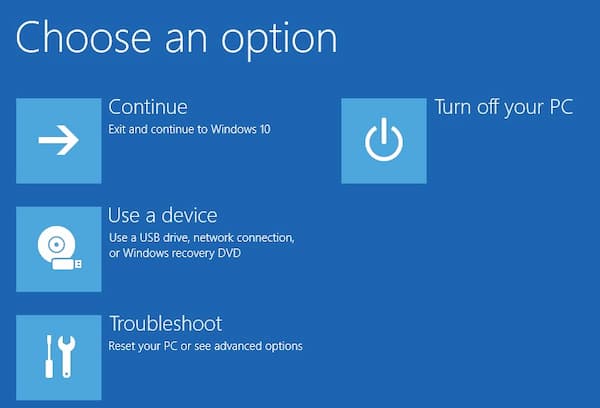
3. rész: A Windows gyári alaphelyzetbe állítása jelszó nélkül telepítőlemez használatával
Ha van a közelben telepítőlemez, kijavíthatja a Windows 10 zárolt állapotát, és sikeresen visszaállíthatja a gyári beállításokat. Ez a rész bemutatja, hogyan állíthatja vissza a Windows 10 rendszert jelszó nélkül. Hasonló lépéseket követhet a Windows 7 és a Windows 8 gyári visszaállításához jelszó nélkül.
1. lépésHelyezzen be egy telepítőlemezt a számítógépébe. Indítsa el a Windows 10 rendszert erről a telepítőlemezről.
2. lépésA Windows telepítési felületén kattintson a gombra Következő választási lehetőség.
3. lépésVálaszt Javítsd meg a számítógéped ban,-ben Windows beállítás varázsló.
4. lépésKattintson Hibaelhárítás követi Állítsa vissza ezt a számítógépet.
5. lépésKattintson Távolítson el mindent a Windows 10 gyári visszaállításához bejelentkezés nélkül, és távolítsa el az elfelejtett jelszót.
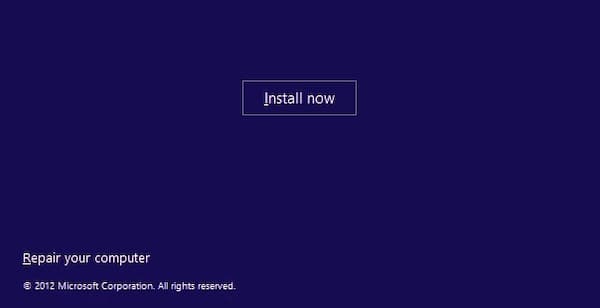
4. rész: Végső út a Windows 10/8/7 gyári visszaállításához jelszó nélkül
Jelszó beállításával megvédheti számítógépét az illetéktelen felhasználóktól. De ha elfelejtette a jelszót, akkor ki lesz zárva a Windows számítógépéből is. Mit tehet a Windows 10/8/7 rendszerű számítógép megkerüléséhez és feloldásához? Ne aggódj emiatt. Futhatsz imyPass Windows jelszó visszaállítása a Windows 10/8/7 rendszerbe való belépéshez rendszergazdai jelszó nélkül. Ezt követően gyorsan elvégezheti a gyári beállítások visszaállítását. Mit kaphat ebből a Windows rendszergazdai jelszó-visszaállító eszközből? Itt vannak a főbb jellemzők.

Több mint 4 000 000 letöltés
Közvetlenül kerülje ki a Windows rendszergazdai jelszavakat és más típusú felhasználói jelszavakat.
Hozzon létre és adjon hozzá új rendszergazdai fiókot régi vagy használt számítógépén.
Távolítsa el a régi rendszergazdai jelszót, és módosítsa a rendszergazdai fiókot kattintásokban.
Kompatibilis a Windows 10/8.1/8/7/Vista/XP/NT rendszerrel a legnépszerűbb márkáknál, mint például a Dell, Asus, HP, Lenovo stb.
Ingyenesen töltse le, telepítse és indítsa el az imyPass Windows Password Reset programot a számítógépén. Írja be e-mail címét és regisztrációs kódját a kívánt helyre. Válassza ki a Windows-jelszó eltávolítási módot között Jelszó létrehozása Reset CD/DVD (minden verzióhoz) és Jelszó létrehozása. USB flash meghajtó (Platform és Ultimate verziókhoz) opciót.
 2. lépésHozzon létre egy rendszerindító lemezt vagy meghajtót
2. lépésHozzon létre egy rendszerindító lemezt vagy meghajtót Helyezzen be egy üres CD-t vagy DVD-t a számítógépébe. Később kattintson Írjon CD/DVD-t vagy USB írása továbbmenni. Az égetési folyamat után kattintson a gombra rendben és vegye ki az égetett lemezt.
 3. lépésÁllítsa be a zárolt számítógép indítását
3. lépésÁllítsa be a zárolt számítógép indítását Helyezze be ezt a CD/DVD-t vagy USB flash meghajtót zárolt Windows számítógépébe. Indítsa újra a számítógépet. Tartsa lenyomva a gombot F12 (F9 vagy F8) vagy KILÉPÉS gombot a billentyűzeten, hogy megtalálja a Csomagtartó menü. A behelyezett meghajtó kiválasztásához használja a felfelé vagy lefelé mutató nyílbillentyűket. megnyomni a Belép gomb a megerősítéshez. A zárolt Windows számítógép automatikusan újraindulhat jelszó nélkül.
 4. lépésÁllítsa vissza a Windows jelszót
4. lépésÁllítsa vissza a Windows jelszót Válassza ki a cél Windows-fiókot. Kattintson Jelszó visszaállítása majd válassz rendben a felugró ablakban. Az elfelejtett jelszó eltávolítása után kiveheti az égetett lemezt, és újraindíthatja a számítógépet.
 5. lépésÚj rendszergazdai fiók hozzáadása (csak az Ultimate verzióhoz)
5. lépésÚj rendszergazdai fiók hozzáadása (csak az Ultimate verzióhoz) Kattints a Felhasználó hozzáadása választási lehetőség. Írja be új felhasználónevét és jelszavát a felugró ablakban. Kattintson az OK gombra, majd kattintson a gombra Újraindítás a Windows 10 rendszerrel zárolt számítógép megkerüléséhez és egy új rendszergazdai fiók visszaállításához.

5. rész: GYIK a Windows gyári alaphelyzetbe állításáról jelszó nélkül
Elveszíti a Windowst, ha visszaállítja a számítógép gyári beállításait?
Nem. Amikor visszaállít egy számítógépet, csak vissza kell állítania a Windows számítógépet a gyári alapértelmezett állapotra. Minden tárolt fájl, személyes beállítás és telepített program törlődik. Csak az alapértelmezett előre telepített programokkal kaphat tiszta és friss Windows számítógépet.
Hogyan állíthatom vissza a Windows 7 gyári beállításait rendszergazdai jelszó nélkül?
Indítsa újra a Windows 7 rendszerű számítógépet. Ha látja a logót, nyomja meg a gombot F8 gombot ismételten, amíg meg nem jelenik a Speciális rendszerindítási beállítások menü. Választ Javítsd meg a számítógéped majd nyomja meg Belép a billentyűzetén. Válassza ki Következő továbbmenni. Választ Rendszer-visszaállítás a felugró ablakban Rendszer-helyreállítási lehetőségek ablak. Most már tudod kerülje meg a Windows 7 jelszavát és állítsa vissza a gyári beállításokat.
Windows 8 számítógépen hogyan lehet visszaállítani a gyári beállításokat?
A hibaelhárítással rendszergazdai jelszó nélkül is formázhatja a Windows 8 rendszerű számítógépet a gyári beállításokra. Az imyPass Windows Password Reset használata szintén jó választás. Ezenkívül létrehozhat egy visszaállítási pontot a Windows 8 rendszerű számítógép visszaállításához és alaphelyzetbe állításához. A Windows 8 Keresés menüjében keressen rá Hozzon létre egy visszaállítási pontot. Választ Rendszer-visszaállítás ban,-ben Rendszervédelem szakasz. Kattintson Következő majd válassza ki a visszaállítási pontot. Kattintson a Tovább gombra, majd a gombra Igen a Windows 8 újraindításához és a gyári beállítások visszaállításához.
Következtetés
Ez minden a Windows gyári visszaállításához jelszó nélkül. Közvetlenül megszabadulhat a végtelen számú előugró ablaktól, kéretlen fájloktól, vírusoktól és egyéb nem kívánt fájloktól. A számítógép olyan tiszta lesz, mint egy új. Ha akarod alaphelyzetbe állítani egy laptopot vagy a számítógépről a Windows új alapértelmezett beállítására jelszó nélkül, az imyPass Windows Password Reset az első választás. Megkerülheti és visszaállíthatja a Windows jelszavát több kattintással egyszerűen.



