Szerezzen rendszergazdai jogosultságokat a Windows 10 rendszeren jelszóval vagy anélkül
Mik azok a rendszergazdai jogosultságok? Ha Ön a számítógép tulajdonosa, létre kell hoznia egy rendszergazdai fiókot. Fontos hogy rendszergazdai jogosultságokat szerezzen a Windows 10 rendszeren. Minden számítógépes tevékenység ellenőrzés alatt áll. Nem számít, hogy telepít vagy eltávolít egy programot, a továbblépéshez rendszergazdai engedélyt kell adnia. Ha elveszíti a rendszergazdai jogosultságokat a Windows 10 rendszerben, nem tudja kezelni a telepített programokat, módosítani a számítógép beállításait, módosítani a funkciókat, és számos személyre szabott módosítást végrehajtani.
A kérdés az, hogyan lehet a felhasználót rendszergazdává tenni a Windows 10 rendszerben. A helyzet rosszabb lesz, ha elfelejtette az eredeti rendszergazdai jelszót. Íme az 5 legjobb módszer, amellyel rendszergazdaként jelentkezhet be, és rendszergazdai jogosultságokat szerezhet a Windows 10 rendszerben. Az elveszett Windows rendszergazdai jogosultságok visszaszerzéséhez és a teljes rendszergazdai jogok visszaszerzéséhez a Windows 10 rendszerben, csak tegye a következő lépéseket.
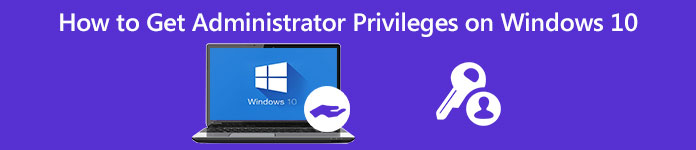
- 1. rész: Elfelejtette a rendszergazdai jelszavát? Itt szerezheti vissza a rendszergazdai jogosultságokat
- 2. rész: Szerezzen Windows 10 rendszergazdai jogosultságokat a CMD segítségével
- 3. rész: Szerezzen Windows 10 rendszergazdai jogosultságokat a Felhasználókezelés segítségével
- 4. rész: Szerezzen Windows 10 rendszergazdai jogosultságokat a Group Privacy segítségével
- 5. rész: Szerezzen Windows 10 rendszergazdai jogosultságokat a Registry Repair segítségével
- 6. rész: GYIK a rendszergazdai jogosultságok megszerzésével kapcsolatban Windows 10 rendszeren
1. rész: Rendszergazdai jogosultságok beszerzése a Windows 10 rendszeren jelszó nélkül
Ha elfelejtette az eredeti rendszergazdai jelszót, használhatja imyPass Windows jelszó visszaállítása a Windows 10 rendszergazdai jelszó azonnali visszaállításához és eltávolításához. A Windows 10/8/7 rendszerű számítógépéről mindenféle Windows-jelszó eltávolítható. Később létrehozhat egy új fiókot, és sikeresen bejelentkezhet rendszergazdaként a Windows 7/8/10 rendszeren. Íme a Windows rendszergazdai jelszóeltávolító szoftver főbb funkciói.

Több mint 4 000 000 letöltés
Reset és módosítsa a Windows rendszergazdai jelszót indítható CD/DVD/USB meghajtóval.
Hozzon létre egy új rendszergazdai fiókot néhány kattintás nélkül.
Állítsa vissza a Windows rendszerjelszót, és állítsa vissza a zárolt rendszert.
Kompatibilis a Windows 10/8.1/8/7/Vista/XP/NT/stb. és szinte minden fájllemez és merevlemez.
Intuitív kezelőfelület könnyen használható lehetőségekkel.
1. lépésIngyenesen töltse le, telepítse és indítsa el az imyPass Windows Password Reset programot egy normál számítógépen. Válassz ezek között Jelszó létrehozása Reset CD/DVD és Jelszó létrehozása. USB flash meghajtó a Windows 10 rendszergazdai jelszó-visszaállító eszközének égetéséhez.

2. lépésHelyezzen be egy üres CD/DVD-t vagy USB flash meghajtót a számítógépébe. Az égetési folyamat után kattintson a gombra rendben megerősítéséhez. Vegye ki az égett lemezt, és zárja be ezt a programot.

3. lépésIndítsa újra a zárolt Windows 10 számítógépet. nyomja meg F12 vagy KILÉPÉS a billentyűzeten, hogy belépjen a Csomagtartó menü. A behelyezett lemez vagy meghajtó kiválasztásához nyomja meg a lefelé vagy felfelé mutató nyílgombot. megnyomni a Belép kulcs a továbblépéshez. Mentse el és lépjen ki a Rendszerinditási menü. Később a számítógép automatikusan újraindulhat.

4. lépésMost már láthatja az imyPass Windows Password Reset felületet. Az elfelejtett Windows 10 rendszergazdai jelszó eltávolításához válassza ki az aktuális operációs rendszert.

5. lépésAz összes elérhető felhasználói fiók megjelenik a felületen. Válassza ki, hogy melyik rendszergazdai fiókot és jelszót szeretné visszaállítani. Kattintson Jelszó visszaállítása követi rendben a változtatások mentéséhez.

6. lépésHa jelszó nélkül szeretne rendszergazdai jogosultságokat szerezni a Windows 10 rendszeren, válassza ki a Windows operációs rendszert, és kattintson a ikonra Felhasználó hozzáadása választási lehetőség. Állítson be új rendszergazdai fiókot és jelszót. Kattintson rendben és akkor Újraindítás hogy megszerezze a Windows 10 rendszergazdai engedélyt.

2. rész: Rendszergazdai jogosultságok beszerzése Windows 10 rendszeren a parancssor használatával
Nem számít, hogy szeretné engedélyezni vagy letiltani a Windows 10 rendszergazdai jogosultságait, használhatja Parancssor elérni azt. Nincsenek bonyolult lépések. Megtekintheti a következő Windows rendszergazdai fiók bejelentkezési oktatóanyagát.
1. lépésNyisd ki az ablakokat Rajt menü. típus CMD a keresősávban.
2. lépésVálaszt Futtatás rendszergazdaként tól Parancssor jobb gombbal kattintson a menüre.
3. lépésÁllítson be rendszergazdai fiókhoz tartozó felhasználónevet és jelszót a Windows 10 rendszerű számítógépéhez.
4. lépéstípus net felhasználó rendszergazda /aktív:igen hogy engedélyezze a rendszergazdai fiókot a Windows 10 rendszeren. (Begépelheti net felhasználó rendszergazda /aktív:nem a Windows 10 rendszergazdai fiók letiltásához.)
5. lépésmegnyomni a Belép gombot a billentyűzeten, hogy rendszergazdai jogosultságokat szerezzen a Windows 10 rendszeren a CMD használatával. Ennek eredményeként a Windows 10 parancssorában rendszergazdaként jelentkezhet be.
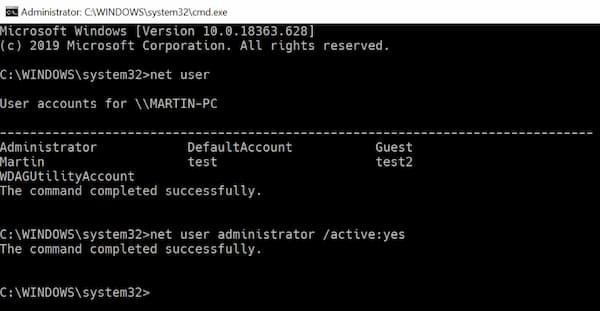
3. rész: Rendszergazdai jogosultságok beszerzése Windows 10 rendszeren a Felhasználókezelő eszköz segítségével
Engedélyezhet egy Windows rendszergazdai fiókot a Rendszergazda tulajdonságaival is. Az alapértelmezett Windows 10 rendszergazdai fiók nem rendelkezik jelszavas védelemmel. Ne felejtsen el rendszergazdai jelszót beállítani. Ezt követően minden alkalommal, amikor megnyitja a Windowst, megjelenik a rendszergazdai bejelentkezési képernyő.
1. lépésMenj a Windows Start menü ill Vezérlőpult kinyitni Rendszergazdai eszközök.
2. lépésVálassza ki a megfelelő bejegyzést Számítógép-kezelés. Keresse meg és nyissa meg a Helyi felhasználók és csoportok mappát.
3. lépésNyissa meg a Felhasználók mappát. Kattintson duplán a Adminisztrátor fiókot.
4. lépésKattintson a jobb gombbal Adminisztrátor. Választ Tulajdonságok újat szerezni Rendszergazda tulajdonságai ablak.
5. lépésTörölje a pipát a A fiók le van tiltva választási lehetőség. Kattintson rendben vagy Alkalmaz megerősítéshez és rendszergazdai jogosultságok megszerzéséhez a Windows 10 rendszeren.
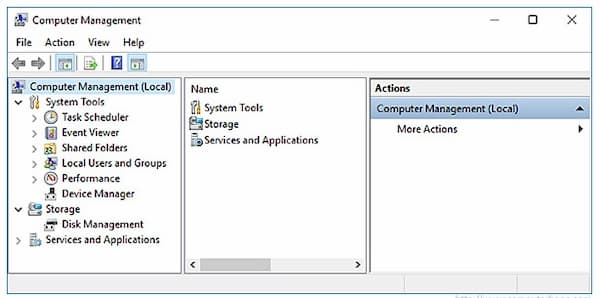
4. rész: Rendszergazdai jogosultságok beszerzése Windows 10 rendszeren csoportházirenddel
A rendszergazdák számára a csoportházirend segítségével engedélyezheti az alapértelmezett Windows rendszergazdai felhasználói fiókot. Ez a rendszergazdai jogosultság-visszaszerzési módszer azonban nem működik a Windows 10 Home kiadásainál.
1. lépésTartsa lenyomva a gombot ablakok és R gombokat egyszerre.
2. lépéstípus gpedit.msc a Windows Futtatás párbeszédablakban. Nyomja meg az Enter billentyűt a billentyűzeten.
3. lépésMenj Számítógép konfigurációja. Választ Windows beállítások, Biztonsági beállítások, Helyi házirendek, és Biztonsági opciók sorrendben.
4. lépésNyisd ki Fiókok: Rendszergazda fiók állapota a jobb oldali ablaktáblában. Állítsa be a Helyi biztonsági beállítások hoz Engedélyezve állapot.
5. lépésMivel a Windows rendszergazdai fiók engedélyezve van, most hozzáférhet a Windows 10 rendszergazdai engedélyéhez.
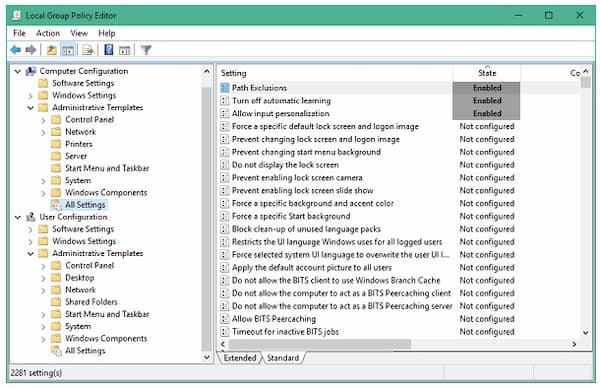
5. rész: Rendszergazdai jogosultságok beszerzése Windows 10 rendszeren a rendszerleíró adatbázis javításával
Ha elvesztette a rendszergazdai beállításjegyzéket, a Rendszerleíróadatbázis-javítás segítségével visszaszerezheti és javíthatja a Windows 10 rendszergazdai jogosultságait. Csak kövesse az alábbi lépéseket az elveszett rendszergazdai jogok javításához, és ismét rendszergazdai jogosultságok megszerzéséhez a Windows 10 rendszeren.
1. lépésIndítsa el a Windows 10 számítógépet Rendszer-helyreállítás módba. Válassza a Parancssor lehetőséget. Láthatod Parancssor előkészítése számítógépe képernyőjén.
2. lépésAhhoz, hogy elérje a Rendszerleíróadatbázis-szerkesztő, típus regedit ban,-ben Fuss párbeszéd. Ezután nyomja meg a Belép gombot a billentyűzeten. Keresse meg és jelölje ki a HKEY_LOCAL_MACHINE ág. Választ Load Hive tól Fájl legördülő lista.
3. lépésVálassza ki a meghajtót, majd a gombot Windows, System32 és config kinyitni a Rendszergyökér mappát.
4. lépésÍrja be SAM. Ha megtalálja a SAM-fájlt, kattintson a megnyitásához, nyomja meg az Enter billentyűt. Nevezze el a kaptárt REM_SAM. Kattintson az OK gombra a megerősítéshez és a betöltéshez HKEY_LOCAL_MACHINE ág.
5. lépésKulcsoljon be a rendszerleíró adatbázisba a HKEY_LOCAL_MACHINEREM_SAMSAMDomainsAccountsUsers001F4. Jelölje ki a 000001F4 kulcs. Keressen egy bináris rendszerleíró adatbázist DWORD vagy REG_BINARY nevezett F a megfelelő jobb oldali ablakban. Kattintson duplán DWORD kinyitni.
6. lépésVigye a kurzort a bináris érték mezőre. Tegye a 38. sorba a 11 jobb oldali szerkesztőjében. Nyomja meg a gombot Töröl gombot a billentyűzeten. típus 10 majd válassz rendben. Most újraindíthatja a számítógépet, hogy megnézze, be tud-e jelentkezni rendszergazdaként a számítógépére.
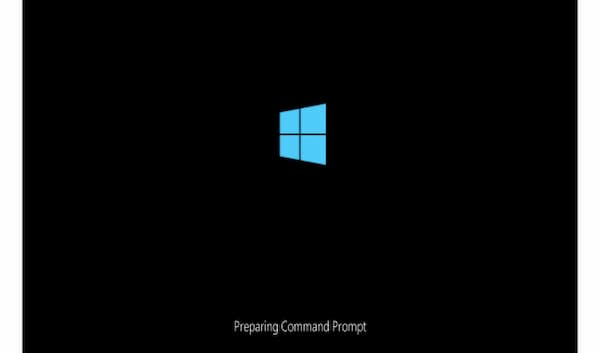
6. rész: GYIK a Windows 10 rendszergazdai engedélyek megszerzésével kapcsolatban
Mik a teljes rendszergazdai jogok a Windows 10 rendszerben?
Ha engedélyezi a teljes rendszergazdai jogosultságot, teljes hozzáférést kap a Windows rendszermappáihoz, beállításaihoz, fájljaihoz és egyebekhez. Minden alapértelmezett beállítás és vezérlő testreszabható rendszergazdai fiókjával.
Hogyan adhatok rendszergazdai hozzáférést egy felhasználónak Windows 10 rendszeren?
Közvetlenül rendszergazdai engedélyt adhat a felhasználóknak. A Windowsból Rajt menüből válassza ki Beállítások követi Fiókok. Az alatt válassza ki az adminisztrátori fiók nevét Család és más felhasználók. Válassza a Számlatípus lehetőséget. Válassza az Adminisztrátor, majd az OK lehetőséget egy új rendszergazdai fiók létrehozásához a Windows 10 rendszerű számítógépen.
Hogyan lehet törölni egy rendszergazdai fiókot a Windows 10 rendszerben?
Ha akarod letiltja a rendszergazdai fiókot számítógépén a Család és más felhasználók oldalra léphet. Válassza ki a törölni kívánt Windows 10 rendszergazdai fiókot. Kattintson Távolítsa el és Törölje a fiókot és az adatokat a rendszergazdai engedélyek teljes kikapcsolásához a Windows 10 rendszerben.
Következtetés
Összességében megteheti rendszergazdai jogosultságokat szerezhet a Windows 10 rendszeren jelszóval vagy anélkül a fenti módszerekkel. Ha te nem emlékszik a Windows rendszergazdai jelszóra Az imyPass Windows Password Reset segítségével egyszerűen visszaállíthatja, módosíthatja és eltávolíthatja azt. Így könnyedén beszerezhet egy feloldott Windows 10/8/7 számítógépet. Sikeresen adhat rendszergazdai jogokat és engedélyeket más felhasználóknak.



