Cara Masuk ke iPhone atau iPad yang Terkunci dalam Berbagai Situasi
Kunci layar merupakan tindakan pengamanan penting pada perangkat iOS. Namun, setiap koin memiliki dua sisi. Begitu pula dengan kunci layar iOS. Tanpa kode sandi yang tepat, perangkat Anda akan terkunci. Akibatnya, Anda tidak dapat mengakses aplikasi, foto, video, dan file lain di perangkat Anda. Apa yang harus Anda lakukan jika terkunci dari iPhone Anda atau iPad? Apakah mungkin untuk masuk ke perangkat iOS Anda tanpa kode sandi? Panduan ini akan menjawab pertanyaan-pertanyaan tersebut.
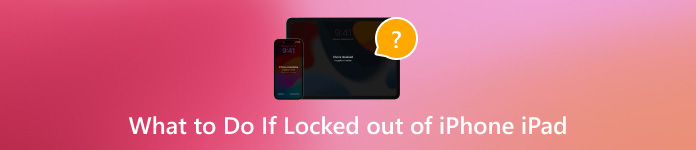
Dalam artikel ini:
Bagian 1. Mengapa iPhone Anda Terkunci?
Setelah mengisi daya atau tidak menggunakannya selama lebih dari 4 jam, Anda harus membuka kunci iPhone dengan kode sandi Anda. Sebelum mempelajari cara membuka kunci iPhone yang terkunci, sebaiknya Anda memahami alasan umum mengapa Anda terkunci di luar iPad atau iPhone, karena terlalu sering memasukkan kode sandi yang salah.
iPhone Anda akan terkunci selama 1 menit setelah enam kali gagal memasukkan kode sandi berturut-turut. Kesalahan memasukkan kode sandi ketujuh akan mengunci Anda selama 5 menit, kesalahan kedelapan selama 15 menit, dan kesalahan kesepuluh selama satu jam.
Bagian 2. 7 Cara Memasuki iPhone yang Terkunci
Cara 1: Masuk ke iPhone yang Terkunci Tanpa Kata Sandi
Cara termudah untuk masuk ke iPhone yang terkunci tanpa kata sandi adalah iPassGo. Aplikasi ini membantu Anda menghapus berbagai kunci layar di iOS tanpa persyaratan keterampilan teknis. Yang lebih penting, aplikasi ini cukup mudah digunakan.

4.000.000+ Unduhan
Hapus kunci layar iOS dengan satu klik.
Mendukung kode sandi 4/6 digit, Touch ID, dan Face ID.
Buka kunci iPhone atau iPad yang terkunci tanpa kata sandi.
Kompatibel dengan iOS versi terbaru.
Sertakan fitur bonus, seperti penghapusan ID Apple.
Berikut langkah-langkah untuk masuk ke iPhone yang terkunci tanpa kata sandi:
Hubungkan ke iPhone Anda
Luncurkan perangkat lunak pembuka kunci iOS terbaik setelah menginstalnya di komputer Anda. Pilih Hapus Kode Sandi, dan hubungkan perangkat Anda ke komputer dengan kabel Lightning. Tekan Awal tombol untuk melanjutkan.

Periksa informasi perangkat
Setelah iPhone Anda terdeteksi, perangkat lunak akan menampilkan informasi perangkat Anda. Periksa dan perbaiki jika ada yang salah. Klik Awal tombol untuk mengunduh firmware.

Buka kunci iPhone Anda
Selanjutnya, klik Membuka kunci tombol, baca pemberitahuan, dan konfirmasikan tindakan lagi. Masukkan 0000 untuk memastikan prosesnya dan segera mulai membuka kunci iPhone yang terkunci.

Cara 2: Cara Membuka Kunci iPhone yang Terkunci dengan iOS 18/17
Sejak iOS 17, Apple memperkenalkan opsi pengaturan ulang pabrik di Security Lockout. Ini memungkinkan Anda untuk melewati kunci iPhone dengan mengatur ulang iPhone yang terkunciCara ini tidak memerlukan perangkat keras atau perangkat lunak tambahan, tetapi Anda harus mengingat kata sandi ID Apple Anda.
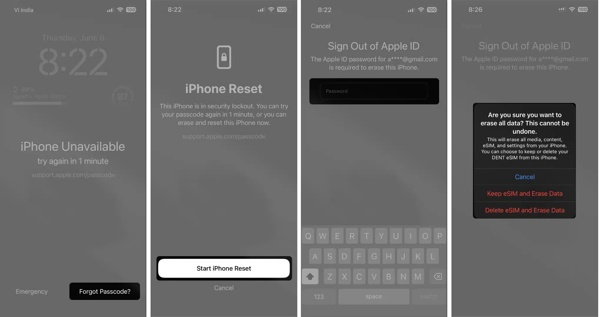
Mengetuk Lupa Kode Sandi di sisi kanan bawah jika iPhone Anda terkunci.
Tekan Mulai Reset iPhone, dan masukkan kata sandi ID Apple Anda.
Jika Anda menggunakan eSIM, ketuk Simpan eSIM dan Hapus Data. Jika tidak, pukul Hapus Perangkat.
Cara 3: Cara Melewati Kunci iPhone Menggunakan Kode Sandi Lama
Jika Anda lupa kode sandi baru di iOS 17 atau versi yang lebih baru, Apple mengizinkan Anda menggunakan kode sandi lama untuk melewati kunci iPhone dalam waktu 72 jam. Setelah Anda mengakses perangkat, Anda dapat mengubah kode sandi sekali lagi.
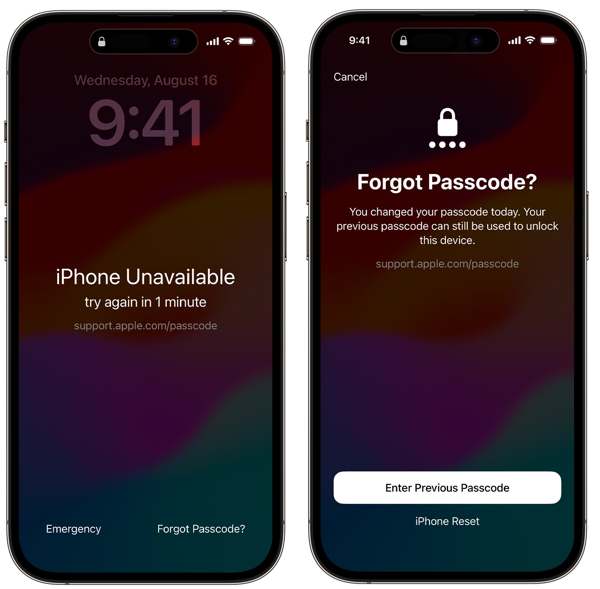
Mengetuk Lupa Kode Sandi saat iPhone Anda terkunci.
Memilih Masukkan Kode Sandi Sebelumnya, lalu masukkan kode sandi lama Anda.
Kemudian ikuti petunjuk di layar untuk mengatur kode sandi baru.
Cara 4: Cara Masuk ke iPhone Terkunci yang Menjalankan iOS 15.2-16
Layar Penguncian Keamanan tersedia dari iOS 15.2 hingga iOS 16, tetapi Anda tidak akan menemukannya Lupa Kode Sandi pilihan. Sebagai gantinya, Anda akan mendapatkan Hapus iPhone Opsi ini memungkinkan Anda untuk masuk ke iPhone yang terkunci. Ketahuilah bahwa cara ini akan mengembalikan iPhone Anda ke setelan pabrik, jadi sebaiknya Anda membuat cadangan.
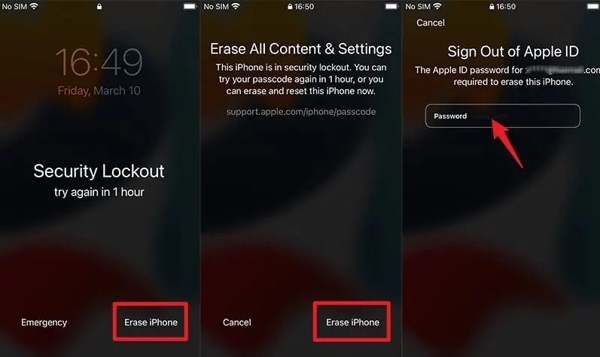
Mengetuk Hapus iPhone di layar Penguncian Keamanan.
Lalu tekan Hapus iPhone lagi.
Masukkan kata sandi ID Apple Anda untuk mulai mengatur ulang perangkat Anda.
Cara 5: Cara Membuka Kunci iPhone yang Terkunci melalui Find My
Saat ini, aplikasi Find My memungkinkan Anda mengelola iPhone atau iPad di perangkat iOS lain meskipun perangkat tersebut tidak ada di tangan Anda. Cara ini mengharuskan Find My diaktifkan di iPad atau iPhone Anda yang terkunci.
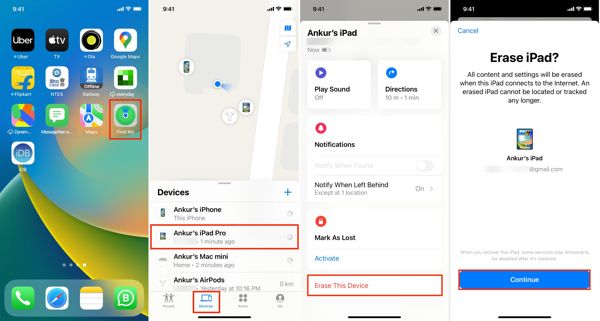
Jalankan Temukan Saya aplikasi pada perangkat iOS yang dapat diakses.
Pergi ke Perangkat tab, dan pilih perangkat yang terkunci.
Mengetuk Hapus Perangkat Ini, memukul Melanjutkan, masukkan nomor telepon terkait, ketuk Menghapus, tinggalkan kata sandi ID Apple Anda, dan tekan Menghapus.
Cara 6: Cara Membuka Kunci iPhone yang Beku di Layar Terkunci oleh iCloud
Jika Anda tidak memiliki perangkat iOS lain, Anda dapat mengakses situs web iCloud untuk masuk ke iPhone atau iPad yang terkunci. Cara ini juga mengharuskan Anda untuk mengatur Find My di perangkat iOS Anda sebelum terkunci.
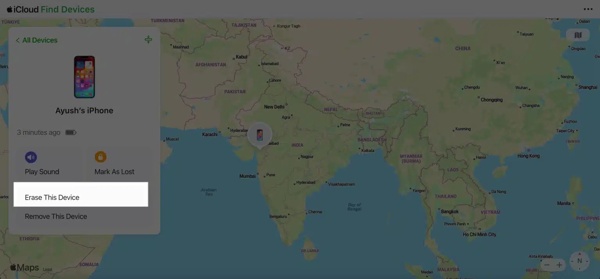
Mengunjungi www.icloud.com/temukan/ di peramban web, dan masuk dengan ID Apple dan kata sandi Anda.
Pilih iPhone Anda yang terkunci dari Semua perangkat daftar.
Klik Hapus Perangkat Ini, dan tekan Berikutnya untuk mengatur ulang perangkat Anda.
Cara 7: Cara Membuka Kunci iPhone yang Terkunci dengan iTunes/Finder
Untuk masuk ke iPhone yang macet di layar terkunci, iTunes atau Finder adalah pilihan lain. iTunes akan mengembalikan perangkat Anda ke status pabrik dan menghapus kode sandi. Cara ini memerlukan komputer dan kabel USB.
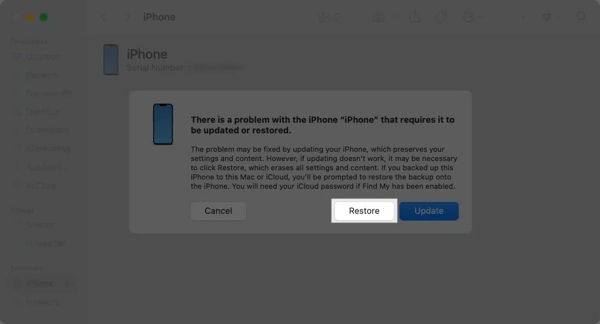
Buka iTunes di Windows atau macOS Mojave dan versi yang lebih lama. Untuk macOS Catalina, buka Finder.
Hubungkan iPhone yang terkunci ke komputer dengan kabel yang kompatibel. Kemudian boot iPhone iPhone dalam Mode Pemulihan.
Selanjutnya, klik Memulihkan pada dialog pop-up, lalu ikuti petunjuk untuk menyelesaikannya.
Bagian 3. Apa yang Dapat Anda Lakukan untuk Menghindari Terkunci di iPhone Lagi
Cara efektif untuk menghindari terkunci lagi di iPhone Anda adalah dengan menggunakan pengelola kata sandi, seperti Pengelola Kata Sandi iPhone imyPassDapat mengelola kata sandi ID Apple, kode sandi Waktu Layar, dan banyak lagi.
Fitur Utama Pengelola Kata Sandi iPhone Terbaik
1. Pindai kata sandi pada perangkat iOS dengan cepat.
2. Tersedia untuk berbagai macam kata sandi.
3. Lihat kata sandi iPhone dengan komputer.
4. Ekspor kata sandi iPhone ke komputer.
Cara Mengelola Kata Sandi iPhone
Pindai kata sandi iPhone
Instal pengelola kata sandi iPhone setelah Anda menginstalnya di komputer Anda. Hubungkan iPhone Anda ke komputer dengan kabel Lightning. Klik Awal tombol untuk memindai kata sandi di perangkat Anda.

Lihat kata sandi iPhone
Kemudian Anda akan disajikan dengan semua kata sandi di iPhone Anda. Anda dapat memilih jenisnya, lalu klik Menampilkan untuk melihat kata sandi.

Ekspor kata sandi iPhone
Untuk mencadangkan kata sandi iPhone Anda, pilih kata sandi tersebut, lalu klik Ekspor tombol. Pilih direktori untuk menyimpan kata sandi, lalu konfirmasikan.

Kesimpulan
Sekarang Anda harus mengerti caranya masuk ke iPhone yang terkunci atau iPad. Dengan kata sandi ID Apple atau kode sandi lama, Anda dapat memperoleh kembali akses ke perangkat Anda dengan mudah. Find My, iCloud, dan iTunes/Finder juga tersedia. iPassGo adalah cara terbaik untuk melakukan pekerjaan tanpa batasan apa pun. Jika Anda memiliki pertanyaan lain, jangan ragu untuk menuliskannya di bawah postingan ini.
Solusi Panas
-
Buka kunci iOS
- Tinjau Layanan Buka Kunci iCloud Gratis
- Lewati Aktivasi iCloud Dengan IMEI
- Hapus Mosyle MDM dari iPhone & iPad
- Hapus support.apple.com/iphone/passcode
- Tinjauan tentang Bypass iCloud Checkra1n
- Lewati Kode Sandi Layar Kunci iPhone
- Cara melakukan jailbreak pada iPhone
- Buka kunci iPhone Tanpa Komputer
- Lewati iPhone Terkunci ke Pemilik
- Reset Pabrik iPhone Tanpa Kata Sandi ID Apple
-
Kiat iOS
-
Buka kunci Android
-
Kata Sandi Windows

