Panduan Pemulihan iTunes iPhone 16/15/14 Terbaik [2025]
Ketika kamu memulihkan iPhone menggunakan iTunes, Anda dapat memecahkan berbagai masalah, bersiap untuk menjual perangkat Anda, atau sekadar menginginkan awal yang baru. Apakah iPhone Anda mengalami gangguan perangkat lunak, berjalan lambat, atau macet dalam mode pemulihan, iTunes dapat memulihkan iPhone dan membantu menyelesaikan masalah ini. Selain itu, Anda dapat memulihkan data yang dihapus di iPhone dengan iTunes jika Anda telah mencadangkannya sebelumnya. Artikel ini akan memberi tahu Anda cara menggunakan iTunes untuk memulihkan iPhone atau memulihkan data iPhone yang dihapus.

Dalam artikel ini:
Bagian 1: Bisakah iTunes Memulihkan iPhone?
Tentu saja, iTunes dapat memulihkan iPhone Anda dengan mudah. Anda dapat memulihkan iPhone menggunakan iTunes untuk memulainya kembali. Anda juga dapat memulihkan data yang terhapus di iPhone dengan iTunes. Namun, Anda harus mempersiapkan sesuatu terlebih dahulu apakah Anda ingin memulihkan iPhone dari iTunes atau memulihkan data yang hilang.
Mengembalikan iPhone Menggunakan iTunes
Untuk mengembalikan iPhone ke pengaturan pabrik di iTunes, Anda harus menginstal iTunes di PC Windows Anda. Jika Anda menggunakan macOS Mojave (10.14) atau versi yang lebih lama, Anda juga harus menginstal iTunes. Jika Anda menggunakan macOS Catalina (10.15) atau versi yang lebih baru, Anda dapat langsung menggunakan Finder sebagai ganti iTunes.

Mengembalikan Perangkat yang Hilang dari iPhone di iTunes
Jika Anda ingin memulihkan data dan file yang hilang di iPhone dengan iTunes, selain persiapan di atas, Anda juga harus memastikan bahwa Anda telah mencadangkan iPhone Anda ke komputer tempat Anda akan menggunakan iTunes (Finder). Jika tidak, iTunes tidak dapat mendeteksi cadangan tersebut, apalagi memulihkan data.

Bagian 2: Cara Mengembalikan iPhone Menggunakan iTunes
Sekarang, Anda dapat mempelajari cara memulihkan iPhone menggunakan iTunes terlebih dahulu. Ini akan membantu Anda memulihkan iPhone ke pengaturan pabrik. Anda dapat menggunakan iPhone seperti perangkat baru.
Cara Mengembalikan iPhone dengan iTunes (Windows)
Hubungkan iPhone Anda ke Komputer
Anda harus meluncurkan iTunes di PC Windows Anda, lalu menghubungkan iPhone Anda ke PC menggunakan kabel USB. Jika jendela Trust This Computer muncul, Anda harus memasukkan kode sandi dan mengetuk Memercayai tombol.
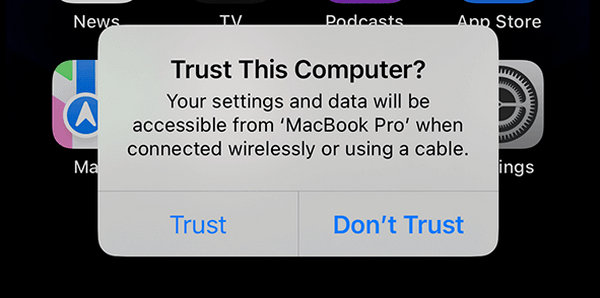
Masukkan iPhone Anda ke Mode Pemulihan (Jika Diperlukan)
Jika iPhone Anda macet, tidak mau menyala, atau tidak responsif, Anda mungkin perlu memasukkan Mode pemulihan iPhone sebelum memulihkan iPhone dari iTunes.
Pilih Opsi Pemulihan
Di iTunes, klik Perangkat tombol di sisi kiri atas untuk masuk ke pengaturan iPhone Anda.
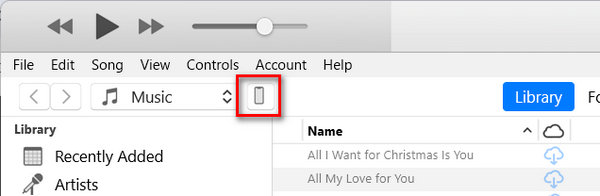
Di jendela ini, Anda harus mengklik Mengembalikan iphone tombol di Ringkasan tab. Jika iPhone Anda telah memasuki mode pemulihan, iTunes akan memberi tahu bahwa iPhone Anda bermasalah, dan Anda juga harus mengklik Memulihkan untuk memulihkan iPhone menggunakan iTunes.
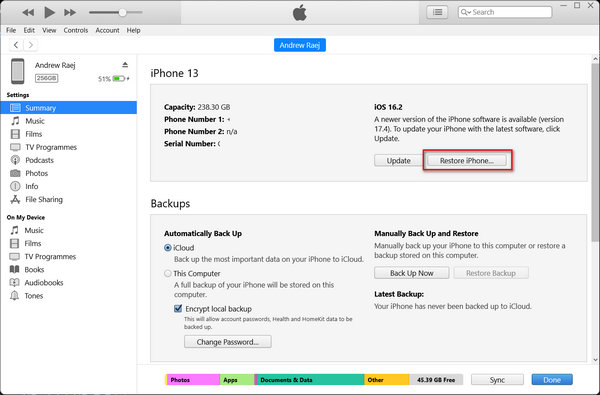
Cara Mengembalikan iPhone Menggunakan iTunes atau Finder (macOS)
Jika Anda memiliki komputer Mac, Anda juga dapat memulihkan iPhone dari iTunes di komputer tersebut. Jika macOS Anda adalah Mojave (10.14) atau versi yang lebih lama, Anda harus menginstal iTunes secara manual. Proses untuk memulihkan iPhone menggunakan iTunes sama dengan iTunes Windows. Namun, jika macOS Anda adalah macOS Catalina (10.15) atau versi yang lebih baru, iTunes akan menjadi Finder, dan Anda hanya perlu memulihkan iPhone di Finder.
Anda juga harus menghubungkan iPhone ke Mac dan meluncurkan iTunes atau Finder. Jika perlu, masukkan iPhone ke mode pemulihan.
Di Finder, Anda harus memilih iPhone Anda dan klik Mengembalikan iphone untuk memulihkan iPhone menggunakan iTunes (Finder). Jika Anda telah memasuki Mode Pemulihan pada iPhone, Finder akan mendeteksi bahwa iPhone Anda bermasalah, dan Anda dapat memilih opsi Pemulihan pada jendela pop-up untuk memulihkan iPhone dari iTunes.

Bagian 3: Cara Mengembalikan Data yang Dihapus dari iPhone di iTunes
Jika Anda ingin mengembalikan data yang terhapus dari iPhone dengan iTunes, prosesnya juga sangat mudah dan sama seperti mengembalikan iPhone ke pengaturan pabrik. Namun, Anda harus memastikan bahwa komputer Anda saat ini pernah digunakan untuk mencadangkan iPhone di iTunes.
Anda hanya perlu menghubungkan iPhone ke komputer Anda. Luncurkan iTunes, lalu klik Perangkat iPhone untuk masuk ke panel pengaturan iPhone Anda.
Di jendela ini, Anda harus mengklik Pulihkan Cadangan tombol untuk memulihkan data yang dihapus dari iPhone di iTunes. Anda mungkin juga harus memasukkan Kata sandi cadangan iTunes jika Anda pernah mengaturnya.
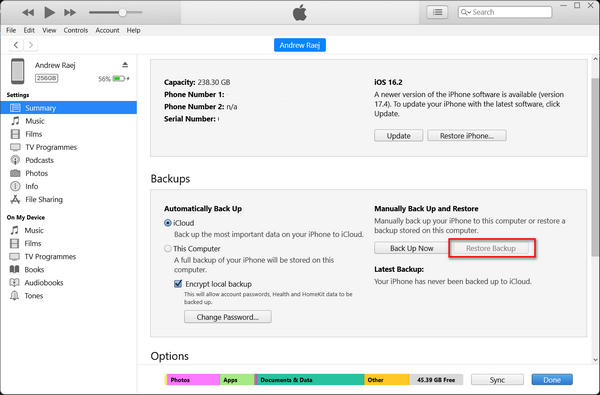
Bagian 4: Cara Mengembalikan Data iPhone Tanpa iTunes
Bagaimana jika komputer Anda tidak memiliki iTunes Backup? Bagaimana cara memulihkan data yang dihapus dari iPhone di iTunes? Sayangnya, Anda tidak dapat menggunakan iTunes untuk memulihkan data iPhone Anda. Namun, untungnya, Pemulihan Data iPhone imyPass dapat membantu Anda memulihkan data iPhone Anda dengan mudah. Program ini dapat memulihkan data yang terhapus meskipun data tersebut terhapus secara permanen dan tidak memiliki cadangan apa pun. Oleh karena itu, ini adalah pilihan terbaik Anda untuk memulihkan data iPhone yang Anda inginkan.

4.000.000+ Unduhan
Hubungkan iPhone Anda ke komputer untuk mencari data yang hilang.
Pratinjau jenis, tanggal, dan format file Anda yang hilang sebelum pemulihan.
Tandai file yang hilang dengan warna merah agar mudah Anda pilih.
Pulihkan data yang terhapus pada iPhone selama proses pemindaian.
Unduh dan instal Pemulihan Data iPhone imyPass dan meluncurkannya. Hubungkan iPhone Anda ke komputer Anda. Klik Mulai Pindai pada antarmuka utama. Kemudian, alternatif iTunes terbaik ini akan memindai iPhone Anda untuk mencari file yang hilang.

Selama proses pemindaian, Anda dapat melihat banyak file yang diambil. Anda dapat memilih yang diinginkan dan mengklik Pulih tombol untuk memulihkannya dengan mudah. Jika Anda tidak dapat memulihkan data iPhone menggunakan iTunes, program ini dapat membantu Anda.

Kesimpulan
Kamu bisa memulihkan iPhone menggunakan iTunes untuk memperbaiki kesalahan sistem yang parah atau crash, terutama saat iPhone Anda macet atau tidak dapat melakukan booting. iTunes juga dapat membantu Anda mencadangkan dan memulihkan data di iPhone Anda. Namun, jika Anda belum mencadangkan iPhone Anda, iTunes tidak dapat membantu Anda memulihkan data. Dalam hal itu, jangan lupa untuk menggunakan Pemulihan Data iPhone imyPass untuk memulihkan file dengan mudah. Anda dapat langsung menemukan dan memulihkan file yang hilang meskipun file tersebut telah dihapus secara permanen.
Pemulihan Data iPhone
Pulihkan Data iPhone yang Terhapus atau Hilang
Download Gratis Download Gratis
