Panduan Mengatur Alamat Rumah Anda di Google Maps
Google Maps telah menjadi cara termudah untuk mendapatkan petunjuk arah ke lokasi Anda sejak pertama kali ditemukan. Anda dapat mengatur alamat rumah dan kantor di sana sehingga setiap kali Anda pulang atau pergi ke kantor, Anda tidak perlu mencari lokasi itu lagi.
Jika Anda pindah ke kota lain, alamat rumah dan kantor Anda juga harus diperbarui di Google Maps. Ini membantu Anda menghindari petunjuk arah ke tempat yang salah.
Artikel ini akan memberi Anda solusinya cara mengubah alamat rumah di Google Maps untuk menghindari adegan canggung seperti itu. Dan percayalah, Anda dapat mengedit alamat rumah Anda di Google Maps hanya dengan beberapa ketukan.
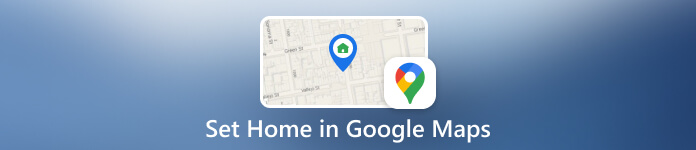
Dalam artikel ini:
Bagian 1. Cara Mengatur Rumah di Google Maps di Komputer
Google Maps tidak memiliki program desktop, jadi untuk mengatur alamat rumah di dalamnya, Anda harus mengunjungi situs web Google Maps di browser di komputer mana pun: Windows, Mac, Linux, atau Chromebook. Mari kita lihat cara mengatur alamat rumah di Google Maps.
Buka Google Maps di komputer Anda. Pastikan Anda masuk ke akun yang benar. Kemudian klik pada garis tiga di pojok kiri atas.
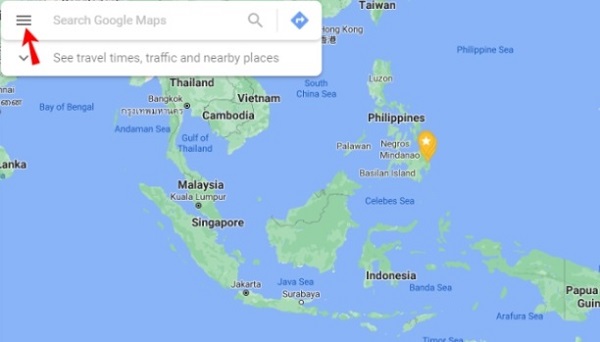
Pilih Tempat Anda > Berlabel. Anda kemudian dapat menambahkan alamat rumah. Setelah selesai, tekan Menyimpan.
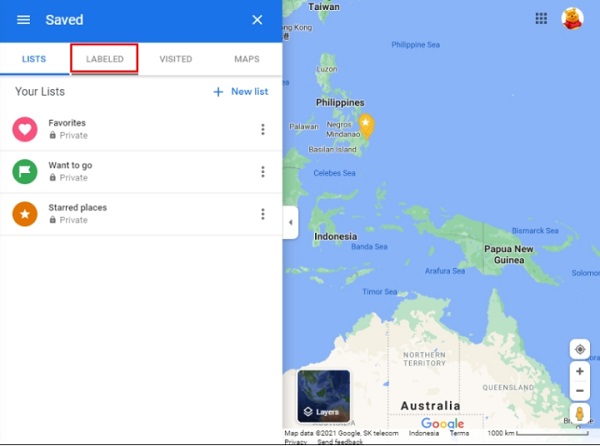
Bagian 2. Cara Mengatur Lokasi Rumah di Google Maps pada Ponsel
Google Maps memiliki aplikasi Android dan iPhone dan semua langkah operasinya serupa. Berikut cara mengatur alamat rumah di Google Maps pada perangkat seluler. Setelah selesai, Google Maps akan menunjukkan tempat yang tepat setiap kali Anda mencari jalan pulang di peta.
Buka aplikasi Google Maps di perangkat Anda.
Ketuk pada Diselamatkan tab di bagian bawah dan pilih Berlabel dalam menu.
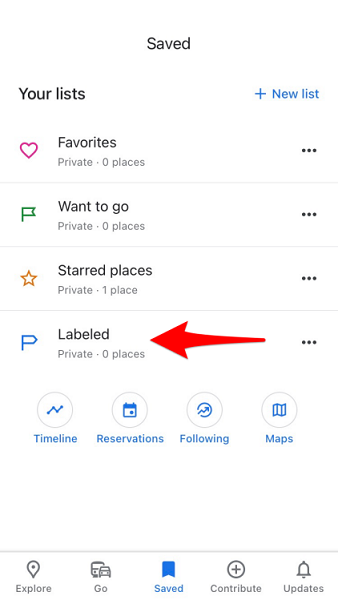
Anda dapat menemukan alamat rumah Anda dengan mencarinya, lalu memilih alamat yang benar dari hasilnya. Namun, Anda mungkin tidak dapat menemukan alamat Anda dan memerlukan penyematan manual pada peta. Setelah selesai, tekan Menyimpan.
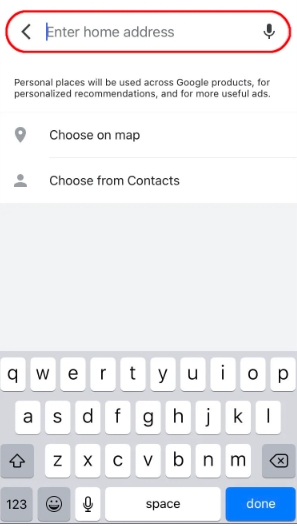
Jika Anda terjebak dalam proses di atas, mungkin ada beberapa hal yang perlu Anda periksa.
1) Pastikan tersedianya koneksi internet yang baik.
2) Periksa apakah Anda telah masuk ke Akun Google Anda atau memilih akun yang sudah ada. Jika Anda tidak masuk ke Google Maps dengan Akun Google Anda, Anda tidak dapat menyetel alamat rumah atau kantor.
3) Perbarui Google Maps ke versi terbaru. Versi terbaru mungkin telah memperbaiki bug.
Bagian 3. Cara Mengedit Rumah di Google Maps di Komputer
Bila Anda pindah atau berganti pekerjaan dan ingin mengubah alamat rumah di Google Maps, langkah-langkahnya tetap mudah. Harap lihat prosedur berikut yang serupa dengan yang Anda lakukan saat menetapkan alamat rumah baru.
Buka Google Maps di komputer Anda. Kemudian klik pada garis tiga di pojok kiri atas.
Pilih Tempat Anda > Berlabel. Klik pada tiga titik di samping Rumah. Jika Anda hanya ingin menghapus alamat lama, Anda dapat mengklik ikon x untuk menghapus alamat rumah yang tidak Anda inginkan. Dengan menghapus alamat di Google Maps versi web, Anda dapat menambahkan alamat baru untuk rumah/kantor Anda.
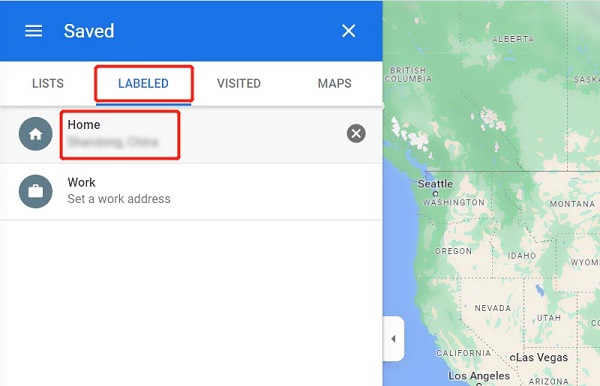
Bagian 4. Cara Mengedit Rumah di Google Maps di Ponsel
Panduan terakhir akan menunjukkan cara mengubah alamat rumah di Google Maps Android. Masih bertanya-tanya bagaimana cara mengubah alamat rumah di Google Maps iPhone? Jangan khawatir, cara kerjanya sama persis.
Mulailah dengan meluncurkan aplikasi Google Maps di ponsel Anda. Saat aplikasi terbuka, di bagian bawah, ketuk Diselamatkan > Berlabel.
Anda kemudian dapat mengklik tiga titik di sampingnya Rumah. Lalu Anda memilih Sunting rumah atau Ubah ikon atau Hapus rumah mau mu. Setelah selesai, tekan Menyimpan.
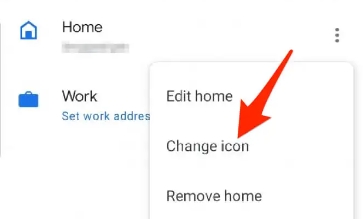
Bonus: Ubah Lokasi Saat Ini di Android dan iPhone
Di atas adalah cara mengubah atau memperbarui alamat rumah di Google Maps untuk navigasi yang lebih baik dan mudah di Maps. Tapi bayangkan jika seseorang meminta Anda untuk bagikan lokasi Anda di Google Maps tetapi Anda tidak ingin membagikan atau menolaknya, apa yang dapat Anda lakukan?
sayaPass iLocaGo hadir untuk membantu Anda. Ini adalah pengubah lokasi yang mudah digunakan untuk mengatur dan memalsukan lokasi ponsel Anda di sebagian besar aplikasi seperti Google Maps dan WhatsApp. Selain itu, Anda bisa mendapatkan uji coba gratis. Jadi tidak ada salahnya untuk mengunduh dan mencobanya.
Silakan sambungkan perangkat Anda ke komputer Anda. Terkadang Anda mungkin perlu memercayai komputer ini di perangkat Anda.

Kemudian Anda dapat mulai mengubah lokasi Anda. Klik pada Ubah Lokasi pilihan. Pilih lokasi yang Anda inginkan dari peta.
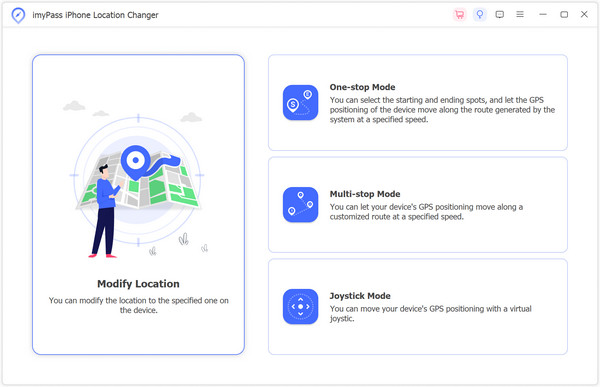
Pindah ke tempat itu dan konfirmasi. Oleh karena itu, lokasi ponsel Anda dan aplikasi apa pun akan diubah setelahnya.

Anda mungkin ingin tahu:
Kesimpulan
Semoga artikel ini dapat membantu Anda cara mengubah lokasi rumah di Google Maps sehingga Anda dapat merujuknya jika diperlukan. Menetapkan dan memperbarui alamat ini dapat mempermudah navigasi, dan berbagi lokasi rumah dan kantor. Semoga ini juga bermanfaat bagi penggunaan Google Maps Anda di masa mendatang.

4.000.000+ Unduhan
Memalsukan lokasi Android dan lokasi iPhone dengan mudah.
Lokasi media sosial palsu seperti TikTok, Facebook, Hinge, dll.
Mainkan game dengan aman dan dapatkan hadiah langka.
100% aman tanpa virus dan iklan.
Solusi Panas
-
Lokasi GPS
-
Buka kunci iOS
-
Kiat iOS
-
Buka kunci Android

