Apa itu Recovery Mode iPhone dan Cara Memasuki Recovery Mode
Seperti perangkat digital lainnya, iPhone dirancang agar sebisa mungkin bebas masalah. Faktanya, sebagian besar pengguna iOS telah mengalami berbagai masalah dan gangguan, seperti kegagalan pembaruan perangkat lunak, macet di layar tertentu, iPhone atau iPad dinonaktifkan, dan banyak lagi. Saat Anda terkunci atau iPhone Anda tidak berfungsi, Mode Pemulihan merupakan langkah pemecahan masalah yang penting. Panduan ini memberi tahu Anda apa itu Mode Pemulihan iPhone dan cara memasukkan perangkat iOS Anda ke mode tersebut.
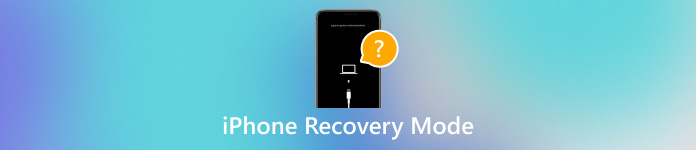
Dalam artikel ini:
Bagian 1: Apa itu Mode Pemulihan iPhone
Seperti yang disebutkan sebelumnya, Mode Pemulihan iPhone adalah mode khusus untuk memperbaiki berbagai masalah perangkat lunak, terutama saat perangkat iOS Anda terkunci. Berikut beberapa alasan mengapa Anda perlu memasukkan iPhone ke Mode Pemulihan:
1. iPhone Anda macet dalam putaran restart setelah pembaruan perangkat lunak atau kegagalan pembaruan perangkat lunak.
2. iTunes tidak mengenali perangkat iOS Anda.
3. Layar iPhone atau iPad Anda tidak menampilkan apa pun kecuali logo Apple selama beberapa menit tanpa perubahan apa pun.
4. iPhone Anda tidak mau menyala, mati, atau tidak responsif sama sekali.
5. iPhone Anda tidak dapat diperbarui atau diatur ulang dari aplikasi Pengaturan.
6. iPhone Anda dinonaktifkan atau tidak dapat diakses karena terlalu banyak upaya memasukkan kode sandi yang salah.
Bagian 2: Cara Memasukkan iPhone ke Mode Pemulihan
Mode Pemulihan dapat membantu Anda memperbaiki iPhone atau iPad yang dinonaktifkan, tetapi alur kerja untuk memasukkan iPhone atau iPad ke Mode Pemulihan berbeda-beda, tergantung pada model perangkat. Kami akan menunjukkan proses untuk masing-masing model di bawah ini. Selain itu, Anda memerlukan komputer dan iTunes atau Finder versi terbaru.
Cara Memasukkan iPhone 8 dan Versi Lebih Baru ke Mode Pemulihan
Buka Finder di macOS Catalina atau yang lebih baru atau iTunes di Windows atau macOS Mojave atau yang lebih lama.
Hubungkan iPhone Anda ke komputer dengan kabel USB.
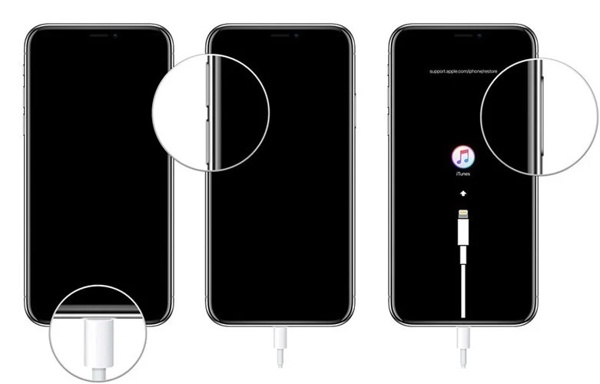
Tekan dan lepaskan dengan cepat Volume Naik tombol, lakukan hal yang sama pada Volume Turun , dan tahan tombol Samping tombol sampai Mode pemulihan layar muncul.
Setelah Finder atau iTunes mendeteksi iPhone Anda dalam Mode Pemulihan, dialog akan muncul dengan tiga tombol. Di sini Anda dapat Memperbarui perangkat lunak, Memulihkan iPhone Anda, atau Membatalkan tindakan.

Cara Memasukkan iPhone 7/7 Plus ke Mode Pemulihan
tekan Samping hingga layar mati muncul. Geser slider ke sisi kanan dan layar iPhone 7 Anda akan menjadi hitam.
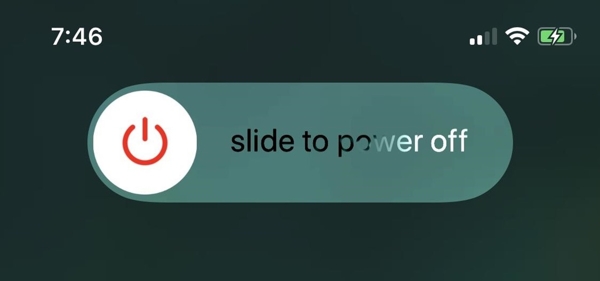
Hubungkan iPhone Anda ke komputer dengan kabel Lightning, dan buka Finder atau iTunes.
Tekan dan tahan tombol Samping dan Volume Turun tombol secara bersamaan. Lepaskan tombol saat Anda melihat layar Sambungkan ke komputer.
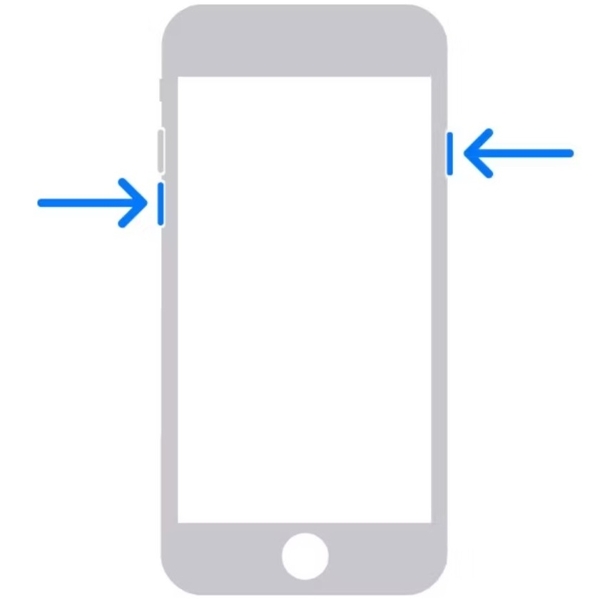
Kemudian klik tombol kanan pada dialog pop-up untuk memperbarui atau memulihkan iPhone Anda dalam Mode Pemulihan.
Cara Memasukkan iPhone 6s dan Sebelumnya ke Mode Pemulihan
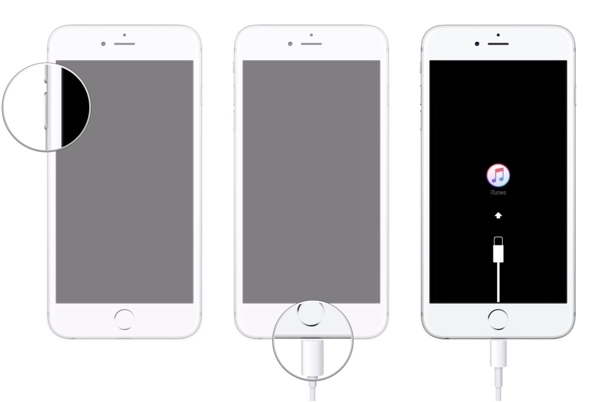
Matikan iPhone Anda, sambungkan ke komputer dengan USB, dan buka Finder atau iTunes.
Tekan dan tahan keduanya Rumah dan Bangun/Tidur tombol secara bersamaan hingga Anda melihat layar Mode Pemulihan.
Lalu perbarui atau pulihkan iPhone Anda.
Cara Memasukkan iPad Tanpa Tombol Home ke Mode Pemulihan
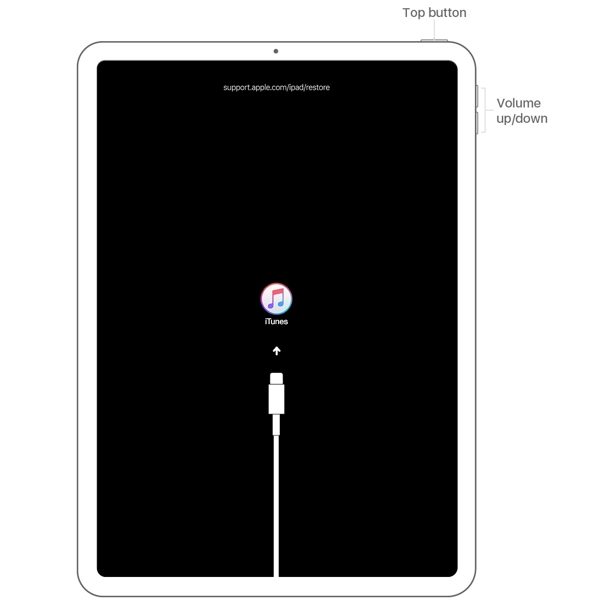
Hubungkan iPad Anda ke komputer dengan kabel Lightning, dan buka Finder atau iTunes.
Tekan dan lepaskan dengan cepat Volume tombol paling dekat dengan Atas tombol. Tekan dan lepaskan dengan cepat tombol lainnya Volume tombol. Tahan tombol Atas sampai iPad Anda dalam Mode Pemulihan.
Lalu perbarui atau pulihkan iPad Anda.
Cara Memasukkan iPad dengan Tombol Home ke Mode Pemulihan
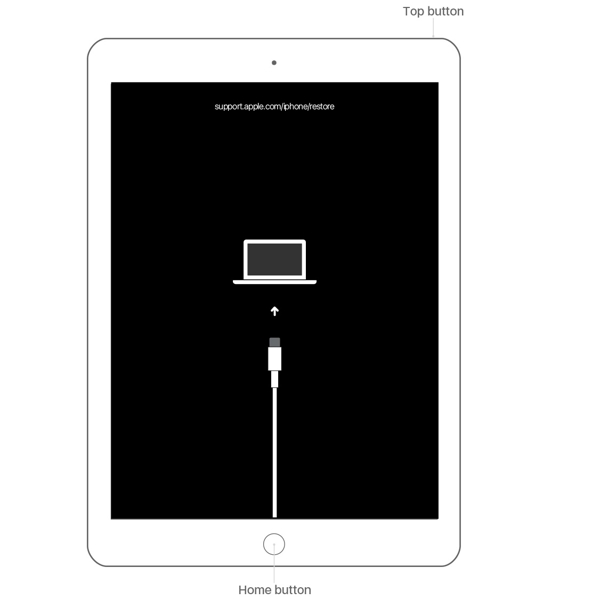
Matikan iPad Anda, dan cari di komputer Anda dengan kabel USB.
Tahan kedua tombol Rumah dan Geladak atas tombol secara bersamaan. Setelah Anda melihat iPad dalam Mode Pemulihan, lepaskan kombinasi tombol tersebut.
Berikutnya, perbarui atau pulihkan iPad Anda dengan mengikuti petunjuk di layar.
Bagian 3: Cara Keluar dari Mode Pemulihan di iPhone
Mode Pemulihan dapat membantu Anda membuka kunci ID Apple Anda dari iPhone AndaTerkadang, Anda mungkin menemukan iPhone Anda macet dalam Mode Pemulihan. Perangkat Anda tidak akan memperbarui atau memulihkan meskipun Anda menghubungkannya ke komputer dan mengklik Memperbarui atau Memulihkan tombol di iTunes/Finder. Anda dapat mencoba keluar dari Recovery Mode di iPhone Anda dengan mengikuti langkah-langkah berikut:
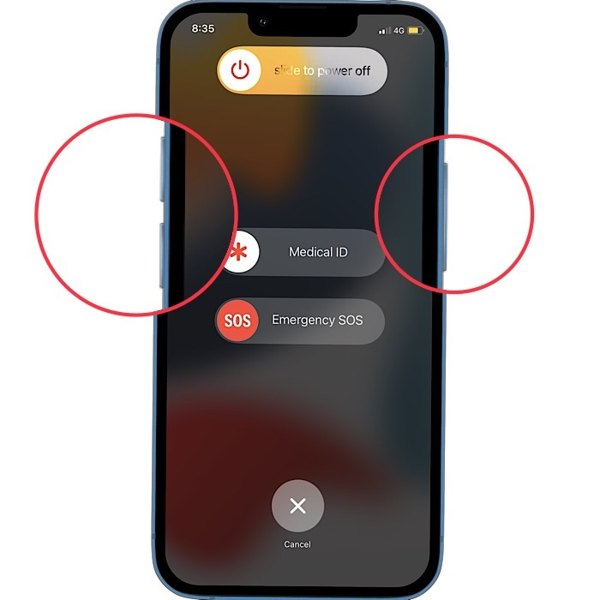
Cabut iPhone Anda dari komputer.
Tahan Samping tombol sampai layar mati muncul. Jika tidak berfungsi, tekan terus kedua tombol Samping dan juga Volume tombol untuk memicu layar matikan.
Pindahkan penggeser ke sisi kanan dan iPhone Anda akan mati.
Tunggu beberapa menit hingga layar menjadi hitam sepenuhnya. Tahan tombol Atas atau Samping tombol sampai Anda melihat logo Apple.
Rekomendasi: Pembuka Kunci iOS Terbaik

Dalam beberapa kasus, cara normal tidak berhasil untuk memperbaiki iPhone yang macet di Recovery Mode. Maka Anda akan membutuhkan alat yang ampuh, seperti imyPass iPassGo. Aplikasi ini memungkinkan Anda untuk keluar dari Mode Pemulihan iPhone dengan komputer. Yang lebih penting, aplikasi ini mudah digunakan dan tidak memerlukan keterampilan teknis apa pun.

4.000.000+ Unduhan
Setel ulang iPhone yang macet dalam Mode Pemulihan dengan satu klik.
Hapus kode sandi 4/6 digit, Touch ID, dan Face ID.
Hapus kata sandi Waktu Layar pada iPhone tanpa kehilangan data.
Hapus ID Apple dari perangkat iOS Anda tanpa kata sandi.
Kesimpulan
Artikel ini telah menjelaskan apa itu Mode Pemulihan iPhone. Sebagai cara penting untuk mengatasi masalah, sebaiknya Anda mempelajari cara masuk ke Recovery Mode di iPhone. Oleh karena itu, kami menunjukkan cara untuk setiap model iPhone dan iPad. Jika Anda perlu memperbarui atau memulihkan perangkat iOS Anda dalam Recovery Mode, ikuti panduan dan langkah-langkah kami untuk menyelesaikannya. Selain itu, kami juga memberi tahu Anda cara keluar dari Recovery Mode. imyPass iPassGo adalah perangkat lunak pembuka kunci iOS terbaik untuk membantu Anda memecahkan masalah di iPhone dan iPad atau keluar dari Recovery Mode. Ada pertanyaan lain? Silakan tulis di bawah ini.
Solusi Panas
-
Kiat iOS
-
Buka kunci iOS
-
Lokasi GPS
-
Kiat Windows

