Panduan Lengkap untuk Mengubah Kata Sandi Email di iPhone
Penting untuk memprioritaskan keamanan akun email kita dengan mengubah kata sandi secara teratur. Sebagai pengguna iOS, Anda dapat dengan mudah mengelola dan memperbarui kata sandi email langsung dari iPhone Anda. Jika Anda memerlukan tutorial terperinci tentang cara memeriksa dan mengubah kata sandi email di iPhone, baca posting ini.
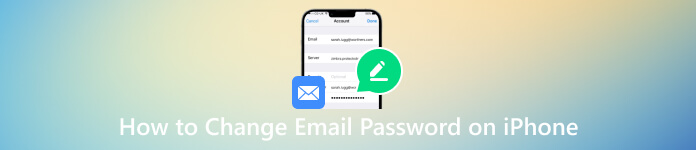
- Bagian 1. Ubah Kata Sandi Email di iPhone
- Bagian 2. Penampil Kata Sandi iPhone Terbaik untuk Melihat Kata Sandi Email
- Bagian 3. FAQ Cara Mengubah Kata Sandi Email di iPhone
Bagian 1. Cara Mengubah Kata Sandi Email di iPhone
Anda dapat mengubah kata sandi email di iPhone untuk melindungi dari akses tidak sah. Dengan memperbarui kata sandi email secara rutin, Anda dapat mempersulit orang lain untuk membajak akun Anda. Selain itu, Anda dapat menjaga informasi pribadi Anda dengan lebih baik dan memastikan kerahasiaan dan integritas komunikasi email Anda.
Seperti disebutkan di atas, mengubah kata sandi email di iPhone Anda sangatlah mudah. Anda dapat membuka Pengaturan dan mengikuti panduan berikut untuk memperbarui kata sandi email Anda.
Langkah 1Untuk memulai proses mengubah kata sandi email di iPhone Anda, ketuk tombol Pengaturan untuk membuka aplikasi di layar beranda Anda. Gulir ke bawah dan ketuk Kata sandi pilihan. Anda diharuskan mengidentifikasi diri Anda melalui wajah, sidik jari, atau kode sandi digital. Langkah 2Saat Anda mencapai antarmuka Kata Sandi utama, Anda dapat mengelola semua akun yang tertaut ke iPhone Anda, termasuk akun email Anda. Temukan dan pilih akun email yang ingin Anda ubah kata sandinya. Langkah 3Setelah memilih akun email, Anda akan diarahkan ke halaman pengaturan akun. Di sini, Anda akan menemukan berbagai opsi terkait akun email Anda, termasuk nama pengguna, kata sandi, deskripsi akun, dan banyak lagi. Langkah 4Untuk memeriksa kata sandi email Anda, cari dan ketuk Kata sandi bagian. Anda mungkin diminta memasukkan kata sandi Anda saat ini atau menggunakan Face ID/Touch ID untuk tujuan autentikasi. Setelah diautentikasi, Anda akan dapat melihat kata sandi saat ini.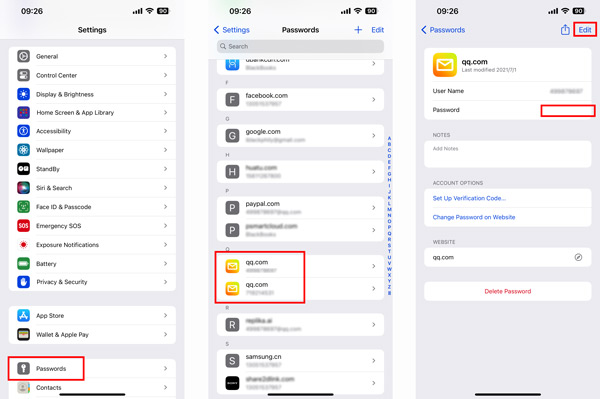 Langkah 5Mengetuk Sunting di sudut kanan atas untuk mengubah kata sandi email Anda di iPhone. Saat membuat kata sandi baru, penting untuk memilih kombinasi karakter yang kuat dan unik. Hindari menggunakan informasi yang mudah ditebak seperti nama, tanggal lahir, atau kata-kata umum. Mengetuk Selesai untuk mengonfirmasi operasi Anda. IPhone Anda kemudian akan memperbarui kata sandi untuk akun email Anda.
Langkah 5Mengetuk Sunting di sudut kanan atas untuk mengubah kata sandi email Anda di iPhone. Saat membuat kata sandi baru, penting untuk memilih kombinasi karakter yang kuat dan unik. Hindari menggunakan informasi yang mudah ditebak seperti nama, tanggal lahir, atau kata-kata umum. Mengetuk Selesai untuk mengonfirmasi operasi Anda. IPhone Anda kemudian akan memperbarui kata sandi untuk akun email Anda. Bagian 2. Penampil Kata Sandi iPhone Terbaik untuk Memeriksa Kata Sandi Email Tersimpan
Misalkan Anda sedang mencari pengelola kata sandi yang andal untuk memastikan keamanan akun email Anda dan melihat kata sandi email yang Anda simpan. Dalam hal ini, Anda dapat mencoba yang populer Pengelola Kata Sandi iPhone imyPass. Ini menawarkan cara mudah untuk melihat dan mengelola kata sandi iPhone Anda yang tersimpan. Selain kata sandi email, ini memungkinkan Anda mengelola kode sandi akun Apple, kata sandi Wi-Fi, dan berbagai kata sandi yang dibuat di aplikasi dan browser.
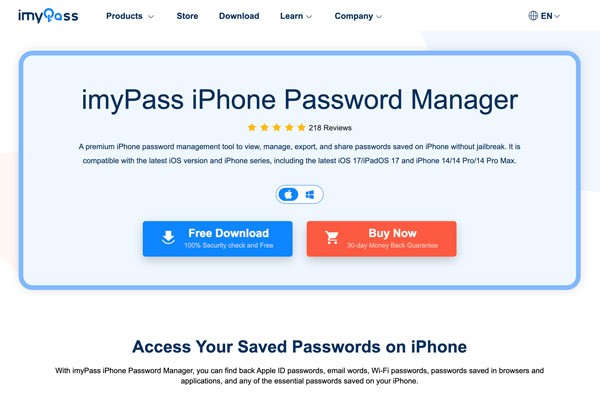
imyPass menggunakan teknik enkripsi canggih untuk menyimpan kata sandi email Anda dengan aman, memastikan kata sandi tersebut terlindungi dari peretas dan akses tidak sah. Pembuat kata sandi bawaannya membantu Anda membuat kata sandi yang kuat dan unik untuk akun email Anda, sehingga semakin meningkatkan keamanan Anda. Dengan antarmuka intuitif dan algoritme enkripsi canggih, imyPass memastikan kata sandi iPhone Anda terlindungi dari akses tidak sah.
Cara Menggunakan imyPass untuk Mengelola Kata Sandi Email di iPhone
Langkah 1Unduh dan luncurkan penampil kata sandi email terbaik di komputer Mac atau Windows Anda. Hubungkan iPhone Anda dan klik Awal untuk memindai semua jenis kata sandi yang tersimpan di perangkat iOS, termasuk kata sandi email Anda.
Jika cadangan iTunes Anda dienkripsi, Anda harus memasukkan dan memverifikasi kode sandinya. Selama langkah ini, Anda mungkin juga perlu memasukkan kata sandi layar kunci pada iPhone Anda.
Langkah 2Ketika proses pemindaian selesai, semua kata sandi iPhone Anda akan dicantumkan dalam jenis tertentu di sebelah kiri, seperti Akun Email, ID Apple, Akun Wi-Fi, Kata Sandi Web & Aplikasi, Kode Sandi Durasi Layar, dan banyak lagi. Untuk melihat kata sandi email di iPhone Anda, klik Akun email pilihan. Langkah 3Untuk melihat kata sandi akun email Anda saat ini, Anda harus mengklik mata tombol di sebelahnya. Pengelola Kata Sandi iPhone ini juga memungkinkan Anda membuat cadangan dan mengekspor kata sandi iPhone yang tersimpan. Klik Ekspor untuk mengekspor kata sandi email pilihan Anda dalam file CSV.
Langkah 3Untuk melihat kata sandi akun email Anda saat ini, Anda harus mengklik mata tombol di sebelahnya. Pengelola Kata Sandi iPhone ini juga memungkinkan Anda membuat cadangan dan mengekspor kata sandi iPhone yang tersimpan. Klik Ekspor untuk mengekspor kata sandi email pilihan Anda dalam file CSV. 
Bagian 3. FAQ Cara Mengubah Kata Sandi Email di iPhone
Bagaimana cara mengubah kata sandi Gmail di iPhone saya?
Buka Gmail di iPhone Anda dan ketuk gambar profil Anda. Ketuk tombol Kelola Akun Google Anda dan ketuk tab Info pribadi. Sekarang, Anda dapat menggulir ke bawah untuk memilih bagian Kata Sandi. Ketuk tombol panah samping untuk mengubah kata sandi Gmail Anda. Masukkan kode sandi baru dan ketik ulang untuk mengonfirmasinya. Ketuk tombol Ubah kata sandi untuk mengonfirmasi operasi Anda.
Bagaimana cara mengatur dan mengubah aplikasi email default di iPhone?
Temukan aplikasi Pengaturan di layar beranda iPhone Anda dan ketuk untuk membukanya. Gulir ke bawah menu Pengaturan dan cari bagian berlabel Mail. Ketuk untuk mengakses pengaturan aplikasi email. Dalam pengaturan Mail, ketuk opsi Aplikasi Mail Default. Daftar aplikasi email yang diinstal akan muncul di layar. Pilih aplikasi email yang ingin Anda setel sebagai default. Prompt konfirmasi akan muncul, menanyakan apakah Anda ingin mengubah aplikasi email default. Ketuk Ubah Aplikasi atau Tetapkan sebagai Default untuk mengonfirmasi pilihan Anda.
Bagaimana cara mengubah notifikasi Mail Anda?
Buka Pengaturan dan gulir ke bawah untuk memilih opsi Mail. Saat Anda mengakses pengaturan email, ketuk Notifikasi dan pastikan opsi Izinkan Notifikasi diaktifkan. Sekarang, Anda dapat mengetuk Sesuaikan Notifikasi dan pilih akun email tertentu yang Anda inginkan untuk menyesuaikan pengaturan notifikasinya. Anda dapat memilih Peringatan atau Lencana berdasarkan kebutuhan Anda. Sesuaikan opsi terkait untuk mengubah suara email.
Bagaimana cara mengubah kata sandi Wi-Fi di iPhone?
Untuk mengubah kata sandi Wi-Fi di iPhone, buka aplikasi Pengaturan dan buka opsi Wi-Fi. Ini akan menampilkan daftar jaringan Wi-Fi yang tersedia. Temukan jaringan Wi-Fi yang ingin Anda ubah kata sandinya. Ketuk tombol (i) di sebelah nama jaringan untuk mengakses pengaturannya.
Ketuk opsi Lupakan Jaringan Ini untuk menghapus jaringan dari jaringan tersimpan iPhone Anda. Kembali ke daftar jaringan Wi-Fi yang tersedia dan pilih lagi jaringan yang sama. Anda akan diminta memasukkan kata sandi Wi-Fi baru. Ketikkan kata sandi Wi-Fi baru untuk jaringan tersebut dan ketuk Gabung untuk terhubung ke jaringan dengan kata sandi yang diperbarui.
Kesimpulan
Mengikuti panduan terperinci di atas, Anda dapat dengan mudah melihat dan mengubah kata sandi email langsung dari iPhone Anda. Memperbarui kata sandi email secara teratur adalah praktik penting untuk meningkatkan keamanan berbagai akun online Anda. Untuk pertanyaan lebih lanjut tentang cara melakukannya ubah kata sandi email di iPhone Anda, Anda dapat mengirim pesan kepada kami.



