Panduan Utama tentang Mengelola Kata Sandi di iPhone dan iPad
Mengelola kata sandi di iPhone dan iPad sangat penting untuk memastikan keamanan informasi pribadi Anda. Posting ini mencakup menemukan kode sandi yang disimpan di perangkat iOS Anda dan mengubah, menambah, menghapus, dan membagikan kata sandi. Periksa panduan komprehensif untuk lebih baik mengelola kata sandi di iPhone dan iPad.
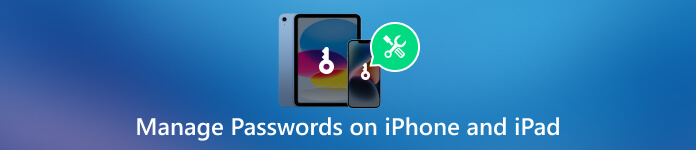
- Bagian 1. Aplikasi Pengelola Kata Sandi Terbaik untuk iPhone iPad
- Bagian 2. Fitur Bawaan untuk Mengelola Kata Sandi di iPhone iPad
- Bagian 3. FAQ tentang Cara Mengelola Kata Sandi di iPhone iPad
Bagian 1. Aplikasi Pengelola Kata Sandi Terbaik untuk iPhone dan iPad
Menggunakan pengelola kata sandi adalah pilihan cerdas saat menjaga keamanan kehidupan digital Anda. Memilih aplikasi pengelola kata sandi terbaik dapat membuat Anda kewalahan dengan begitu banyak pilihan yang tersedia. Untuk membuat keputusan lebih mudah, kami telah meneliti dan menyusun daftar aplikasi pengelola kata sandi teratas berdasarkan fitur, keramahan pengguna, dan keamanannya.
Kami sangat merekomendasikan semua fitur Pengelola Kata Sandi iPhone imyPass untuk mengelola berbagai kode sandi di perangkat iOS Anda. Ini memungkinkan Anda dengan mudah menemukan dan mengelola kata sandi yang disimpan di iPhone dan iPad Anda, termasuk yang disimpan di browser dan aplikasi, kode sandi email, kata sandi ID Apple, kata sandi Wi-Fi, dan lainnya. Aplikasi pengelola kata sandi ini memungkinkan Anda memeriksa, mengelola, mengekspor, dan membagikan berbagai kata sandi iPhone dan iPad.
Saat Anda ingin mengelola kata sandi di iPhone atau iPad, unduh gratis imyPass iPhone Password Manager di komputer Mac atau Windows Anda dan luncurkan, sambungkan perangkat iOS Anda, dan klik Awal untuk memindai kata sandi Anda yang tersimpan. Semua model dan versi perangkat lunak iPhone dan iPad didukung.

Semua jenis kode sandi akan dicantumkan dalam kategori, seperti Akun Wi-Fi, ID Apple, Kode Sandi Durasi Layar, Kata Sandi Web & Aplikasi, Akun Email, dan Kartu Kredit. Anda dapat memeriksa detailnya dan mengekspor kata sandi yang dipilih ke file .csv.

Aplikasi pengelola kata sandi ini menyimpan semua riwayat pemindaian. Klik Lihat Sejarah untuk memeriksa kata sandi terkait pada perangkat iOS yang berbeda. Anda dapat melihat dan menghapus riwayat pemindaian ini berdasarkan kebutuhan Anda. Ini menawarkan cara paling aman untuk melindungi kata sandi iPhone dan iPad Anda.

Bagian 2. Fitur Bawaan untuk Mengelola Kata Sandi di iPhone dan iPad Anda
Jika Anda tidak menginginkan aplikasi pengelola kata sandi dan lebih suka menggunakan fungsi manajemen kata sandi bawaan untuk mengelola kode sandi yang dibuat di iPhone atau iPad, periksa langkah-langkah di bawah ini.
Menemukan Kata Sandi Tersimpan di iPhone dan iPad
Untuk menemukan kata sandi iPhone yang Anda buat, buka Pengaturan dan gulir ke bawah untuk memilih Kata sandi pilihan. Anda harus menggunakan ID Wajah, ID Sentuh, atau kode sandi digital untuk mengidentifikasi diri Anda. Kemudian Anda dapat melihat semua kata sandi yang disimpan. Ketuk entri apa pun untuk melihat detailnya.
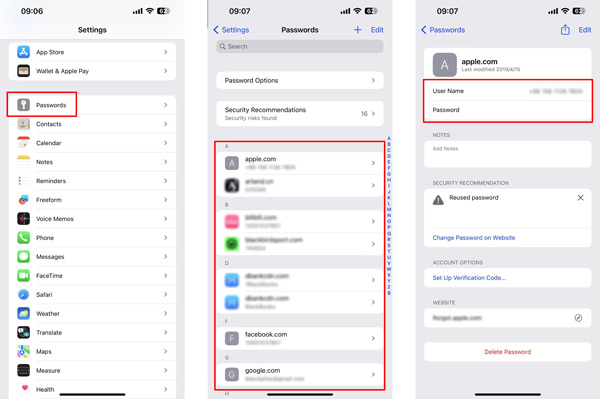
Mengedit Kata Sandi iPhone dan iPad
Untuk mengedit dan mengubah kata sandi untuk aplikasi atau situs web tertentu di perangkat iOS Anda, buka Kata Sandi di aplikasi Pengaturan. Otentikasi menggunakan ID Wajah, ID Sentuh, atau kode sandi Anda jika diminta. Temukan aplikasi atau situs web yang ingin Anda ubah kata sandinya dan ketuk.
Mengetuk Sunting di pojok kanan atas untuk memperbarui bidang kata sandi dengan kata sandi baru Anda. Selama langkah ini, Anda juga dapat mengubah nama dan menambahkan catatan. Lalu ketuk Selesai untuk menyimpan perubahan.
Menambahkan Kata Sandi di iPhone dan iPad
Anda dapat masuk ke antarmuka Kata Sandi untuk menambahkan kata sandi baru di iPhone/iPad Anda. Ketuk + di pojok kanan atas, lalu masukkan situs web, nama pengguna, dan kata sandi terkait.
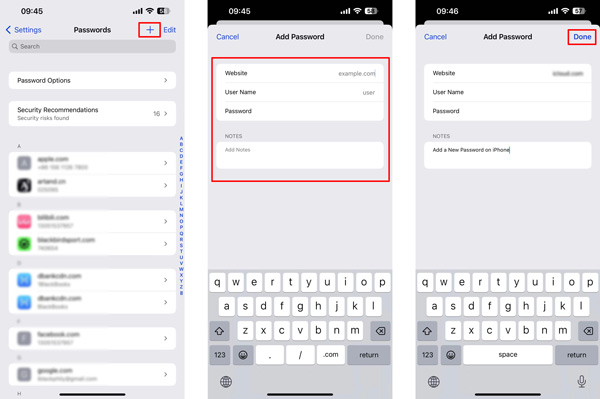
Saat Anda membuka aplikasi atau situs web yang ingin ditambahkan kata sandi, masukkan kredensial masuk Anda dan masuk. Saat diminta untuk menyimpan kata sandi, ketuk Simpan kata sandi. Kata sandi akan disimpan secara otomatis ke Rantai Kunci iCloud perangkat Anda.
Menghapus Kata Sandi di iPhone/iPad
Untuk menghapus kata sandi yang disimpan, buka Kata Sandi, ketuk Sunting di pojok kanan atas, pilih kode sandi yang ingin Anda hapus, lalu ketuk Menghapus di kiri atas. Untuk menghapus satu kata sandi yang dibuat, Anda dapat mengetuk aplikasi atau situs web yang ingin Anda hapus kata sandinya, lalu ketuk Hapus Kata Sandi tombol di bagian bawah.
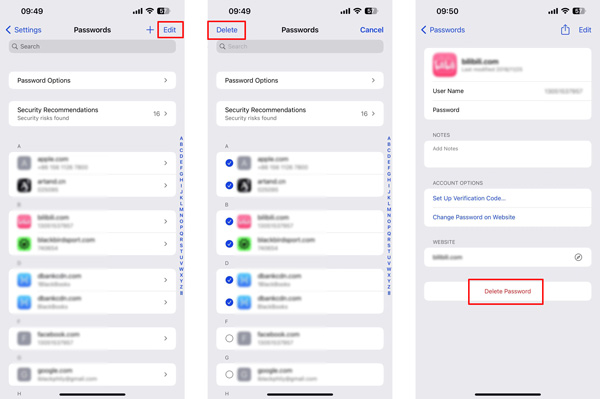
Berbagi Kata Sandi iPhone atau iPad
Anda dapat menggunakan fungsi IsiOtomatis kata sandi untuk berbagi kata sandi dengan seseorang di iPhone atau iPad Anda. Buka aplikasi atau situs web relevan yang memerlukan kata sandi. Ketuk bidang kata sandi, ketuk kata sandi yang disarankan di atas papan ketik, lalu pilih Bagikan Kata Sandi pilihan. Pilih metode berbagi yang diinginkan, seperti AirDrop atau Pesan, dan pilih penerima.
Pilih app atau situs web di antarmuka Kata Sandi, lalu ketuk Membagikan dan AirDrop Salinan. Untuk menyalin kata sandi, Anda dapat mengetuk Edit, terus ketuk kata sandi, pilih Pilih Semua, lalu ketuk Salinan.
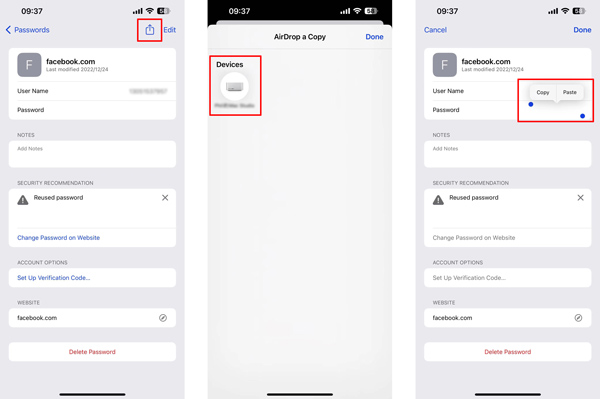
Bagian 3. FAQ tentang Cara Mengelola Kata Sandi di iPhone dan iPad
Apa aplikasi pengelola kata sandi terbaik untuk iPad?
Memilih aplikasi pengelola kata sandi terbaik untuk iPhone dan iPad Anda bergantung pada kebutuhan dan preferensi spesifik Anda. Selain yang dianjurkan Pengelola Kata Sandi iPhone imyPass di atas, Anda juga dapat mencoba yang populer seperti 1Password, Dashlane, LastPass, KeePassium, dan EnPass.
Bagaimana Anda mematikan kunci layar di iPhone Anda?
Saat Anda tidak menginginkan kata sandi untuk kunci layar iPhone Anda, Anda dapat membuka aplikasi Pengaturan untuk mematikannya. Pilih Face ID & Passcode atau Touch ID & Passcode dan masukkan kata sandi Anda saat ini. Temukan opsi Matikan Kode Sandi dan nonaktifkan.
Bagaimana cara menemukan kata sandi Wi-Fi tersimpan di iPad saya?
Buka opsi Wi-Fi di aplikasi Pengaturan, cari Wi-Fi tertentu yang ingin Anda lihat kode sandinya, ketuk tombol i di sebelahnya, lalu ketuk kata sandi untuk memeriksanya.
Kesimpulan
Kamu bisa belajar cara mengelola kata sandi di iPhone dan iPad dari postingan ini. Menjaga keamanan iPhone dan iPad Anda dengan kode sandi atau autentikasi biometrik yang kuat sangatlah penting. Memperbarui dan mengelola kata sandi Anda secara teratur dapat sangat meningkatkan keamanan online Anda.



