Cara Memulihkan Foto yang Baru Dihapus dari iPhone
Kamera digital mulai memudar, tetapi mengambil foto menjadi semakin populer karena makin populernya telepon pintar, terutama iPhone. Teknologi lensa canggih pada perangkat Apple memungkinkan pengguna untuk mengabadikan kenangan dan momen; namun, beberapa pengguna mengalami masalah foto terhapus secara tidak sengaja. Apple memperkenalkan album Recently Deleted untuk menyimpan foto yang terhapus. Panduan ini memberi tahu Anda cara memulihkannya foto yang baru saja dihapus di iPhone dan iPad.
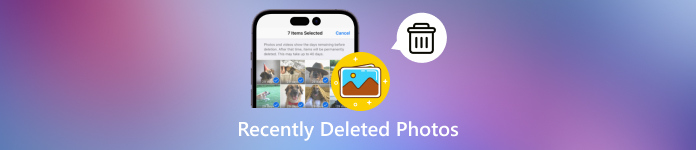
Dalam artikel ini:
Bagian 1: Apa yang Baru Dihapus di Foto
Apple telah menambahkan album Recently Deleted di iOS 9 dan yang lebih baru. Album ini dirancang untuk memberi pengguna iPhone waktu tenggang untuk menemukan foto yang tidak sengaja terhapus. Saat Anda memilih foto di Camera Roll dan mengetuk Menghapus sengaja atau tidak sengaja, tidak langsung terhapus. Atau, dipindahkan ke album Recently Deleted dan disimpan di sini selama 30 hari.
iOS secara otomatis memindahkan foto yang dihapus ke album Recently Deleted, yang berfungsi sebagai tempat penyimpanan sementara. Sebelum Anda menghapusnya lagi di album Recently Deleted atau tanggal kedaluwarsa, Anda dapat mengambil kembali foto yang baru saja dihapus. Selama kurun waktu 30 hari, pengguna masih memiliki akses ke berkas media yang dihapus dan dapat memutuskan untuk mengembalikannya ke Camera Roll jika diinginkan.
Setelah 30 hari, foto yang dihapus secara otomatis dihapus dari album Baru Dihapus dan hilang secara permanen dari perangkat Anda.
Bagian 2: Cara Mengakses Foto yang Baru Dihapus di iPhone
Album Recently Deleted menyimpan semua foto yang dihapus dalam 30 hari terakhir. Album ini menyediakan cara untuk mengakses foto-foto yang baru saja dihapus di iPhone dan iPad sebelum dihapus secara permanen.
Cara Menemukan Album yang Baru Dihapus
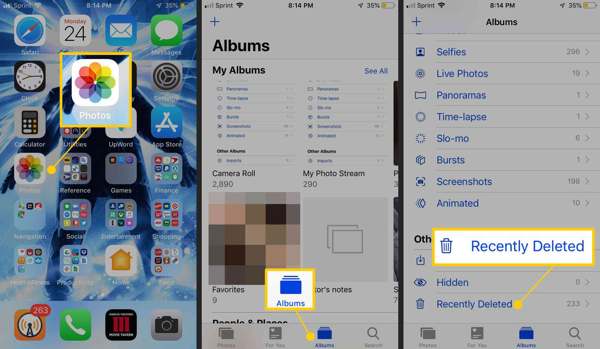
Buka Foto aplikasi di layar beranda Anda.
Pergi ke Album tab di bagian bawah.
Memilih Baru Dihapus album di bawah Album Lainnya judul. Jika Anda telah mengaktifkan Gunakan ID Wajah untuk album Tersembunyi dan Baru Dihapus, masukkan Face ID Anda untuk melihat foto yang baru dihapus. Jika Anda tidak memiliki Face ID, Anda cukup memasukkan kata sandi yang Anda gunakan untuk buka kunci iPhone Anda.
Cara Mengembalikan Foto yang Baru Dihapus
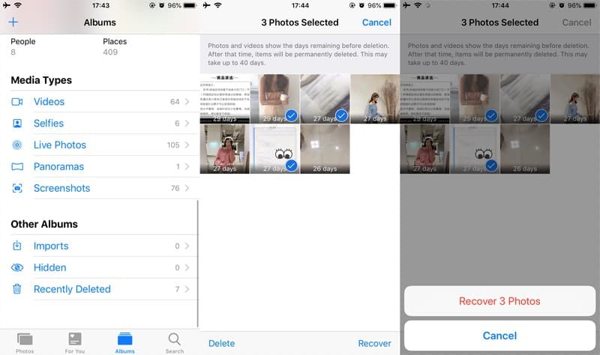
Jika Anda ingin mengambil kembali foto yang baru saja dihapus, ketuk Pilih di album Baru Dihapus.
Selanjutnya, tekan setiap gambar yang ingin Anda batalkan penghapusannya. Setelah dipilih, Anda akan melihat tanda centang pada gambar tersebut.
Ketuk Pulih tombol di pojok kanan bawah. Jika diminta, ketuk Pulihkan [jumlah] Foto untuk mengonfirmasi tindakan. Kemudian Anda akan melihat foto-foto iPhone yang baru saja dihapus di album aslinya.
Bagian 3: Cara Memulihkan Foto Lama yang Terhapus
Sulit untuk memulihkan foto yang dihapus setelah menghapusnya dari album Recently Deleted. Jika Anda memiliki cadangan iTunes atau iCloud, ceritanya lain. Dengan kata lain, Anda dapat memperoleh kembali foto yang dihapus secara permanen di iPhone Anda dari cadangan Anda.
Cara Mengembalikan Foto Lama yang Terhapus dari Cadangan iTunes/Finder
Hubungkan iPhone Anda ke komputer dengan kabel yang kompatibel.
Buka iTunes di PC atau macOS Mojave dan yang lebih lama, atau jalankan Finder di macOS Catalina dan yang lebih baru.
Setelah perangkat Anda terdeteksi, klik Telepon tombol di iTunes atau nama iPhone Anda di Finder. Buka Ringkasan tab atau Umum tab.
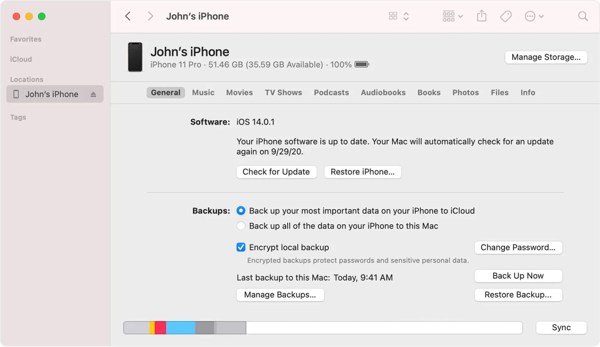
Selanjutnya, klik Pulihkan Cadangan tombol di Cadangan bagian. Anda mungkin juga harus memasukkan Kata sandi cadangan iTunes jika Anda pernah mengaturnya.
Kemudian pilih cadangan yang menyertakan foto-foto yang baru saja dihapus yang ingin Anda dapatkan, dan klik Memulihkan tombol.

Ikuti petunjuk di layar untuk memulihkan cadangan ke iPhone Anda. Kemudian Anda dapat melihat foto-foto yang baru saja dihapus.
Catatan:
Cara ini memerlukan komputer dan kabel. Ditambah lagi, data Anda saat ini di iPhone akan ditimpa oleh cadangan.
Cara Mengembalikan Foto Lama yang Terhapus dari Cadangan iCloud
Jalankan aplikasi Pengaturan Anda.
Pergi ke Umum, dan pilih Transfer atau Reset iPhone di iOS 15 dan lebih tinggi atau Mengatur ulang di iOS 14 dan yang lebih lama. Ketuk Hapus Semua Konten dan PengaturanLalu ikuti petunjuk di layar untuk mengatur ulang perangkat Anda ke setelan pabrik.

Tunggu perangkat Anda untuk memulai ulang. Kemudian atur dari Halo layar.
Selama pengaturan, pastikan untuk menghubungkan iPhone Anda ke jaringan Wi-Fi. Pilih Pulihkan dari Cadangan iCloud pada Aplikasi & Data layar.
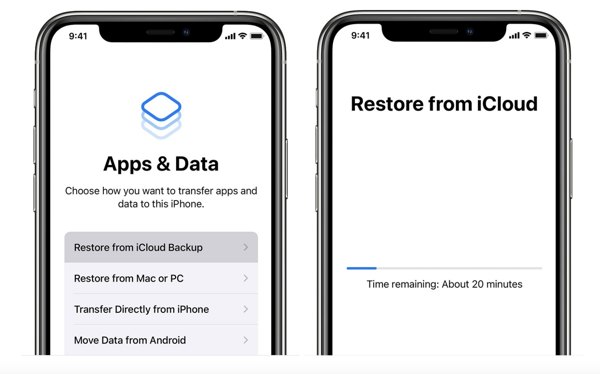
Masuk dengan ID Apple dan kata sandi Anda, pilih file cadangan yang tepat, dan mulailah mengambil foto yang baru dihapus ke iPhone Anda.
Setelah selesai, selesaikan proses pengaturan.
Catatan:
Pastikan Anda memiliki cadangan iCloud. Selain itu, foto yang disinkronkan ke iCloud tidak akan menyertakan cadangan iCloud.
Bagian 4: Cara Memulihkan Foto yang Terhapus Secara Permanen Tanpa Backup
Bisakah Anda memulihkan foto yang dihapus setelah menghapusnya dari album Recently Deleted tanpa cadangan? Jawabannya adalah ya. Foto yang dihapus secara permanen masih ada di memori Anda sebelum ditimpa oleh data baru. Itu memberi Anda kesempatan untuk mendapatkannya kembali dengan alat pemulihan data yang hebat. Dari titik ini, kami merekomendasikan imyPass iPhone Data Recovery. Alat ini memindai penyimpanan internal di iPhone Anda dan menampilkan foto yang dihapus untuk pemulihan.
Fitur Utama Pemulihan Data iPhone
1. Temukan foto yang baru dihapus di iPhone tanpa cadangan.
2. Ekstrak gambar yang dihapus dari cadangan iTunes/iCloud tanpa mengatur ulang perangkat Anda.
3. Pertahankan format dan kualitas foto.
4. Mendukung berbagai format gambar termasuk HEIC.
5. Kompatibel dengan iOS dan iPhone versi terbaru.
Cara Memulihkan Foto iPhone yang Terhapus Secara Permanen Tanpa Backup
Pindai iPhone Anda
Luncurkan perangkat lunak pemulihan data iPhone terbaik setelah Anda menginstalnya di PC Anda. Ada versi lain untuk pengguna Mac. Hubungkan iPhone Anda ke PC dengan kabel Lightning. Buka Pulihkan dari Perangkat iOS tab di sisi kiri. Jika diminta, ketuk Memercayai tombol pada layar iPhone Anda. Selanjutnya, klik tombol Mulai Pindai untuk mulai melihat penghapusan foto dan data pada iPhone Anda.
Jika Anda ingin mengekstrak foto yang dihapus dari cadangan iTunes atau iCloud, pilih Pulihkan dari File Cadangan iTunes atau Pulihkan dari File Cadangan iCloud alih-alih.
Pratinjau foto yang dihapus
Setelah pemindaian data selesai, Anda akan dibawa ke jendela pratinjau. Buka Gulungan Kamera tab dari sisi kiri, dan pilih Tampilkan yang Dihapus Saja dari daftar drop-down atas. Sekarang, Anda dapat melihat pratinjau gambar mini foto yang dihapus di iPhone Anda. Untuk melihat foto asli, klik dan buka foto tersebut.
Pulihkan foto iPhone yang dihapus
Centang kotak di samping setiap foto yang ingin Anda dapatkan kembali, lalu klik Pulih tombol di pojok kanan bawah. Selanjutnya, klik Membuka tombol dan pilih direktori untuk menyimpan output. Kemudian klik pada Pulih tombol lagi untuk mengambil foto iPhone yang dihapus ke hard drive Anda. Tunggu hingga proses selesai dan putuskan sambungan iPhone Anda.
Kesimpulan
Panduan ini telah menjelaskan apa foto yang baru saja dihapus di iPhoneAlbum Recently Deleted memungkinkan Anda mendapatkan kembali foto yang dihapus dalam waktu 30 hari. Setelah tanggal kedaluwarsa, Anda juga dapat memulihkan foto yang hilang dari iTunes/Finder atau cadangan iCloud. Selain itu, imyPass iPhone Data Recovery adalah solusi terbaik untuk mendapatkan kembali foto iPhone Anda tanpa cadangan. Jika Anda memiliki pertanyaan lain tentang topik ini, silakan tinggalkan pesan di bawah postingan ini dan kami akan membalasnya sesegera mungkin.
Pemulihan Data iPhone
Pulihkan Data iPhone yang Terhapus atau Hilang
Download Gratis Download Gratis
