Cara Efektif Memulihkan Data dari iPhone atau iPad yang Rusak
iPhone atau iPad dengan tombol home yang rusak atau layar yang pecah akan menjadi tidak responsif sama sekali. Namun, pemulihan data masih mungkin dilakukan. Masalahnya adalah cara umum untuk memulihkan data tidak tersedia karena Anda tidak dapat melakukan apa pun pada perangkat itu sendiri. Panduan ini menjelaskan cara memulihkan data dari iPhone yang rusak atau iPad dengan atau tanpa cadangan. Singkatnya, Anda dapat mempelajari berbagai cara pemulihan data pada perangkat iOS yang rusak.
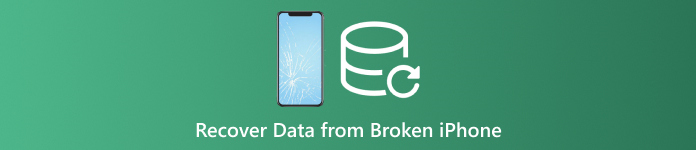
Dalam artikel ini:
Bagian 1: Apakah Mungkin Memulihkan Data dari iPhone yang Rusak?
Bergantung pada pengaturannya, Anda dapat memulihkan data dari iPhone yang rusak. Jika Anda telah menyinkronkan iPad ke iCloud, seperti foto, kalender, kontak, catatan, pengingat, dan lainnya, Anda dapat mengunduhnya ke komputer.
Selain itu, Anda dapat mencadangkan iPhone yang rusak ke komputer dengan iTunes atau Finder, dan memulihkan cadangan tersebut ke perangkat iOS lain secara langsung.
Bahkan jika Anda sudah mencadangkan iPhone yang rusak, Anda masih dapat memperoleh kembali data Anda dengan alat yang ampuh.
Bagian 2: Cara Memulihkan Data dari iPhone yang Rusak di iCloud.com
Seperti yang disebutkan sebelumnya, iCloud menyediakan dua metode untuk menyimpan data iPad Anda. Jika Anda menyelaraskan kontak, foto, pengingat, catatan, dan email ke akun Anda, Anda dapat memulihkan data dari iPhone yang rusak tanpa pencadangan.
Kunjungi www.icloud.com di browser, lalu masuk ke akun Anda dengan ID Apple dan kata sandi Anda. Apakah Anda sudah lupa kata sandi ID Apple AndaAnda dapat mengikuti petunjuk di layar untuk memulihkannya.
Jika 2FA diaktifkan, masukkan kode verifikasi.
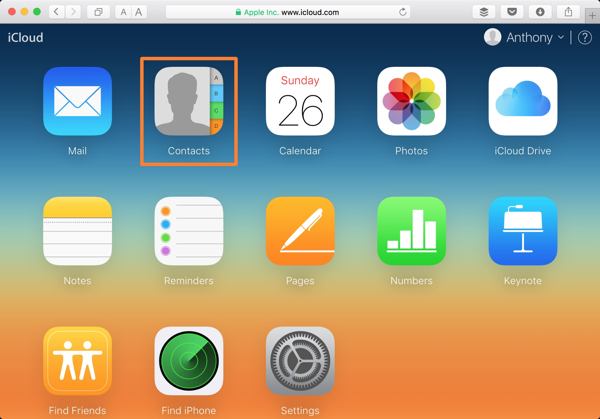
Pilih tipe data yang ingin Anda dapatkan kembali:
Untuk memulihkan kontak pada iPhone yang rusak, misalnya, tekan Kontak. Kemudian klik Pengaturan tombol di pojok kiri bawah pada Kontak iCloud halaman web, dan pilih Ekspor vCardSelanjutnya, pilih folder keluaran, dan pulihkan kontak dari iPhone yang rusak.
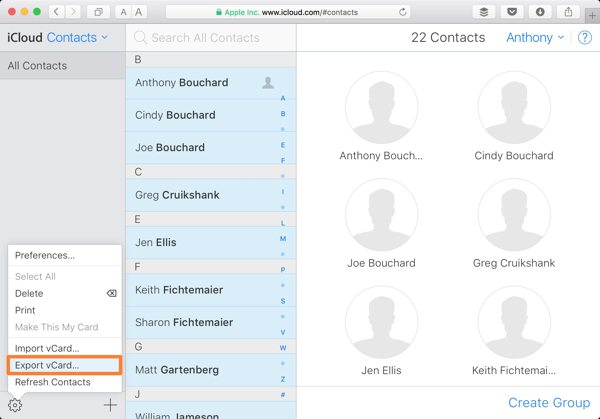
Jika Anda ingin memulihkan foto dari iPhone yang rusak, tekan tombol Foto aplikasi di halaman beranda. Buka Perpustakaan tab di bawah Foto judul, pilih foto yang diinginkan, dan klik Unduh untuk memulihkan data dari iPhone yang rusak.
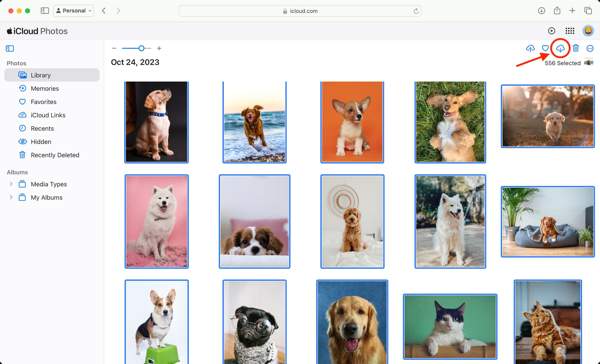
Selain itu, Anda dapat memulihkan catatan, kalender, file di iCloud Drive, dan lainnya dari iPhone yang rusak di iCloud. Namun, cara ini tidak tersedia untuk semua jenis data.
Bagian 3. Cara Memulihkan Data dari iPhone yang Rusak Menggunakan iPhone Lain
Selama layar iPhone Anda rusak, Anda tidak dapat melakukan apa pun pada perangkat Anda. Meskipun demikian, Anda dapat mencadangkan seluruh iPhone yang rusak ke komputer Anda menggunakan iTunes atau Finder. Kemudian pulihkan cadangan tersebut ke perangkat iOS yang dapat diakses.
Hubungkan iPhone yang rusak ke komputer dengan kabel yang kompatibel.
Buka iTunes di Windows dan macOS Mojave atau versi yang lebih lama. Klik Telepon tombol di sisi kiri atas, dan pergi ke Ringkasan tab. Di macOS Catalina atau yang lebih baru, klik nama perangkat Anda, lalu buka Umum tab.
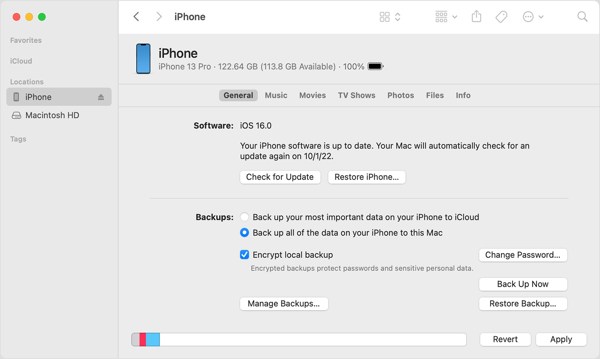
temukan Cadangan bagian, pilih Komputer ini, atau Cadangkan semua data di iPhone Anda ke Mac ini, dan klik Cadangkan Sekarang untuk membuat cadangan untuk seluruh perangkat.
Setelah selesai, lepaskan iPhone yang rusak. Kemudian hubungkan perangkat iOS yang dapat diakses ke komputer yang sama dengan kabel USB.
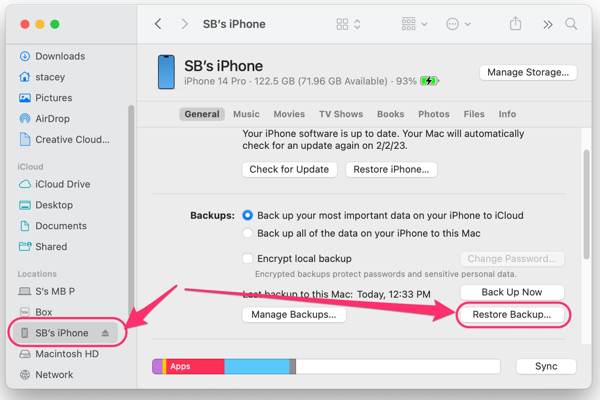
Selanjutnya, klik Pulihkan Cadangan tombol di bawah Cadangan bagian.
Tarik ke bawah Cadangan pilihan, pilih cadangan terbaru dari iPhone yang rusak, dan klik Memulihkan tombol. Selama proses berlangsung, biarkan perangkat iOS tetap terhubung ke komputer.
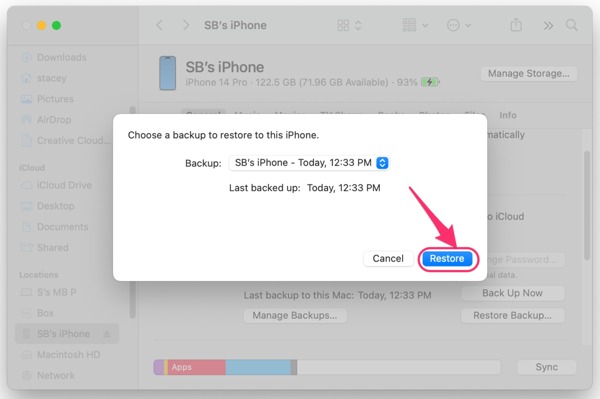
Ketika proses selesai, Anda akan menemukan pemulihan data dari iPhone yang rusak pada perangkat iOS lainnya.
Bagian 4. Cara Memulihkan Data dari iPhone Rusak ke PC
Bahkan jika layar iPhone Anda rusak dan Anda tidak dapat mengakses perangkat tersebut, datanya masih ada di dalam memori. Itu memberi Anda kesempatan untuk memulihkan data dari iPhone atau iPad Anda yang rusak. Yang Anda butuhkan adalah alat pemulihan data yang canggih, seperti imyPass iPhone Data Recovery. Alat ini memungkinkan Anda mengakses data dan file di perangkat iOS apa pun.
Fitur Utama Alat Pemulihan Data iPhone Rusak Terbaik
1. Memulihkan data dari iPhone yang rusak tanpa cadangan.
2. Ekstrak data dari cadangan iTunes atau iCloud tanpa mengakses iPhone.
3. Pratinjau data iPhone sebelum memulihkan.
4. Mendukung berbagai tipe data di iOS.
5. Kompatibel dengan iPhone dan iPad versi terbaru.
Cara Memulihkan Data dari iPhone yang Rusak Tanpa Backup
Hubungkan ke iPhone Anda
Luncurkan perangkat lunak pemulihan data iPhone terbaik setelah menginstalnya di PC Anda. Ada versi lain untuk Mac. Hubungkan iPhone Anda ke PC dengan kabel Lightning. Pilih Pulihkan dari Perangkat iOS, dan klik Mulai Pindai tombol untuk melanjutkan.
Pratinjau data iPad
Saat jendela pratinjau muncul, pilih jenis data yang ingin Anda ambil di sisi kiri. Kemudian Anda dapat melihat file dan item dengan detail.
Pulihkan data iPhone
Terakhir, pilih semua file dan item yang diinginkan, lalu klik Pulih tombol di pojok kanan bawah. Atur folder output, lalu tekan Pulih lagi.
Cara Memulihkan Data dari iPhone yang Rusak melalui Backup
Unduh cadangan
Untuk memulihkan data dari iPhone yang rusak dengan cadangan, pilih Pulihkan dari File Cadangan iTunes setelah menghubungkan perangkat iOS dan komputer Anda. Pilih file cadangan yang tepat, lalu klik Awal tombol.
Jika Anda memiliki cadangan iCloud, pilih Pulihkan dari File Cadangan iCloud, masukkan ID Apple dan kata sandi Anda, tekan Cadangan iCloud, klik Awal tombol, dan tekan Unduh di sebelah kanan file cadangan. Pilih jenis data yang diinginkan, lalu klik Lanjut.
Memulihkan data
Kemudian lihat data pada iPhone yang rusak. Pilih file yang ingin Anda pulihkan, klik Pulih, atur folder keluaran, dan tekan Pulih lagi.
Kesimpulan
Panduan ini menunjukkan cara memulihkan data dari iPhone yang rusak atau iPad. Anda dapat memperoleh kembali tipe data tertentu dari situs web iCloud saat layar iPhone Anda rusak setelah menyinkronkannya ke akun Anda. Selain itu, pencadangan iTunes/Finder tersedia untuk memulihkan data dari perangkat iOS yang rusak. Pemulihan Data iPhone imyPass adalah solusi terbaik untuk pemulihan data pada perangkat iOS yang rusak. Jika Anda memiliki pertanyaan lain, silakan tulis di bawah ini.
Pemulihan Data iPhone
Pulihkan Data iPhone yang Terhapus atau Hilang
Download Gratis Download Gratis
