Cara Memulihkan Foto yang Terhapus dari iPhone Setelah 30 Hari
Bisakah saya memulihkan foto dalam waktu 30 hari? Ketika pengguna iPhone 16 mengajukan pertanyaan seperti itu, mereka tidak tahu harus berbuat apa. Baik itu foto perjalanan yang menyimpan kenangan indah atau dokumen kerja penting, foto-foto itu tampaknya telah menjadi kehilangan yang tidak dapat diperbaiki setelah dihapus selama lebih dari 30 hari. Namun, pada kenyataannya, foto-foto itu mungkin tidak hilang. Dengan masuk jauh ke dalam mekanisme penyimpanan iPhone Anda dan memanfaatkan berbagai metode seperti pencadangan iCloud dan alat pemulihan profesional, Anda masih memiliki kesempatan untuk mendapatkan kembali foto-foto berharga itu, meskipun sudah lebih dari 30 hari.
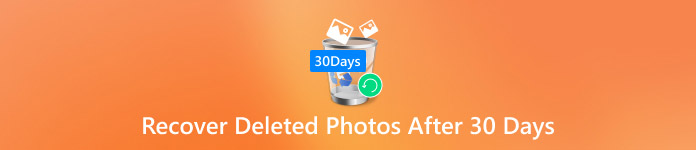
Dalam artikel ini:
Bagian 1. Ke Mana Foto yang Dihapus Secara Permanen Disimpan?
Sebelum Anda mengetahui apakah Anda dapat memulihkan foto yang dihapus di iPhone Anda setelah 30 hari, Anda mungkin bertanya-tanya: Ke mana foto-foto itu pergi? Mekanisme penyimpanan iPhone tidak langsung menghapus data sepenuhnya. Foto yang dihapus akan disimpan di Baru Dihapus folder selama 30 hari agar pengguna dapat memulihkannya. Namun, setelah batas waktu terlampaui, foto ditandai sebagai terhapus permanen oleh sistem, tetapi itu tidak berarti foto tersebut hilang sepenuhnya dari perangkat.
Penghapusan permanen menandai data sebagai ruang yang dapat ditimpa, artinya data tersebut tetap berada sementara di penyimpanan perangkat hingga data baru ditimpa. Ini berarti bahwa pada tahap ini, Anda masih memiliki kesempatan untuk mengambil foto-foto ini menggunakan alat pemulihan profesional atau cadangan cloud.
Selain itu, jika Anda mengaktifkan cadangan iCloud, foto yang dihapus secara permanen dapat disembunyikan dalam berkas cadangan, sehingga menjadi cara lain untuk memulihkannya. Memahami dasar-dasar penyimpanan dan penghapusan ini dapat membantu kita menemukan cara yang lebih baik untuk memulihkan foto yang dihapus selama 30 hari. Selanjutnya, kami akan merinci rencana pemulihan khusus untuk Anda.
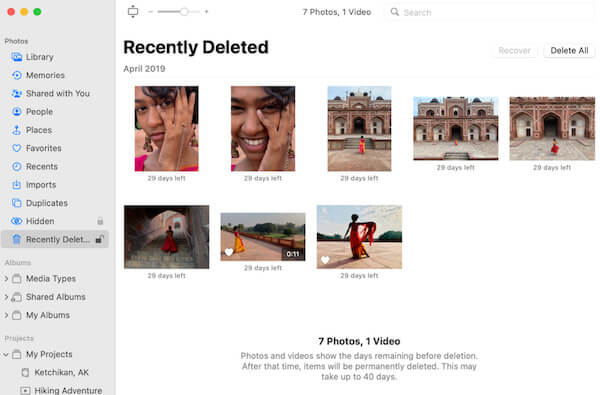
Bagian 2. Memulihkan Foto iPhone dari Penyimpanan Secara Langsung
Mengetahui bahwa foto yang dihapus secara permanen mungkin masih tersimpan di perangkat, selanjutnya, kami akan membahas cara memulihkan foto yang dihapus dari iPhone setelah 30 hari. Bahkan jika foto tersebut terlihat, masih ada peluang untuk mendapatkannya kembali menggunakan alat pemulihan data profesional. Di antara sekian banyak alat, Pemulihan Data iPhone imyPass adalah solusi yang sangat efisien dan layak direkomendasikan. Dirancang untuk memulihkan data yang terhapus atau hilang, alat ini memindai dan mengekstrak foto yang ditandai sebagai over-coverable langsung dari penyimpanan internal iPhone tanpa pencadangan.

4.000.000+ Unduhan
Mengembalikan foto langsung dari penyimpanan perangkat tanpa pemulihan cadangan.
Mendukung pemulihan foto, video, kontak, dan jenis data lainnya.
Teknik pemulihan data profesional memastikan tingkat keberhasilan yang tinggi.
Tidak akan ada kerusakan yang terjadi pada data perangkat selama pemulihan untuk memastikan keamanan data.
Pertama, unduh iMyPass iPhone Data Recovery untuk Windows atau Mac, ikuti petunjuk untuk menginstal program dan buka perangkat lunak. Hubungkan iPhone Anda menggunakan kabel USB. Pastikan perangkat Anda tidak terkunci dan memungkinkan iMyPass mengidentifikasi perangkat Anda, lalu klik Mulai Pindai tombol.
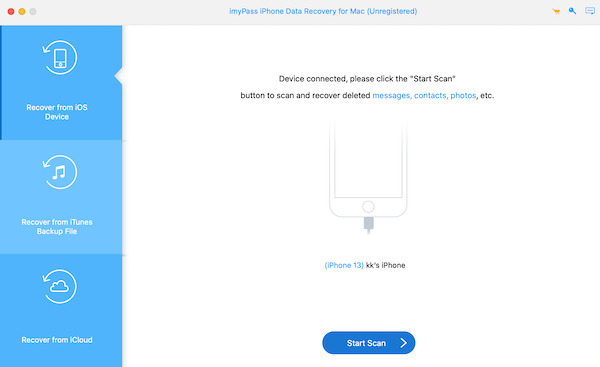
Aplikasi akan secara otomatis mulai memindai semua penyimpanan di iPhone Anda. Setelah pemindaian, perangkat lunak menampilkan file yang dipulihkan berdasarkan klasifikasi jenis. Klik pada Gulungan Kamera kategori dan meminta untuk Tampilkan yang Dihapus Saja di pojok kiri atas. Lalu, telusuri file yang perlu dipulihkan dan pilih foto yang perlu dipulihkan.
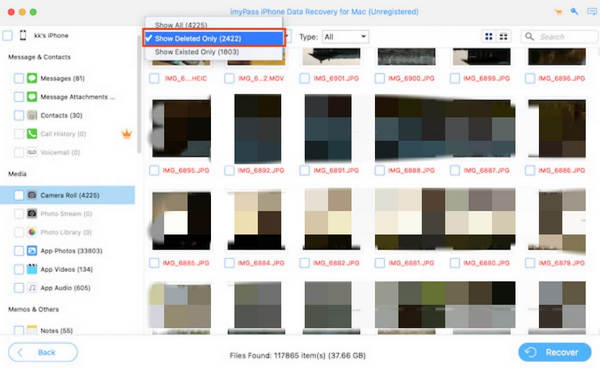
Setelah Anda memilih foto Anda, klik Memulihkan tombol di pojok kanan bawah. Program akan meminta Anda memilih lokasi yang aman untuk menyimpan foto yang dipulihkan ke komputer Anda, memastikan data Anda terlindungi dengan baik.
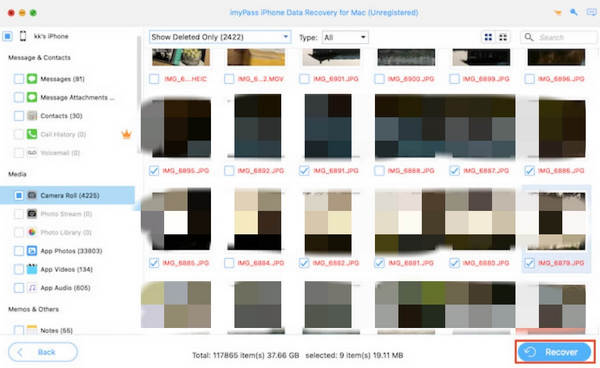
Bagian 3. Mengembalikan Foto Anda dari iCloud Drive dan Google Drive
Pencadangan berbasis cloud mungkin menjadi harapan Anda berikutnya jika Anda tidak ingin mengunduh alat pihak ketiga tambahan. Banyak pengguna menggunakan iCloud Drive atau Google Drive untuk menyinkronkan data penting, dan platform ini juga menyediakan kemudahan yang luar biasa untuk pemulihan foto; selama Anda sebelumnya telah menyinkronkan ke cloud, Anda masih dapat memulihkan foto yang dihapus secara permanen di iPhone Anda setelah 30 hari.
Penggerak iCloud
iCloud Drive merupakan alat cadangan yang disukai oleh pengguna iPhone. Meskipun foto dihapus dari perangkat, selama foto tersebut sebelumnya disinkronkan ke iCloud, Anda tetap dapat memulihkannya dengan mengikuti langkah-langkah berikut:
Buka situs web resmi iCloud atau masuk langsung ke aplikasi iCloud. Masuk dengan ID Apple Anda dan buka bagian Drive.
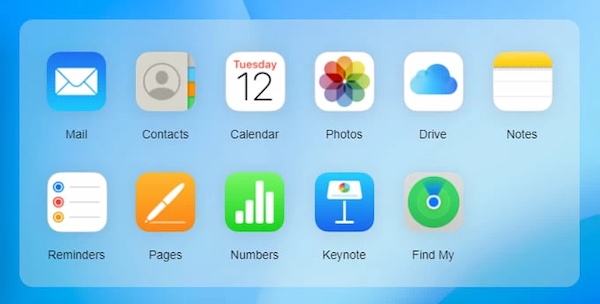
Pilih Foto folder, cari dan pilih foto yang hilang; jika ditemukan, klik Unduh tombol di sudut kanan atas dan simpan ke perangkat Anda.
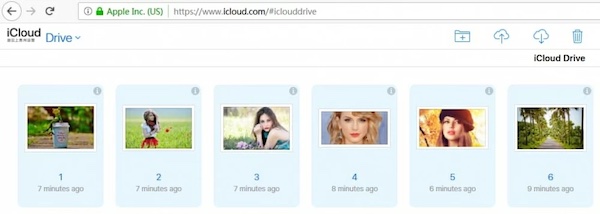
Google Drive
Jika sudah lupa kata sandi iCloud Anda atau terbiasa menggunakan Google Drive untuk mencadangkan file, foto Anda mungkin sudah tersimpan di cloud Google.
Buka aplikasi Google Drive atau kunjungi drive.google.com dan masuk dengan akun Anda. Klik Perjalanan Saya atau Sampah bagian.
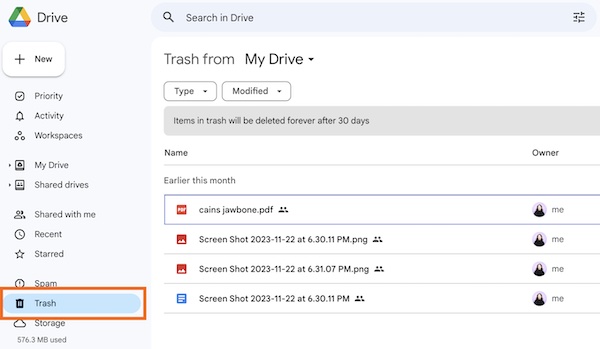
Kemudian pilih foto yang ingin Anda pulihkan dari halaman dan ketuk Memulihkan untuk menyimpannya ke perangkat Anda. Jika foto ada di Sampah, ingatlah bahwa data hanya disimpan di tempat sampah selama 30 hari, dan kedaluwarsa akan dihapus secara permanen.
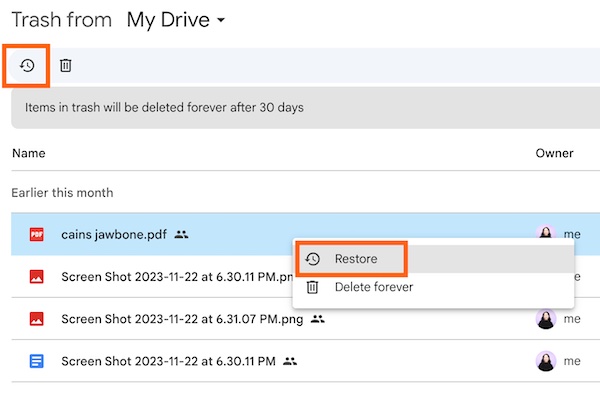
Bagian 4. Temukan Foto Anda di Mac Time Machine Backup
Baik iCloud dan Google mengharuskan Anda untuk melakukan pencadangan terlebih dahulu, dan jika Anda tidak terbiasa melakukan pencadangan atau memiliki lupa kata sandi cadangan iPhone AndaPencadangan Time Machine untuk Mac mungkin merupakan opsi lain yang patut dijelajahi.
Pastikan hard drive eksternal yang Anda gunakan untuk pencadangan tersambung ke Mac Anda. Jika Time Machine secara otomatis mencadangkan foto Anda, data akan disimpan di hard drive Anda. Kemudian, buka Gambar > Perpustakaan Foto.
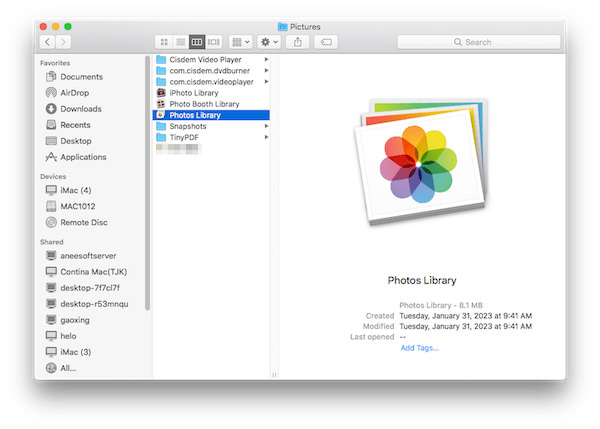
Ketuk Mesin Waktu tombol di bilah menu di bagian atas layar dan pilih Masuk Mesin WaktuJika Anda tidak melihat tombol di bilah menu, Anda dapat mengaksesnya melalui Pengaturan sistem > Mesin Waktu.
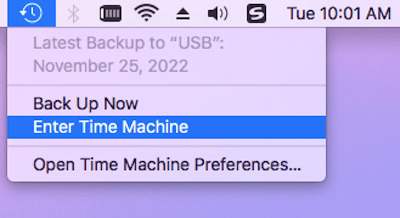
Setelah Anda masuk ke Time Machine, berkas cadangan Anda akan ditampilkan dalam urutan kronologis. Gunakan fitur garis waktu di sebelah kanan untuk melihat versi cadangan sebelumnya dan menemukan foto yang hilang.
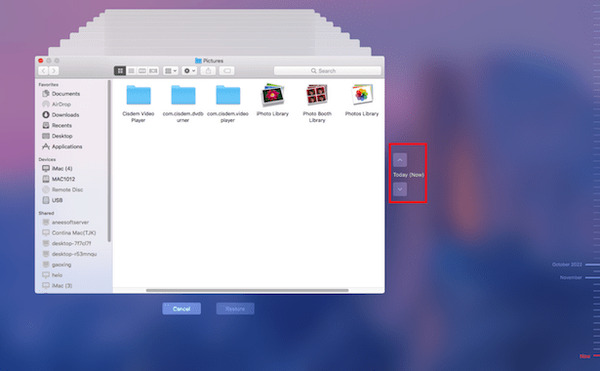
Setelah Anda menemukan foto target, pilih foto tersebut dan klik Mengajukan > Ekspor di bilah alat atas. Time Machine akan mengembalikan foto ke lokasi aslinya, atau Anda dapat menyimpannya secara manual ke folder lain jika Anda kehilangannya lagi.
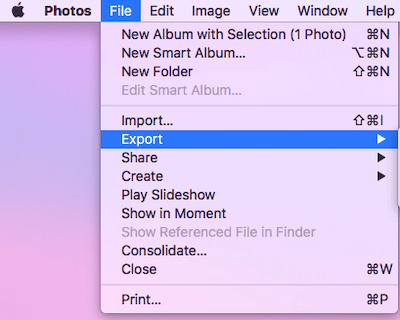
Kesimpulan
Foto yang dihapus lebih dari 30 hari tidak hilang, dan masih ada peluang untuk memulihkannya dengan pendekatan yang tepat. Baca artikel selengkapnya di cara memulihkan foto yang terhapus dari iPhone setelah 30 hari dengan solusi di ujung jari Anda. Ingin pemulihan foto yang hilang dengan cepat dan terlengkap? Pemulihan Data iPhone imyPass adalah pilihan terbaik Anda. Efisien dan aman; cobalah sekarang!
Pemulihan Data iPhone
Pulihkan Data iPhone yang Terhapus atau Hilang
Download Gratis Download Gratis
