Cara Memulihkan Video iPhone yang Terhapus dengan atau Tanpa Cadangan
"Saya tidak sengaja menghapus beberapa video dari iPhone saya dan saya berusaha keras untuk memulihkannya, di mana saya dapat menemukan video yang terhapus?" Dengan kemajuan kualitas kamera iPhone, pengguna kini dapat menggunakannya dengan andal sebagai perekam video profesional. Namun, file video berukuran besar dan menghabiskan ruang. Dalam panduan ini, Anda dapat mempelajari berbagai cara untuk memulihkan video yang dihapus dari iPhone Anda dalam berbagai situasi, dengan atau tanpa cadangan.
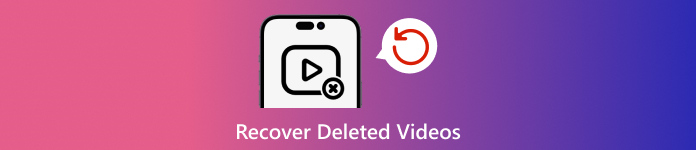
Dalam artikel ini:
- Bagian 1: Apakah Mungkin Memulihkan Video yang Dihapus dari iPhone?
- Bagian 2: Cara Memulihkan Video yang Baru Dihapus
- Bagian 3: Cara Memulihkan Video yang Dihapus dari iCloud
- Bagian 4: Cara Memulihkan Video yang Dihapus dari Cadangan iTunes/Finder
- Bagian 5: Cara Memulihkan Video yang Terhapus di iPhone Tanpa Cadangan
Bagian 1: Apakah Mungkin Memulihkan Video yang Dihapus dari iPhone?
Kabar baiknya adalah Anda memiliki lebih dari satu cara untuk menemukan video yang dihapus di iPhone Anda, meskipun video tersebut telah dihapus secara permanen dari perangkat Anda. Album Recently Deleted adalah tempat pertama untuk memeriksa video yang hilang jika Anda baru saja menghapusnya.
Jika video Anda terhapus secara permanen, Anda harus mendapatkannya kembali dari cadangan iTunes atau iCloud. Tanpa cadangan, Anda akan memerlukan alat yang ampuh untuk mencari video yang hilang dari memori iPhone Anda.
Bagian 2: Cara Memulihkan Video yang Baru Dihapus
Seperti yang disebutkan sebelumnya, video Anda akan masuk ke album Recently Deleted jika Anda menghapusnya dari Camera Roll. Kemudian, video tersebut akan disimpan di album selama 30 hari. Sebelum masa berlakunya habis, Anda dapat memperoleh kembali video yang dihapus langsung di iPhone Anda.
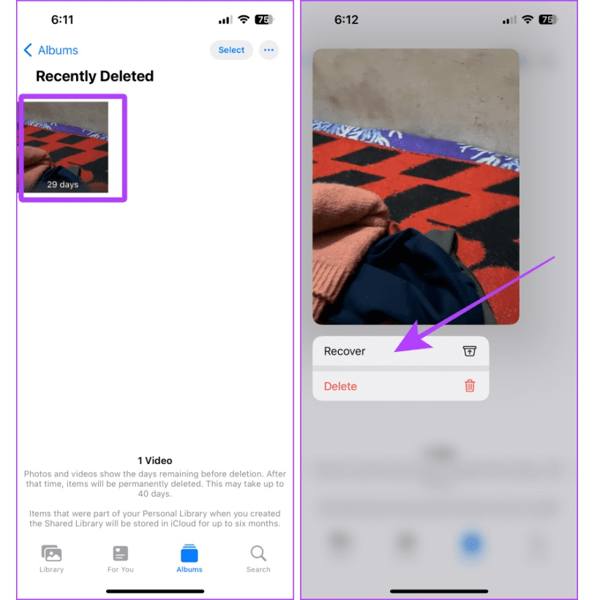
Jalankan aplikasi Foto Anda, dan buka Album tab dari bawah.
Memilih Baru Dihapus album di bawah Keperluan judul, dan Anda akan melihat semua video yang Anda hapus dalam 30 hari.
Tekan dalam video yang diinginkan, lalu pilih Pulih pada menu konteks. Jika Anda ingin mengambil beberapa video, ketuk Pilih tombol, sentuh setiap item, dan tekan tombol Pulih tombol. Lalu konfirmasikan tindakan tersebut.
Bagian 3: Cara Memulihkan Video yang Dihapus dari iCloud
iCloud adalah penyimpanan awan resmi untuk pengguna iPhone dan iPad. Foto iCloud memungkinkan Anda untuk menyelaraskan video di seluruh perangkat Apple Anda. Selain itu, iCloud memungkinkan Anda untuk mencadangkan video Anda ke server awan. Namun, Anda tidak boleh lupa kata sandi iCloud Anda, yang juga merupakan kata sandi ID Apple Anda.
Cara Mengembalikan Video yang Terhapus dari Foto iCloud
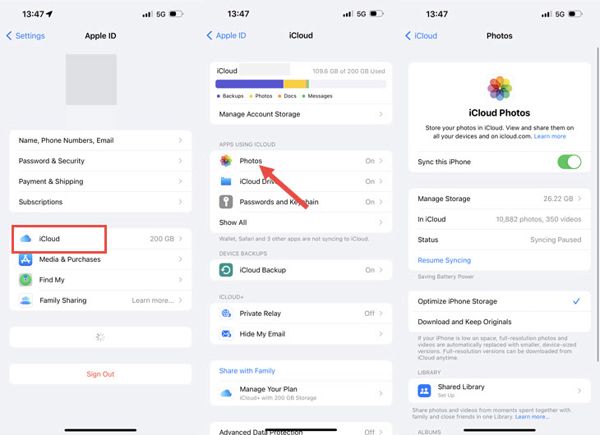
Jalankan Pengaturan aplikasi.
Ketuk profil Anda, dan pilih iCloud.
Ketuk Foto opsi, dan pilih Unduh dan Simpan Dokumen Aslinya jika Foto iCloud diaktifkan.
Cara Mengembalikan Video yang Dihapus Secara Permanen dari Cadangan iCloud
Jika Anda perlu memulihkan video yang dihapus secara permanen di iPhone setelah 30 hari, buka Umum di dalam kamu Pengaturan aplikasi.
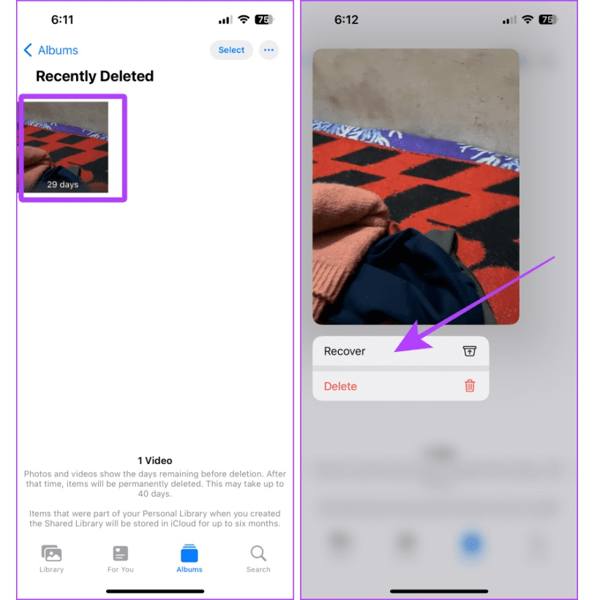
Mengetuk Transfer atau Reset iPhone atau Mengatur ulang, dan pilih Hapus Semua Konten dan PengaturanJika diminta, masukkan kata sandi ID Apple atau kode sandi iPhone Anda, lalu konfirmasikan tindakan tersebut.
Setelah iPhone Anda restart, atur sebagai perangkat baru. Pastikan untuk terhubung ke jaringan Wi-Fi. Lalu pilih Pulihkan dari Cadangan iCloud pada Aplikasi & Data layar.
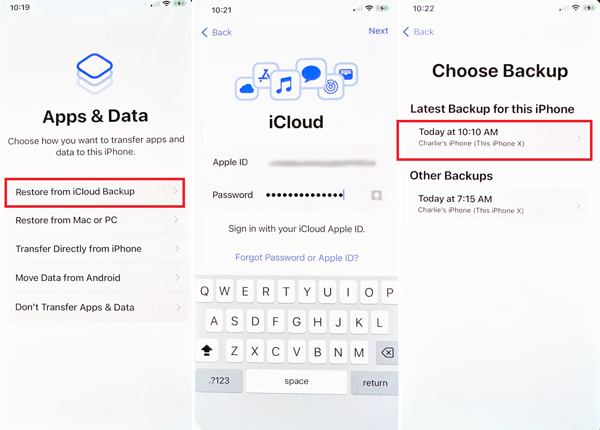
Masuk ke akun iCloud Anda dengan ID Apple dan kata sandi Anda, dan pilih cadangan yang berisi video yang dihapus untuk memulihkannya ke perangkat Anda.
Selesaikan proses pengaturan.
Bagian 4: Cara Memulihkan Video yang Dihapus dari Cadangan iTunes/Finder
Jika Anda lebih suka mencadangkan iPhone ke komputer, pencadangan iTunes atau Finder adalah pilihan lain untuk memulihkan film yang dihapus secara permanen di iPhone Anda. Cara ini akan menghapus dan menimpa data saat ini di perangkat Anda.
Hubungkan iPhone Anda ke komputer dengan kabel yang kompatibel.
Buka iTunes versi terbaru di Windows atau macOS Mojave dan versi sebelumnya. Atau jalankan Finder di macOS Catalina dan versi yang lebih baru.
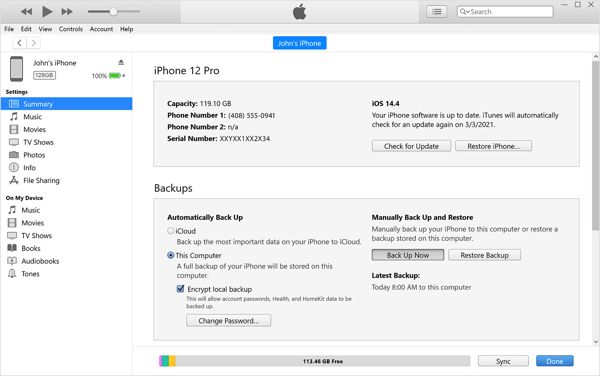
tekan Telepon tombol di kiri atas di iTunes dan buka Ringkasan tab. Di Finder, pilih nama iPhone Anda, dan buka Umum tab.
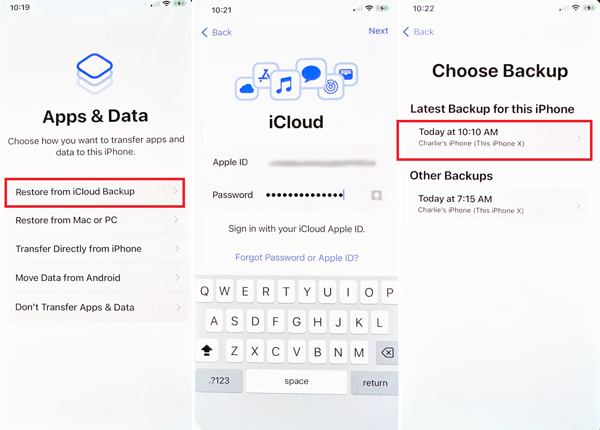
Klik Pulihkan Cadangan tombol di bawah Cadangan Judul. Anda harus memasukkan Kata sandi cadangan iTunes jika diperlukan.
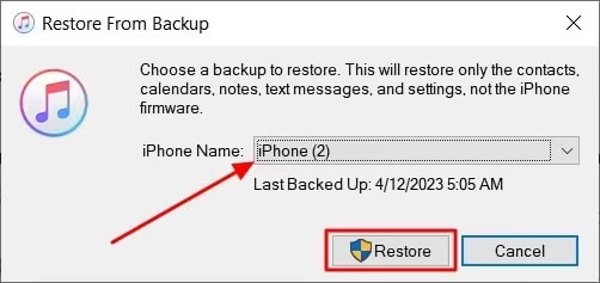
Kemudian pilih cadangan yang tepat dari daftar drop-down, dan klik Memulihkan tombol.
Setelah selesai, Anda akan menemukan video yang dihapus secara permanen kembali di perangkat Anda.
Bagian 5: Cara Memulihkan Video yang Terhapus di iPhone Tanpa Cadangan
Bisakah Anda memulihkan video yang dihapus secara permanen di iPhone tanpa cadangan? Jawabannya adalah ya. Bahkan jika Anda menghapus video di iPhone Anda sepenuhnya, video tersebut tidak terhapus dari memori Anda. Sebaliknya, ruang tersebut ditandai kosong. Sebelum video tersebut ditimpa oleh data baru, imyPass iPhone Data Recovery dapat membantu Anda mendapatkan kembali video yang hilang.
Fitur Utama Pemulihan Data iPhone
1. Ambil kembali video yang terhapus secara permanen di iPhone Anda dengan mudah.
2.Pulihkan video yang hilang dari memori atau cadangan iTunes/iCloud.
3.Pratinjau video iPhone yang dihapus untuk pemulihan selektif.
4.Mendukung video aplikasi dan video rekaman.
5.Kompatibel dengan versi iPhone dan model iPad terbaru.
Cara Mengembalikan Video yang Terhapus Secara Permanen Tanpa Backup
Hubungkan ke iPhone Anda
Luncurkan perangkat lunak pemulihan video iPhone terbaik setelah Anda menginstalnya di PC Anda. Ada versi lain untuk Mac. Hubungkan iPhone Anda ke PC dengan kabel Lightning. Pilih Pulihkan dari Perangkat iOS di sisi kiri. Jika diminta, ketuk Memercayai di layar Anda. Klik Mulai Pindai tombol untuk melanjutkan.
Lihat video yang dihapus
Saat Anda dibawa ke jendela utama, pilih jenis data yang ingin Anda pulihkan. Untuk memulihkan video yang dihapus secara permanen, buka Gulungan Kamera tab di bawah Media judul. Jika Anda ingin mendapatkan kembali video aplikasi, pilih Video Aplikasi. Memilih Tampilkan yang Dihapus Saja dari daftar drop-down atas dan lihat semua video yang dapat dipulihkan.
Pulihkan video yang dihapus
Terakhir, pilih semua file video yang diinginkan, dan klik Pulih tombol di pojok kanan bawah. Kemudian atur folder output, dan tekan PulihTetap sambungkan iPhone Anda selama proses berlangsung.
Kesimpulan
Sekarang, Anda harus memahami caranya memulihkan video yang dihapus secara permanen di iPhone dan iPad. Album Recently Deleted memungkinkan Anda menemukan video dan foto yang hilang sebelum 30 hari. iCloud Photos adalah cara lain untuk mengunduh video ke iPhone. Selain itu, Anda dapat memulihkan video dari cadangan iCloud atau iTunes/Finder. imyPass iPhone Data Recovery adalah cara termudah untuk mendapatkan kembali video yang hilang di iPhone tanpa cadangan. Ada pertanyaan lain? Jangan ragu untuk meninggalkan pesan di bawah postingan ini.
Pemulihan Data iPhone
Pulihkan Data iPhone yang Terhapus atau Hilang
Download Gratis Download Gratis
