Cara Mengambil Foto, Pesan, Audio, Dll. dari Airdrop.
Airdrop merupakan metode yang mudah digunakan untuk mentransfer file antar perangkat Apple. Namun, karena kemudahannya, terkadang kita tidak dapat menemukan file yang ditransfer melalui Airdrop jika kita tidak membukanya segera setelah mentransfernya. Oleh karena itu, dalam artikel ini, kami akan memperkenalkan cara mengambil file Airdrop di iPhone dan Mac.
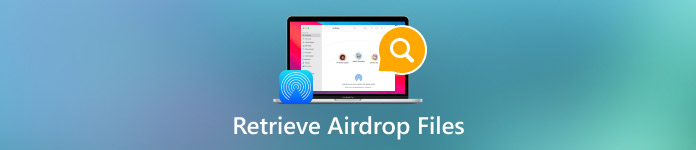
Dalam artikel ini:
Bagian 1: Dapatkah Saya Menemukan Riwayat Airdrop di iPhone/Mac
Tidak. Kami dapat menemukannya riwayat pencarian dihapus di iPhone, tetapi tidak ada riwayat Airdrop.
Airdrop sering digunakan untuk mentransfer file kecil secara nirkabel antara perangkat Apple. Airdrop bergantung pada teknologi Bluetooth Low Energy (BLE) untuk menemukan perangkat di sekitar dan membangun koneksi Wi-Fi langsung antara kedua perangkat tanpa jaringan. Teknologi canggih ini membuat Airdrop lebih cepat untuk menghubungkan perangkat dan mentransfer file.
Namun, karena Airdrop dirancang secara ringkas dan untuk transfer cepat, tidak ada riwayat Airdrop untuk pengecekan. Orang harus membuka file dengan aplikasi tepat setelah file ditransfer; jika tidak, akan sulit menemukan jenis file tertentu. Inilah sebabnya mengapa banyak orang bertanya bagaimana cara mengambil riwayat airdrop tetapi tidak mendapatkan jawaban.
Namun jangan khawatir, bagian ini akan menunjukkan kepada Anda cara mengambil sesuatu dari airdrop.
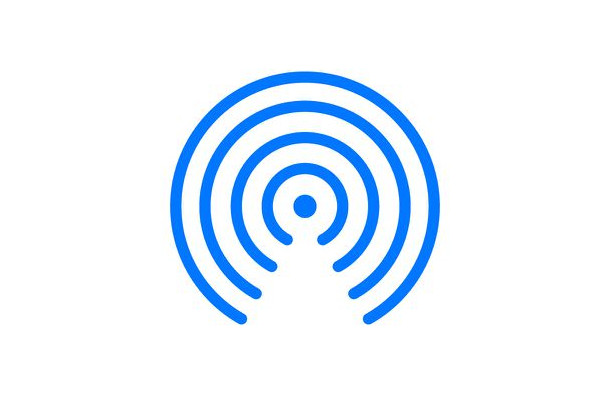
Bagian 2: Temukan File Airdrop di iPhone
Kata itu Berkas adalah konsep luas yang mencakup foto, video, audio, dokumen, dan sebagainya. Setiap tipe data memiliki beberapa format, seperti MP3, WMA, MP4, WAV, MAV, PDF, WORD, ZIP, dll. Cara mengambil file Airdrop bergantung pada tipe file. Mari kita lihat bagaimana cara mengambil pesan Airdrop, foto, dan tipe file lainnya.
Cara mengambil file Airdrop di iPhone (Format yang Didukung iPhone)
Jika Anda mentransfer file yang formatnya didukung oleh iPhone, seperti PNG atau MP3, Apple akan secara otomatis mengurutkannya dan menyimpannya ke aplikasi yang sesuai. Periksa daftar di bawah ini untuk mengetahui di mana menemukan file Anda.
• Foto/Video: Aplikasi Foto
• Audio: Aplikasi Musik, aplikasi Apple Music, atau aplikasi Memo Suara
• Pesan: Aplikasi Pesan
• Catatan: Aplikasi catatan
• File Word: Aplikasi Pages atau aplikasi File
• File Excel: Aplikasi Numbers atau aplikasi File
• File PowerPoint: Aplikasi Keynote atau aplikasi File
• File lainnya: Aplikasi file
Harap dicatat bahwa daftar ini hanya untuk referensi. Situasi sebenarnya bergantung pada pengaturan aplikasi default Anda saat membuka file-file ini.
Cara mengambil file Airdrop di iPhone (Format iPhone Tidak Didukung)
Sayangnya, situasi ini lebih buruk daripada yang sebelumnya. Ada dua solusi di bawah ini:
1. File berhasil di-airdrop: file dapat disimpan ke drive iCloud. Cari nama file di aplikasi File dan coba temukan.
2. File yang di-airdrop gagal: ada kemungkinan Anda tidak menerima file tersebut, tetapi Anda tidak mengetahuinya. iPhone ini dapat secara otomatis menghapus file yang formatnya tidak didukung. Dalam kasus ini, Anda harus memulihkannya dari iPhone Anda menggunakan Pemulihan Data iPhone imyPass.
Ini adalah program profesional yang dapat memulihkan data yang terhapus atau hilang dari iPhone. Memulihkan data pada iPhone dapat dilakukan karena file yang terhapus masih ada di suatu tempat di penyimpanan, tetapi kita tidak dapat melihatnya. imyPass iPhone Data Recovery memindai iPhone Anda secara mendalam dan menemukannya.

4.000.000+ Unduhan
Pulihkan data yang hilang dari Airdrop iPhone.
Pulihkan foto yang dihapus, pesan, video, audio, dokumen, catatan, dll.
Antarmuka yang intuitif dan mudah digunakan.
Mendukung hampir semua model iPhone.
Mari kita lihat cara mengambil kembali file Airdrop di iPhone.
Unduh program ini ke komputer Anda, instal dan luncurkan. Kemudian, hubungkan iPhone Anda ke komputer ini melalui kabel USB. Anda mungkin perlu mengetuk Memercayai pada iPhone Anda untuk mengonfirmasi koneksi. Setelah iPhone Anda berhasil dideteksi, tampilannya akan seperti gambar ini. Klik Mulai Pindai.

Program akan secara otomatis mulai memindai iPhone Anda. Setelah selesai, Anda dapat memfilter file-file tersebut dengan mengeklik jenis file di sebelah kiri.

Centang file yang ingin Anda pulihkan, lalu klik Pulih tombol di bagian bawah. Tentukan folder keluaran, dan data Airdrop yang hilang akan dipulihkan dalam beberapa detik.

Untuk menghubungkan iPhone dan komputer Anda dengan sukses, Anda harus menginstal iTunes di komputer Anda.
Bagian 3: Temukan File Airdrop di Mac
Untungnya, mengambil file yang ditransfer melalui Airdrop di Mac lebih mudah daripada di iPhone. Anda dapat melihat semua file di Unduhan map.
Klik dua kali untuk membuka Penemu di Mac Anda.
Di sidebar kiri, klik Unduhan tab, dan semua file yang diunduh (termasuk file Airdrop) ada di sini.
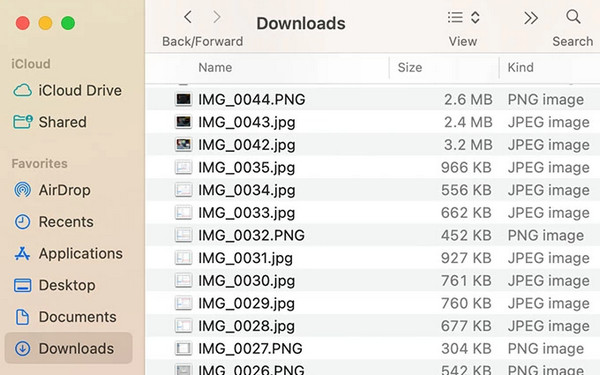
Jika Anda memiliki terlalu banyak file dalam folder ini, cari Airdrop secara tidak langsung, dan secara otomatis akan menyarankan Anda untuk membuka file yang diambil oleh Airdrop, jika ada.
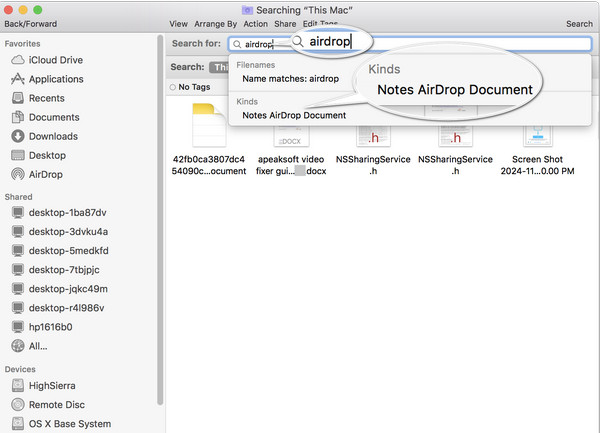
Kesimpulan
Artikel ini memecahkan masalah ini: bagaimana cara mengambil sesuatu dari Airdrop? Meskipun tidak ada riwayat Airdrop, kita dapat menemukan file Airdrop dengan mudah di iPhone dan Mac. Jika tidak, gunakan imyPass iPhone Data Recovery untuk memulihkan file Airdrop yang terhapus secara otomatis di iPhone Anda.
Pemulihan Data iPhone
Pulihkan Data iPhone yang Terhapus atau Hilang
Download Gratis Download Gratis
