Cara Menonaktifkan Find My iPhone Tanpa Kata Sandi
Temukan iPhone Saya adalah fitur yang membantu pengguna menemukan lokasi perangkat mereka jika hilang atau dicuri. Fitur ini tersedia di semua perangkat Apple yang menjalankan iOS 5 atau versi lebih baru dan dapat diakses melalui iCloud. Selain itu, ini dapat membantu Anda mencegah akses tidak sah ke informasi sensitif, seperti email, kontak, foto, dan lainnya. Namun, mungkin ada situasi di mana Anda ingin menonaktifkan fitur Temukan iPhone Saya. Namun, ingatlah bahwa salah satu kelemahan mematikan Temukan iPhone Saya adalah Anda tidak dapat lagi menemukan lokasi iPhone Anda menggunakan iCloud. Apa artinya? Ini berarti Anda tidak dapat menghapus atau mengunci perangkat Anda dari jarak jauh. Untungnya, Anda membaca artikel ini karena akan memberikan berbagai metode tentang caranya matikan Temukan iPhone Saya tanpa kata sandi. Selain metode-metode ini, terdapat juga kelebihan dan keterbatasannya.
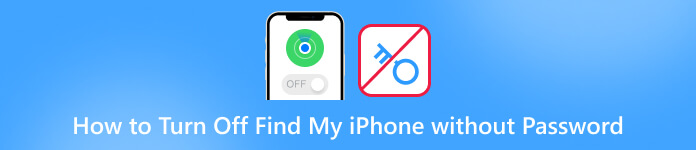
Dalam artikel ini:
- Bagian 1. Cara Terbaik Menonaktifkan Temukan iPhone Saya Tanpa Kata Sandi
- Bagian 2. Cara Menghapus Fitur Temukan Saya melalui DNS Bypass [iOS 8 hingga 10]
- Bagian 3. Matikan Fitur Temukan Saya Dengan Menghapus Akun iCloud Anda [Khusus iOS 7]
- Bagian 4. Cara Mematikan Temukan iPhone Saya Tanpa Kata Sandi di iOS 12
- Bagian 5. FAQ Tentang Mematikan Temukan iPhone Saya
Bagian 1. Cara Terbaik Menonaktifkan Temukan iPhone Saya Tanpa Kata Sandi
Anda tidak dapat mematikan Temukan iPhone Saya tanpa kata sandi? Inilah iPassBye! imyPass iPassBye adalah alat canggih yang melewati fitur Temukan iPhone Saya tanpa memerlukan kata sandi. Ini adalah layanan buka kunci iCloud terbaik, memberikan solusi aman dan andal untuk mematikan Temukan iPhone Saya tanpa kata sandi. Selain itu, semua masalah yang Anda temui karena kunci aktivasi iCloud dapat diselesaikan menggunakan iPassBye. Masalah tersebut adalah layar mode hilang, layar terkunci pada pemilik, dll. Selain itu, keunggulan iPassBye dibandingkan metode lainnya adalah ia menawarkan tingkat keberhasilan 100% dan tidak memerlukan keahlian teknis atau langkah rumit apa pun. Anda dapat melihat dan mengikuti panduan yang kami siapkan di bawah ini untuk mempelajari cara menggunakan iPassBye.
Langkah 1 Unduh dan Instal iPassBye
Mari kita mulai dengan mengunjungi situs resmi iPassBye atau mengklik Unduh tombol di bawah untuk mendapatkan alat tersebut dan kemudian lanjutkan untuk menginstal alat tersebut ke komputer Anda. Setelah itu, ikuti semua petunjuk instalasi agar instalasi program berhasil.
Langkah 2 Hubungkan iPhone Anda ke Komputer Anda
Sekarang, ambil kabel USB Anda dan sambungkan perangkat iOS Anda ke PC. Kemudian, izinkan perangkat lunak mendeteksi dan mengenali perangkat Anda. Cukup klik Memercayai tombol di iPhone Anda jika diminta. Setelah terhubung, klik Awal tombol untuk mengonfirmasi kunci aktivasi Bypass.
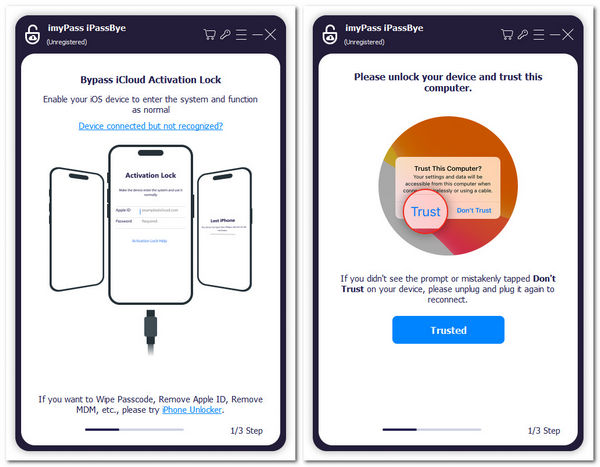
Langkah 3 Periksa Jailbreak Perangkat iOS
Selanjutnya, pastikan Anda sudah melakukan jailbreak pada iPhone Anda. Jika Anda tidak tahu cara melakukannya, Anda dapat mengklik Tutorial Jailbreak iOS tombol untuk mempelajari prosesnya. Setelah itu, ketuk Lanjut tombol dan lanjutkan ke langkah terakhir.
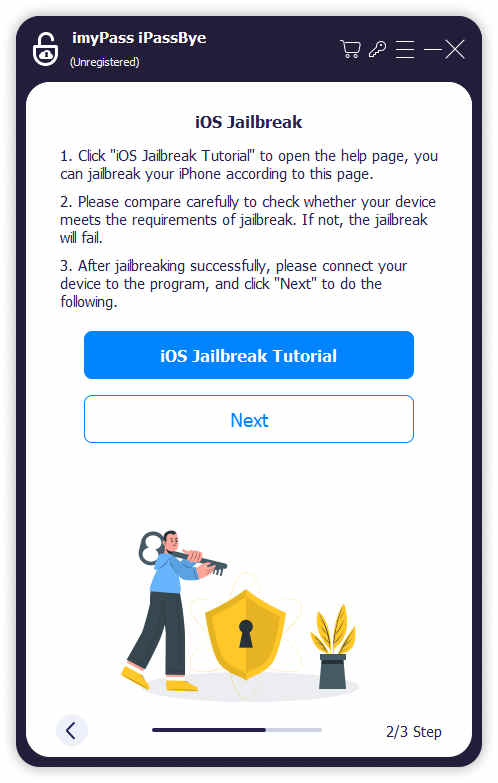
Langkah 4 Mulai Menonaktifkan Temukan iPhone Saya
Setelah melakukan jailbreak pada iPhone Anda, Anda akan melihat informasi perangkat Anda di layar berikutnya. Periksa kembali informasinya dan klik Mulai Melewati Aktivasi tombol. Kemudian, Anda hanya perlu menunggu beberapa menit untuk mematikan fitur Find My iPhone.
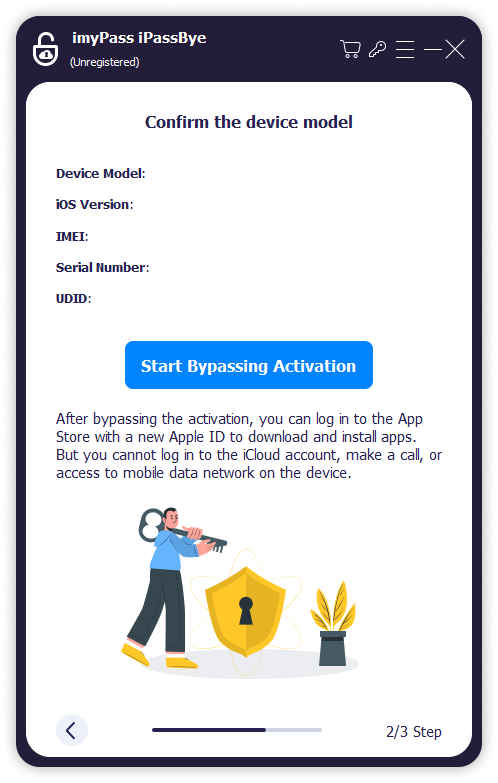
Bagian 2. Cara Menghapus Fitur Temukan Saya melalui DNS Bypass [iOS 8 hingga 10]
Versi iOS yang lebih lama, seperti iOS 8 hingga iOS 10, memiliki kerentanan signifikan yang memungkinkan siapa pun mematikan Temukan iPhone Saya tanpa kata sandi. Oleh karena itu, jika perangkat iOS Anda masih menjalankan salah satu versi ini dan Anda masih perlu memperbaruinya, Anda dapat mematikannya dengan mengubah server DNS ke salah satu server yang membantu penggunaan eksploitasi. Anda tidak memerlukan komputer untuk ini - cukup ubah server DNS saat Anda terhubung ke jaringan Wi-Fi di iPhone Anda. Bagaimana cara menonaktifkan Temukan iPhone Saya tanpa kata sandi untuk iOS 8 hingga 10? Lihat langkah-langkah di bawah ini.
Pertama, Anda perlu meluncurkan Pengaturan aplikasi iPhone Anda dan temukan opsi Wi-Fi dari daftar opsi.
Lalu, ketuk ikon Informasi, tempat iPhone Anda terhubung ke jaringan Wi-Fi. Melakukan ini akan membuka panel yang memungkinkan Anda mengedit server DNS.
Setelah itu, ketuk Konfigurasikan DNS di layar berikutnya dan masukkan satu alamat IP yang sesuai.
104.155.28.90 untuk AS
104.154.51.7 untuk Eropa
78.100.17.60 untuk Asia
Terakhir, Anda bisa mematikan fitur Find My tanpa kata sandi.
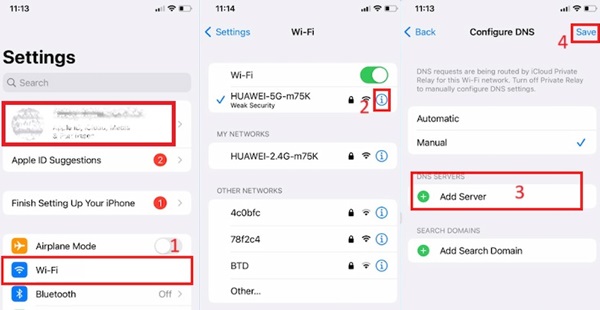
Bagian 3. Matikan Fitur Temukan Saya Dengan Menghapus Akun iCloud Anda [Khusus iOS 7]
Metode ini hanya berfungsi untuk perangkat iOS yang menjalankan versi iOS 7. Oleh karena itu, jika Anda menggunakan perangkat iOS 7 dan ingin menonaktifkan Temukan iPhone Saya yang lupa kata sandi, langkah-langkah di bawah ini adalah yang perlu Anda ikuti:
Di Pengaturan iPhone Anda, temukan iCloud bagian dan klik di atasnya. Kemudian, gulir ke bawah dan pilih opsi Hapus Akun.
Setelah Anda selesai, prompt pop-up akan muncul di layar Anda. Ini akan meminta Anda memasukkan kata sandi, tapi harap diingat untuk tidak melakukannya; sebagai gantinya, matikan perangkat Anda.
Setelah beberapa saat, hidupkan kembali ponsel Anda dan ulangi proses menghapus akun iCloud Anda. Itu dia. Anda telah berhasil menonaktifkan fitur Temukan iPhone Saya tanpa memerlukan kata sandi Anda.
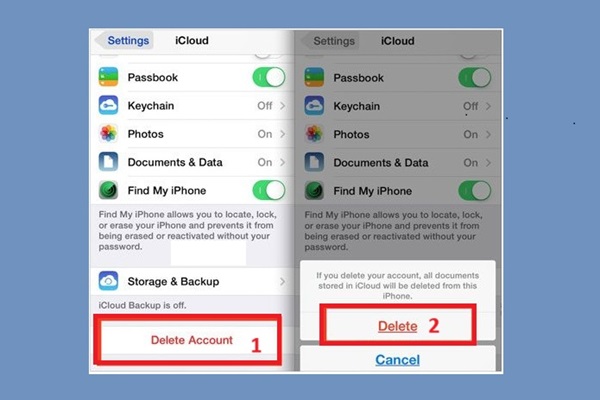
Bagian 4. Cara Mematikan Temukan iPhone Saya Tanpa Kata Sandi di iOS 12
Metode terakhir yang kami berikan hanya berfungsi di iOS 12. Anda dapat mengikuti langkah-langkah di bawah ini untuk menonaktifkan Temukan iPhone Saya tanpa kata sandi:
Buka Pengaturan aplikasi di iPhone Anda dan temukan opsi iCloud. Kemudian, Anda akan dimintai kata sandi Anda. Cukup masukkan kata sandi acak dan klik tombol Selesai.
Anda sekarang akan diberitahu bahwa kata sandi yang Anda masukkan salah. Batalkan perintahnya, dan Anda akan kembali ke pengaturan iCloud.
Pergi ke Akun pilihan, hapus deskripsi, dan ketuk Selesai tombol. Halaman utama iCloud akan muncul kembali, dan Anda akan melihat bahwa Temukan iPhone Saya telah dimatikan secara otomatis.
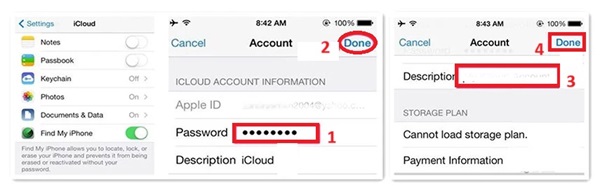
Bacaan lebih lanjut:
FAQ.
-
Apa yang akan terjadi jika saya mematikan Temukan iPhone Saya?
Jika Anda mematikan Cari iPhone Saya, Anda tidak dapat menemukan lokasi perangkat, memasukkannya ke Mode Hilang, atau menghapusnya dari jarak jauh menggunakan iCloud.com. Selain itu, mematikan Temukan iPhone Saya akan menonaktifkan Kunci Aktivasi, yang memberikan lapisan keamanan terhadap pencurian.
-
Bagaimana cara mematikan FindMy iPhone dengan ID Apple yang terkunci?
Jika Anda perlu mematikan Cari iPhone Saya dengan ID Apple yang terkunci, Anda dapat masuk ke iCloud.com menggunakan ID yang terkunci, pilih "Temukan iPhone Saya", lalu klik "Semua Perangkat". Dari sana, pilih perangkat yang ingin Anda hapus dan klik "Hapus dari Akun".
-
Bagaimana cara mematikan Temukan iPhone Saya tanpa mengakses ponsel saya?
Jika Anda ingin mematikan Cari iPhone Saya tanpa mengakses ponsel Anda, Anda dapat melakukannya menggunakan iCloud.com. Masuk ke iCloud.com, pilih "Temukan iPhone Saya", dan klik "Semua Perangkat". Pilih perangkat yang ingin Anda hapus dan klik "Hapus dari Akun". Anda harus memasukkan ID Apple dan kata sandi Anda untuk mengonfirmasi tindakan.
Kesimpulan
Seperti yang disajikan di atas, kami menyediakan lima metode tentang caranya nonaktifkan Temukan iPhone Saya tanpa kata sandi. Namun, empat metode lainnya tidak berfungsi pada versi iOS lainnya. Untungnya, ada iPassBye, yang dapat Anda gunakan untuk membuka kunci semua aktivasi iCloud untuk perangkat iPhone Anda. Pilihlah dengan bijak saat memilih metode untuk memperbaiki perangkat Anda, dan selalu pastikan bahwa Anda menggunakan sumber yang sah dan tepercaya untuk menghindari risiko pada perangkat dan informasi pribadi Anda.
Solusi Panas
-
Buka kunci iOS
- Tinjau Layanan Buka Kunci iCloud Gratis
- Lewati Aktivasi iCloud Dengan IMEI
- Hapus Mosyle MDM dari iPhone & iPad
- Hapus support.apple.com/iphone/passcode
- Tinjauan tentang Bypass iCloud Checkra1n
- Lewati Kode Sandi Layar Kunci iPhone
- Cara melakukan jailbreak pada iPhone
- Buka kunci iPhone Tanpa Komputer
- Lewati iPhone Terkunci ke Pemilik
- Reset Pabrik iPhone Tanpa Kata Sandi ID Apple
-
Kiat iOS
-
Buka kunci Android
-
Kata Sandi Windows

