Panduan Lengkap untuk Masuk Kata Sandi Rantai Kunci di iPhone dan Mac
Sangat penting untuk menjaga keamanan kata sandi kita. Salah satu aspek penting dari manajemen kata sandi pada perangkat Apple adalah kata sandi gantungan kunci masuk. Posting ini bertujuan untuk memberikan gambaran umum yang komprehensif tentang kata sandi rantai kunci masuk dan cara menemukannya di iPhone dan MacBook Anda. Dengan memahami dan mengelola kata sandi rantai kunci masuk Anda secara efektif, Anda dapat memastikan peningkatan keamanan dan kemudahan penggunaan di seluruh perangkat Apple Anda.

- Bagian 1. Apa Kata Sandi Rantai Kunci Masuk
- Bagian 2. Temukan dan Ubah Kata Sandi Rantai Kunci Masuk
- Bagian 3. Kelola Kata Sandi iPhone
- Bagian 4. FAQ Kata Sandi Rantai Kunci Masuk
Bagian 1. Apa Kata Sandi Rantai Kunci Masuk Apple
Kata sandi gantungan kunci masuk adalah komponen penting dari sistem manajemen kata sandi Apple. Ini tersedia di perangkat Apple yang membantu pengguna menyimpan dan mengelola kata sandi, sertifikat, kunci pribadi, dan informasi sensitif lainnya dengan aman. Gantungan kunci ini secara otomatis dibuka saat pengguna masuk ke Mac atau iPhone mereka, memungkinkan akses tanpa batas ke kata sandi yang disimpan. Ini bertindak sebagai brankas virtual, melindungi data dan memberikan kemudahan bagi pengguna dengan secara otomatis mengisi kata sandi dan kredensial lainnya bila diperlukan.
Kata sandi Rantai Kunci dibuat saat pengguna mengatur perangkat Apple mereka untuk pertama kali. Kata sandi ini melindungi Rantai Kunci, memastikan hanya pengguna resmi yang dapat mengakses informasi yang tersimpan. Kata sandi Rantai Kunci terpisah dari kata sandi masuk pengguna dan menambahkan lapisan keamanan ekstra. Kata sandi rantai kunci masuk menggunakan algoritme enkripsi untuk memastikan bahwa meskipun seseorang mendapatkan akses ke perangkat, mereka tidak dapat dengan mudah mengambil kata sandi yang disimpan di rantai kunci.
Bagian 2. Cara Menemukan dan Mengubah Kata Sandi Rantai Kunci Masuk di Mac dan iPhone
Jika Anda perlu mengubah kata sandi rantai kunci masuk di iPhone atau Mac, mungkin karena alasan keamanan atau jika Anda lupa kata sandi saat ini. Bagian ini memberi tahu cara menemukan dan mengubah kata sandi rantai kunci masuk.
Temukan dan Ubah Kata Sandi Rantai Kunci Masuk di Mac
Langkah 1Buka Akses Gantungan Kunci aplikasi di Mac Anda. Anda dapat menemukannya di folder Utilities di dalam folder Applications. Klik Penemu tombol di dok Mac Anda. Buka Aplikasi folder, diikuti oleh Keperluan map.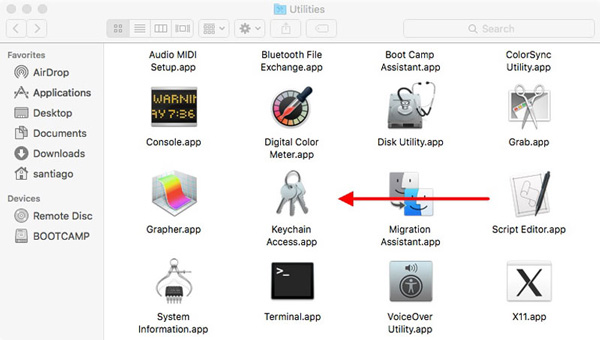 Langkah 2Pilih Akses Rantai Kunci di bilah menu dan klik Preferensi. Jenis Gabung di kolom pencarian di kanan atas. Klik dua kali gantungan kunci masuk yang muncul di daftar. Langkah 3Klik Tampilkan kata sandi kotak centang dan masukkan kata sandi akun pengguna Mac Anda saat diminta. Kata sandi untuk rantai kunci masuk sekarang akan ditampilkan di kolom kata sandi.
Langkah 2Pilih Akses Rantai Kunci di bilah menu dan klik Preferensi. Jenis Gabung di kolom pencarian di kanan atas. Klik dua kali gantungan kunci masuk yang muncul di daftar. Langkah 3Klik Tampilkan kata sandi kotak centang dan masukkan kata sandi akun pengguna Mac Anda saat diminta. Kata sandi untuk rantai kunci masuk sekarang akan ditampilkan di kolom kata sandi. 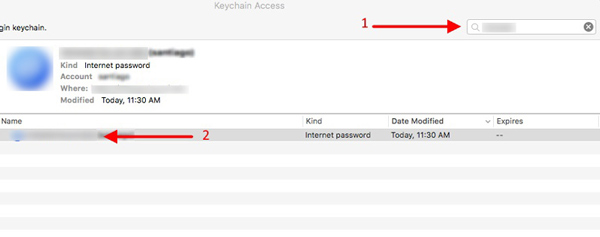 Langkah 4Untuk mengubah kata sandi rantai kunci masuk MacBook Anda, buka Preferensi dari menu Akses Rantai Kunci, lalu pilih Setel Ulang Rantai Kunci Default Saya pilihan. Ikuti petunjuk untuk melanjutkan.
Langkah 4Untuk mengubah kata sandi rantai kunci masuk MacBook Anda, buka Preferensi dari menu Akses Rantai Kunci, lalu pilih Setel Ulang Rantai Kunci Default Saya pilihan. Ikuti petunjuk untuk melanjutkan. 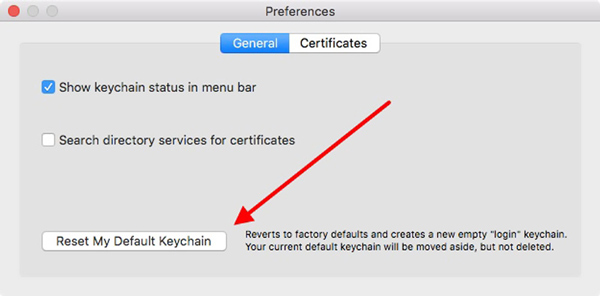
Perhatikan bahwa mengubah kata sandi rantai kunci Anda mungkin memerlukan kata sandi baru saat mengakses informasi tersimpan tertentu, seperti kata sandi tersimpan atau catatan aman.
Temukan dan Ubah Kata Sandi Rantai Kunci Masuk di iPhone Anda
Langkah 1Di iPhone, menemukan kata sandi rantai kunci masuk relatif sederhana. Buka aplikasi Pengaturan dan ketuk Kata sandi. Di iOS 13 atau versi lebih lama, Anda harus menggulir ke bawah dan mengetuk Kata Sandi & Akun, kemudian Kata Sandi Situs Web & Aplikasi. Otentikasi menggunakan ID Wajah, ID Sentuh, atau kode sandi masuk iPhone Anda. Anda sekarang dapat melihat dan mengelola semua kata sandi yang disimpan di iPhone Anda, yang disimpan di gantungan kunci masuk.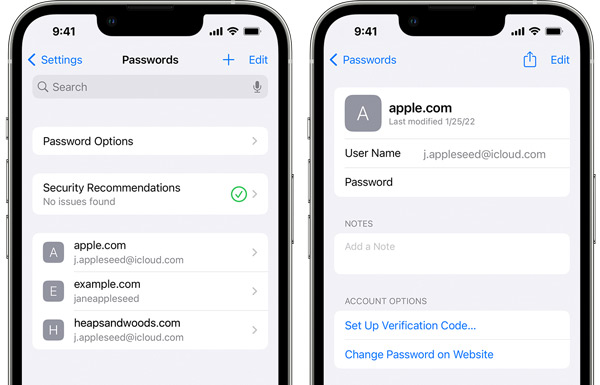 Langkah 2Saat Anda ingin mengubah dan memperbarui kata sandi rantai kunci masuk, ketuk Ganti kata sandi dan masukkan kode sandi perangkat Anda saat ini. Ikuti petunjuk di layar untuk membuat kata sandi baru untuk gantungan kunci iPhone Anda. Mengubah kata sandi rantai kunci di iPhone Anda akan memengaruhi semua perangkat yang menggunakan Rantai Kunci iCloud yang sama.
Langkah 2Saat Anda ingin mengubah dan memperbarui kata sandi rantai kunci masuk, ketuk Ganti kata sandi dan masukkan kode sandi perangkat Anda saat ini. Ikuti petunjuk di layar untuk membuat kata sandi baru untuk gantungan kunci iPhone Anda. Mengubah kata sandi rantai kunci di iPhone Anda akan memengaruhi semua perangkat yang menggunakan Rantai Kunci iCloud yang sama. Bagian 3. Cara Mengelola Kata Sandi iPhone Anda
Mengelola kata sandi di iPhone dapat dilakukan dalam beberapa langkah sederhana. Ingatlah untuk menggunakan kata sandi yang kuat dan unik untuk semua akun Anda dan pertimbangkan untuk mengaktifkan autentikasi dua faktor untuk keamanan tambahan. Anda dapat memeriksa tip bermanfaat di bawah ini untuk mengelola kata sandi iPhone Anda dengan lebih baik.
Aktifkan Rantai Kunci iCloud
Untuk menyimpan dan menyinkronkan kata sandi dengan aman di seluruh perangkat Apple Anda, buka Pengaturan, ketuk nama akun Apple Anda, pilih iCloud, lalu ketuk Gantungan kunci. Di sini Anda dapat mengaktifkan Rantai Kunci iCloud untuk mengaktifkannya.
Gunakan Rantai Kunci iCloud untuk Mengisi Otomatis Kata Sandi
Pergi ke Pengaturan > Kata Sandi > IsiOtomatis Kata Sandi untuk mengaktifkan pengisian otomatis kata sandi. Nyalakan opsi IsiOtomatis Kata Sandi dan pilih Rantai Kunci iCloud sebagai pengelola kata sandi default.
Gunakan Aplikasi Pengelola Kata Sandi iPhone
Anda dapat menggunakan aplikasi pengelola kata sandi pihak ketiga seperti imyPass Pengelola Kata Sandi iPhone untuk keamanan dan kenyamanan tambahan. Aplikasi pengelola kata sandi yang direkomendasikan menawarkan fitur tambahan seperti enkripsi kata sandi dan sinkronisasi aman di beberapa perangkat. Ini memungkinkan Anda menemukan dan mengedit berbagai kata sandi di iPhone dan iPad Anda. Itu dapat mengelola kata sandi iCloud Keychain, login di browser web, akun Apple, dan kata sandi aplikasi.

Bagian 4. FAQ Kata Sandi Rantai Kunci Masuk
Bagaimana cara mengaktifkan Rantai Kunci iCloud di iPhone saya?
Untuk menyalakan Rantai Kunci iCloud di iPhone Anda, buka Pengaturan, ketuk nama Anda di bagian atas, lalu pilih iCloud. Gulir ke bawah untuk menemukan opsi Rantai Kunci dan aktifkan Rantai Kunci iCloud.
Bagaimana cara mengamankan kata sandi rantai kunci masuk?
Gunakan kata sandi rantai kunci masuk yang kuat dan unik yang tidak mudah ditebak. Perbarui kata sandi gantungan kunci login Anda secara teratur untuk memastikan keamanan maksimum. Aktifkan autentikasi dua faktor untuk perlindungan rantai kunci masuk yang disempurnakan. Hindari membagikan kata sandi rantai kunci masuk Anda dengan siapa pun. Gunakan pengelola kata sandi aplikasi untuk menyimpan kata sandi dengan aman.
Bagaimana Anda menemukan kata sandi Safari yang tersimpan di Mac?
Untuk memeriksa kata sandi Safari yang tersimpan, buka aplikasi Safari, klik menu Safari, lalu pilih opsi Preferensi. Pilih Kata Sandi dan masukkan kata sandi Anda saat ini. Sekarang Anda dapat mengklik situs web tertentu untuk melihat kode sandinya.
Kesimpulan
Itu kata sandi gantungan kunci masuk memainkan peran penting dalam pengelolaan kata sandi di perangkat Mac, iPhone, dan iPad. Setelah membaca halaman ini, kami harap Anda dapat mengendalikan kata sandi Anda, memastikan keseimbangan antara kenyamanan dan keamanan.



