4 Cara Bypass Windows 10 Password dengan Tingkat Keberhasilan Tinggi
Di satu sisi, layar login Windows melindungi orang lain agar tidak dapat memasuki komputer pemilik. Di sisi lain, layar login juga akan memblokir pemilik komputer jika mereka lupa kata sandinya. Jadi, apa yang dapat Anda lakukan untuk melewati kredensial login Windows 10? Dalam artikel ini, ada 2 metode yang dapat digunakan untuk melewati kata sandi Windows 10 dengan mudah.

Selain itu, jika Anda ingin menjual kembali atau memberikan komputer Windows 10 lama Anda, Anda juga perlu menonaktifkan layar masuk dan layar kunci Windows 10. Apakah ada cara untuk menghapus kata sandi masuk dan akun dari Windows 10/11? Tentu saja, jawabannya adalah ya. Anda juga bisa mendapatkan 2 cara terperinci untuk melewati dan menonaktifkan kata sandi Windows 10/11 dengan mudah.
Dalam artikel ini:
Part 1. 2 Cara Bypass Login Windows 10 Saat Lupa Password Windows 10
Jika PC Windows Anda terkunci, Anda perlu melewati kata sandi pada Windows 10/11 dengan mengatur ulangnya. Misalnya, Anda dapat menggunakan disk pengaturan ulang kata sandi Windows 11 yang sudah jadi untuk menghapus kata sandi login pada Windows 10 atau 11. Atau Anda dapat mengatur ulang kata sandi pada Windows 11/10/XP/8/7 dengan perangkat lunak pengaturan ulang kata sandi Windows pihak ketiga.
Cara 1: Lewati Kata Sandi Windows 10 dengan Membakar Drive CD/DVD/USB yang Dapat Di-boot
imyPass Pengaturan Ulang Kata Sandi Windows memungkinkan pengguna untuk melewati, mengatur ulang, dan mengubah kata sandi login Windows secara langsung. Meskipun Anda terkunci dari komputer Windows 10/11, Anda dapat membakar disk pengaturan ulang kata sandi dan menjalankannya di komputer normal lainnya. Kemudian, boot komputer Windows 10/11 Anda yang terkunci dengan alat pengaturan ulang kata sandi ini. Anda dapat melewati layar login Windows 10/11 dengan tingkat keberhasilan tertinggi.

4.000.000+ Unduhan
Lewati Kata Sandi Windows: Mendukung Windows 11, 10, XP, 8, dan 7.
Disk reset pembakaran otomatis: Otomatis membuat disk booting Windows dengan mudah.
Mendukung USB, CD/DVD: Ketiga jenis drive tersebut dapat digunakan untuk membuat disk boot ulang.
Bebas dari baris perintah: Anda tidak perlu memasukkan kode apa pun atau mempelajari keterampilan teknologi apa pun untuk menggunakan program ini.
Dukungan pengaturan ulang kata sandi admin dan pengguna: Anda dapat mengatur ulang kata sandi admin tanpa kata sandi sebelumnya atau akses administrator.
Selain fungsi tersebut, Anda juga bisa mengubah administrator di Windows 10 dengan membuat akun admin baru dan memperoleh akses admin menggunakan program ini. Tanpa basa-basi lagi, mari kita lihat cara mereset kata sandi Windows 10 tanpa login.
Di komputer normal Anda, luncurkan imyPass Windows Password Reset setelah penginstalan. Daftarkan perangkat lunak dengan alamat email dan kode registrasi.

Pilih diantara Buat Sandi Atur Ulang CD/DVD dan Buat Kata Sandi Atur Ulang USB Flash Drive berdasarkan rencana Anda. Klik Bakar CD/DVD atau Bakar USB pilihan. Kemudian, masukkan CD/DVD atau drive USB kosong ke komputer normal Anda. Setelah proses pembakaran, klik Oke dan keluarkan disk yang terbakar.

Kembali ke komputer Windows 10/11 Anda yang terkunci. Masukkan disk atau drive yang terbakar ke dalamnya. Nyalakan kembali komputer Anda dan tekan F12 atau ESC pada keyboard. Dalam Menu Booting layar, sorot drive atau disk yang Anda masukkan dari daftar. tekan Memasuki kunci. Nanti, simpan dan keluar Menu Booting. Komputer Anda akan restart secara otomatis.

Pilih sistem operasi Windows 10/11. Pilih akun admin Anda untuk melewati kata sandi Windows 10/11. Klik Setel Ulang Kata Sandi dan Oke untuk mengkonfirmasi. Setelah membuka kunci komputer Anda, keluarkan disk pengaturan ulang kata sandi. Nyalakan ulang komputer Windows 10/11 Anda yang tidak terkunci. Sekarang Anda dapat melakukan perubahan lebih lanjut.

Cara 2: Lewati Kata Sandi Windows 10 dengan Disk Reset Kata Sandi yang Ada
Jika Anda seorang pengembang dan terbiasa dengan pengaturan ulang kata sandi Windows, Anda mungkin memiliki Disk pengaturan ulang kata sandi Windows Jadi Anda dapat langsung menghapus kata sandi Windows 10/11 yang terlupakan. Cukup masukkan disk ke komputer Windows Anda yang terkunci. Kemudian, Anda dapat mengikuti Panduan Reset Kata Sandi untuk mereset kata sandi Windows 10/11 Anda dengan sukses.
Masukkan disk pengaturan ulang kata sandi ke komputer Anda. Klik Setel Ulang Kata Sandi tautan di layar masuk Windows 10/11.
Itu Wizard Reset Kata Sandi jendela muncul. Jelajahi dan pilih disk pengaturan ulang kata sandi yang Anda masukkan.
Saat Anda dimintai kata sandi baru, klik Lanjut dan Menyelesaikan alih-alih mengetik apa pun.
Keluar dari wizard pengaturan ulang kata sandi Windows 10/11.
Nyalakan ulang komputer Anda. Anda dapat menemukan bahwa layar kata sandi masuk Windows 10/11 menghilang.
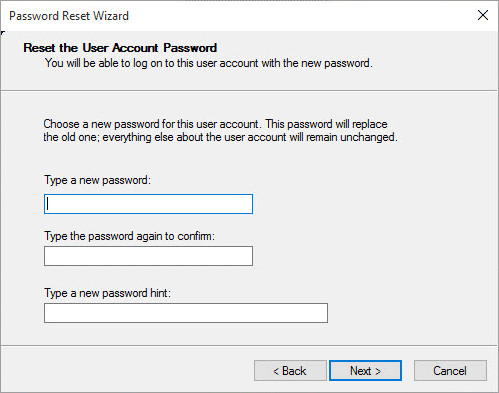
Bagian 2. 2 Cara Melewati Layar Login Windows 10 dengan Kata Sandi
Jika Anda dapat masuk ke akun Windows 10/11, Anda dapat melewati kata sandi Windows 10/11 tanpa mengatur ulang atau menghapusnya. Akan lebih mudah untuk menonaktifkan fitur kata sandi di Windows 10/11.
Cara 1: Lewati Layar Masuk Kata Sandi Windows 10 dengan Netplwiz
Ada opsi yang disebut Pengguna harus memasukkan nama pengguna dan kata sandi untuk menggunakan komputer ini. Anda dapat menghapus centang opsi ini untuk melewati layar masuk dan kata sandi Windows 10.
Nyalakan komputer Windows 10 Anda. Masuk ke akun dengan kata sandi yang benar.
Tahan dan tekan tombol jendela dan R kunci pada saat yang sama untuk membuka Lari kotak.
Jenis netplwiz ke dalam kotak kosong. Lalu tekan Memasuki untuk melanjutkan.
Pergi ke Akun Pengguna dialog. Dalam Pengguna bagian, pilih akun pengguna admin Anda untuk login Windows 10.
Temukan dan hapus centang Pengguna harus memasukkan nama pengguna dan kata sandi untuk menggunakan komputer ini.
Isi kata sandi pengguna yang dipilih. Klik Oke untuk mengkonfirmasi. Sekarang Anda dapat mengakses komputer Windows 10 secara langsung setelah reboot.
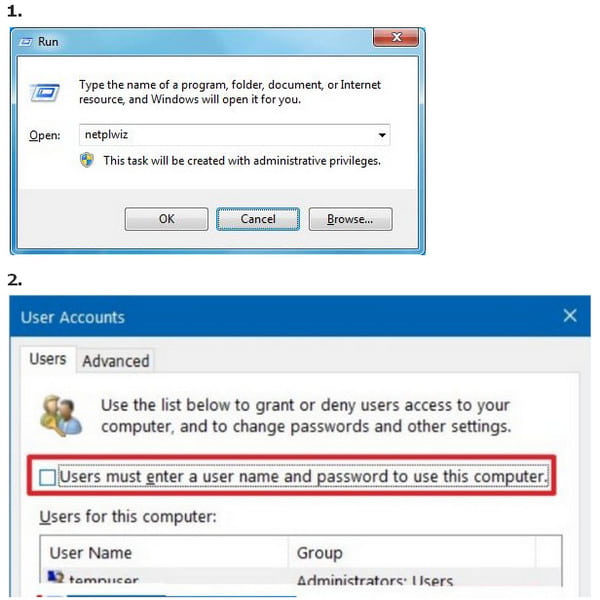
Cara 2: Lewati Kata Sandi Windows 10 di Pengaturan PC
Jika Anda memiliki akun administrator yang tersedia, Anda bisa mendapatkan satu solusi lagi untuk melewati kata sandi Windows 10 tanpa disk. Untuk lebih spesifiknya, Anda bisa masuk ke PC Settings untuk mematikan password Windows 10 secara manual.
Masuk ke akun Windows 10 Anda. Temukan dan buka pengaturan PC.
Memilih Akun pilihan. Di bagian Opsi masuk, klik Mengubah dibawah Kata sandi.
Ketik kata sandi saat ini di Ubah kata sandi Anda layar. Klik Lanjut untuk melanjutkan proses.
Lewati Kata sandi baru, Masukkan kembali kata sandi, dan Petunjuk kata sandi pilihan. Klik Lanjut diikuti oleh Menyelesaikan. Sekarang Anda dapat melewati login Windows 10 dengan kata sandi.
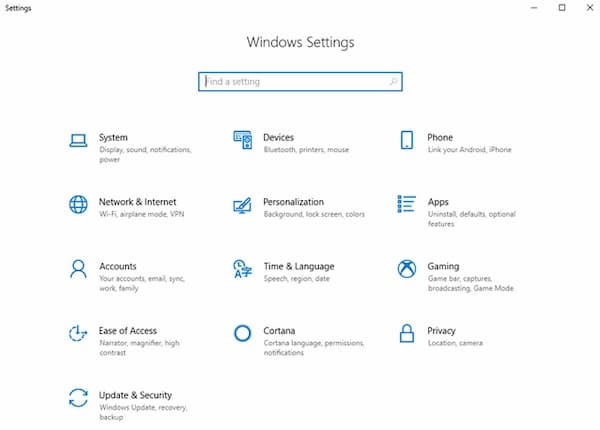
FAQ.
-
Bagaimana cara mem-bypass kata sandi Windows 10 dengan Command Prompt?
Menemukan Prompt Perintah dari daftar Windows. Memilih Jalankan sebagai administrator dari menu klik kanan. Jenis
pindahkan d:windowssystem32utilman.exe d:windowssystem32utilman.exe.bak
salin d:windowssystem32cmd.exe d:windowssystem32utilman.exe ke Command Prompt. Nanti, gunakan wpeutil perintah reboot untuk me-restart komputer Anda. -
Bisakah Anda melewati kata sandi Windows 10 menggunakan ponsel Android?
Ya. Pertama-tama, ponsel Android Anda harus di-root. Nantinya, Anda dapat menjalankan WPgenius untuk mereset dan mem-bypass kata sandi Windows 10 dari jarak jauh. Pergi ke Telepon bagian dan pilih Gunung pilihan. Hubungkan ponsel Android Anda ke komputer Windows 10. Aktifkan debugging USB dari Pengaturan Android. Memilih Perangkat media (MTP). Tekan F12 saat me-reboot komputer Windows 12 Anda. Pilih WPgenius dan ikuti instruksi di layar untuk melewati kata sandi masuk Windows 10 dengan ponsel Android.
-
Bagaimana cara mem-bypass kata sandi Windows 10 melalui BIOS?
Nyalakan komputer Anda. Masukkan kata sandi BIOS terus menerus. Saat Anda terkunci, Anda dapat melihat Sistem Dinonaktifkan pemberitahuan dengan nomor. Tuliskan kode di ponsel atau buku catatan Anda. Kunjungi situs web kata sandi BIOS di ponsel atau komputer biasa Anda. Masukkan kode Anda dan pilih Mendapatkan password. Masukkan kata sandi yang disalin untuk mengakses BIOS.
Kesimpulan
Itu saja untuk melewati kata sandi Windows 10 layar dalam berbagai aspek. Tidak peduli Anda lupa kata sandi Windows atau tidak, Anda dapat menggunakan metode di atas untuk mereset kata sandi pada Windows 10/11 dengan sukses bahkan tanpa kata sandi sebelumnya.
Solusi Panas
-
Kata Sandi Windows
-
Kiat Windows
-
Perbaiki Windows
-
Kiat Kata Sandi

