Apa yang Harus Dilakukan Ketika Anda Tidak Dapat Masuk ke Windows 10
Terkadang Anda mungkin mendapati diri Anda tidak dapat melewati layar masuk di Windows 10, meskipun Anda telah memasukkan kata sandi yang benar. Dalam situasi ini, Anda pasti bingung dan tidak tahu harus berbuat apa. Jangan takut! Anda bukan satu-satunya yang memiliki masalah ini. Ini biasanya terjadi setelah Anda meng-upgrade ke Windows 10. Tapi itu juga bisa disebabkan oleh koneksi internet yang buruk, sistem operasi yang rusak atau banyak alasan lainnya.
Di sini, di posting ini, kami akan menunjukkan kepada Anda cara termudah untuk membantu Anda memperbaikinya Windows 10 Tidak Bisa Masuk masalah.

- Metode 1. Pastikan Keyboard Anda Bekerja Dengan Benar
- Metode 2. Periksa Koneksi Internet Anda
- Metode 3. Restart Komputer Anda
- Metode 4. Mulai Perangkat Anda dalam Safe Mode
- Metode 5. Nonaktifkan Perangkat Lunak Antivirus Anda
- Metode 6. Setel Ulang Kata Sandi Windows 10 Tanpa Kehilangan Data
- Metode 7. Instal Ulang Windows Anda
- FAQ Tidak Dapat Masuk ke Windows 10
Metode 1. Pastikan Keyboard Anda Bekerja Dengan Benar
Ketika Anda menemukan kata sandi Windows 10 tidak berfungsi, hal pertama yang harus Anda periksa adalah apakah keyboard Anda berfungsi normal. Biasanya, jika Windows 10 tidak menerima kata sandi yang benar, mungkin ada yang salah dengan keyboard Anda. Misalnya, Anda dapat memeriksa apakah Caps Lock aktif. Jika demikian, harap matikan.
Anda juga dapat mencoba menyambungkan kembali keyboard jika menggunakan desktop. Jika tidak berhasil, Anda dapat menggunakan keyboard di layar sebagai gantinya. Pilih saja Akses mudah lalu Papan ketik di layar di layar masuk. Pilih tombol untuk mengetik kata sandi Anda.
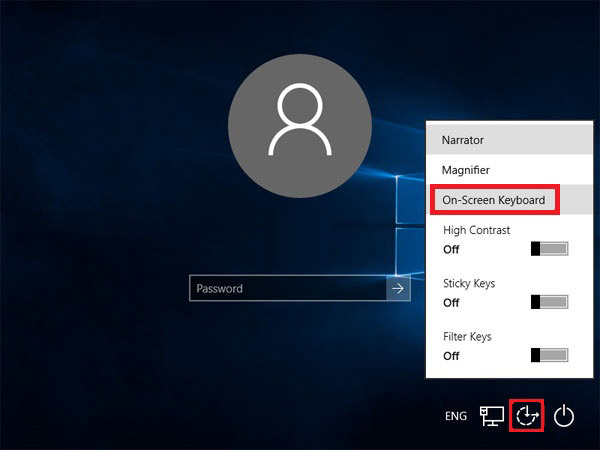
Metode 2. Periksa Koneksi Internet Anda
Silakan periksa koneksi internet dengan memilih Jaringan di layar kunci. Ini juga dapat memengaruhi Windows 10 dan membuat Anda tidak dapat masuk ke komputer. Jika perlu, Anda dapat memulai ulang router atau menyambungkan ke modem dengan kabel Ethernet secara langsung.
Metode 3. Restart & Perbarui Komputer Anda
Anda dapat me-restart komputer Anda untuk menyelesaikan ini Kata sandi Windows 10 tidak berfungsi masalah, terutama ketika pembaruan tersedia. Pilih Kekuasaan kemudian Perbarui dan mulai ulang sehingga Anda dapat me-restart komputer Anda dan menginstal pembaruan ini.
Metode 4. Mulai Perangkat Anda dalam Safe Mode
Untuk memecahkan masalah masuk, Anda dapat memilih untuk memulai komputer Anda dalam Mode Aman. Ini sering berfungsi ketika driver perangkat dasar dan pengaturan default bukan alasan Anda gagal masuk ke Windows 10.
Langkah 1Pilih Kekuasaan kemudian Mengulang kembali. Setelah layar masuk muncul, silakan tekan dan tahan tombol Menggeser kunci saat Anda mengklik Kekuasaan kemudian Mengulang kembali. Langkah 2Kemudian PC Anda akan restart lagi, dan Anda akan berada di layar Choose an option. Pilih Memecahkan masalah memasuki Opsi lanjutan. Memukul Pengaturan Startup dan Mengulang kembali.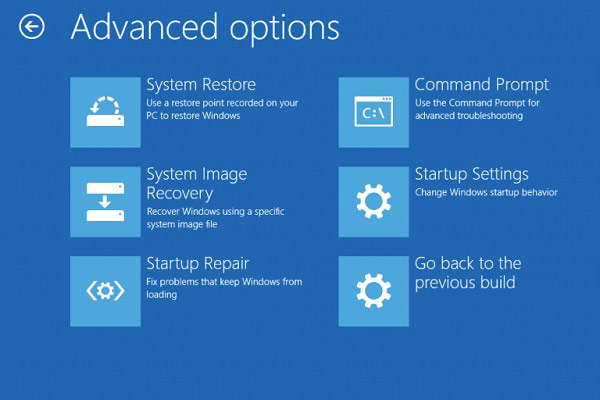 Langkah 3Setelah memulai ulang, Anda dapat melihat Pengaturan Startup daftar. Disarankan untuk memilih 5 atau tekan F5 untuk Aktifkan Mode Aman dengan Jaringan.
Langkah 3Setelah memulai ulang, Anda dapat melihat Pengaturan Startup daftar. Disarankan untuk memilih 5 atau tekan F5 untuk Aktifkan Mode Aman dengan Jaringan. 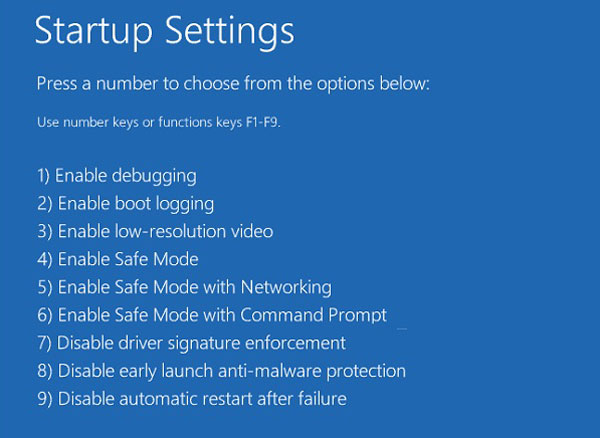
Metode 5. Nonaktifkan Perangkat Lunak Antivirus Anda
Jika memulai ulang tidak membantu, mungkin Anda perlu menonaktifkan perangkat lunak antivirus. Karena mereka dapat memindai komputer Anda saat masuk, yang akan memengaruhi sistem dan menyebabkan masalah masuk seperti Windows 10 gagal menerima kata sandi yang benar.
Metode 6. Setel Ulang Kata Sandi Windows 10 Tanpa Kehilangan Data
Jika tidak ada metode di atas yang dapat memperbaiki masalah Anda, ada solusi lain yang dapat diterapkan untuk Anda, yang dapat digunakan untuk menghapus dan mengatur ulang kata sandi Windows Anda tanpa kesulitan.
Silakan bertemu imyPass Pengaturan Ulang Kata Sandi Windows, pilihan terbaik Anda yang dapat membantu Anda menghapus kata sandi untuk Windows 10 secara instan dan mudah. Dan yang paling penting adalah tidak memformat ulang atau menginstal ulang sistem operasi. Jadi, Anda dapat menghapus dan mengatur ulang kata sandi dengan aman tanpa kehilangan data.
Selain itu, sangat mudah dioperasikan. Anda dapat melewati layar login dengan 3 langkah sederhana.
Langkah 1Buat diskUnduh dan instal gratis pertama imyPass Pengaturan Ulang Kata Sandi Windows pada komputer yang tersedia. Kemudian buka programnya. Anda dapat memilih untuk membuat disk dengan CD/DVD atau USB sesuai dengan perangkat Anda. Masukkan CD/DVD kosong atau colokkan USB kosong ke komputer. Kemudian mulailah membakar disk. Setelah itu, keluarkan disk dan keluar dari perangkat lunak ini.
 Langkah 2Boot PC Windows yang terkunci
Langkah 2Boot PC Windows yang terkunci Colokkan disk ke komputer yang terkunci. Sekarang Anda perlu me-restart komputer dan tekan tombol F12 kunci atau ESC pada keyboard. Ini akan membawa Anda ke menu Boot. Kemudian, pilih disk yang terbakar dan tekan Memasuki. Setelah itu, simpan dan keluar dari Menu Booting.
Catatan: Sebagian besar perangkat dapat masuk ke menu Boot dengan cara ini. Tetapi beberapa mungkin menerapkan tombol pintas lain untuk memulai menu. Anda sebaiknya google sebelum Anda me-restart komputer Anda.
 Langkah 3Hapus kata sandi Windows Anda
Langkah 3Hapus kata sandi Windows Anda Setelah reboot, imyPass Windows Password Reset akan langsung muncul. Silakan pilih OS, dan temukan akun yang ingin Anda hapus kata sandinya. Memukul Setel Ulang Kata Sandi dan klik Oke. Setelah kata sandi Anda dihapus, jangan lupa untuk mengeluarkan disk dan restart PC Anda.

Metode 7. Instal Ulang Windows Anda
Menginstal ulang sistem operasi Anda juga merupakan cara opsional ketika Anda tidak dapat masuk ke Windows 10.
Namun, Anda harus memperhatikan bahwa itu dapat menghapus semua data dan program Anda. Kecuali Anda memiliki cadangan lengkap, kami tidak menyarankan Anda mencoba metode ini.
FAQ Tidak Dapat Masuk ke Windows 10
1. Apa yang saya perlukan untuk melewati layar masuk Windows 10?
Untuk masuk ke Windows 10, cukup pilih profil pengguna yang ingin Anda masuki dan masukkan kata sandi yang sesuai atau PIN 6 digit.
2. Mengapa komputer saya terus mengatakan kata sandi saya salah?
Terkadang, Anda mungkin telah mengaktifkan Caps Lock atau keyboard Anda. Terkadang, mungkin komputer Anda terkena virus. Tidak peduli apa, metode dalam posting ini akan membantu Anda.
3. Mengapa saya harus login ke Windows setiap saat?
Ini sebenarnya untuk keselamatan Anda. Dengan cara ini, Windows 10 dapat memisahkan pengguna yang berbeda dan melindungi data setiap individu.
Kesimpulan
Kami harap Anda telah memecahkan masalah Anda yang Anda tidak bisa masuk ke Windows. Singkatnya, jika Anda telah memastikan bahwa Anda bukan orang yang harus disalahkan, Anda dapat mencoba imyPass. Ini dapat membantu Anda mengatasi masalah Windows 10 tidak akan masuk tanpa kerumitan. Jangan ragu untuk meninggalkan pesan kepada kami jika Anda memiliki pertanyaan. Anda juga dapat berkomentar di bawah jika Anda memiliki solusi efektif lainnya.



