Cara Menghapus Akun Pengguna [Windows 11, 10, 9, 8, 7 Berfungsi]
Pernahkah Anda merasa frustrasi karena banyaknya akun pengguna di perangkat Anda yang menghabiskan ruang penyimpanan atau mengacaukan sistem Anda? Baik itu Windows 10 atau Windows 11, menghapus pengguna akun Anda tidak lagi membutuhkannya tidak hanya akan membantu membersihkan ruang dan meningkatkan kinerja sistem tetapi juga melindungi privasi Anda. Dengan pengoperasian yang sederhana, Anda dapat dengan mudah mengelola dan mengoptimalkan pengaturan akun untuk membuat komputer lebih ringkas dan efisien. Selanjutnya, kami akan menunjukkan cara termudah untuk menghapus akun pengguna, sehingga memudahkan pengoptimalan perangkat Anda.
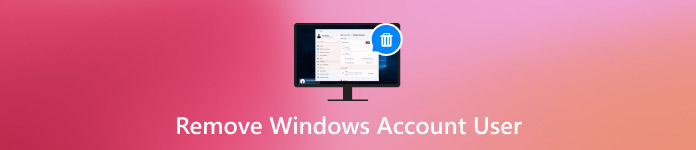
Dalam artikel ini:
Bagian 1. Mengapa Anda Perlu Menghapus Akun Pengguna di Windows 10
Saat menggunakan perangkat, Anda mungkin menemukan bahwa beberapa akun pengguna yang tidak lagi digunakan menghabiskan sumber daya sistem. Pada titik ini, menghapus akun pengguna di Windows 10 dapat meningkatkan kinerja komputer Anda dan memberikan banyak manfaat.
• Meningkatkan kinerja sistem
Seiring bertambahnya jumlah akun, sistem dapat menjadi lebih lambat dalam memproses permintaan login dan memuat data pribadi. Menghapus akun yang tidak diperlukan akan membebaskan ruang dan mempercepat respons sistem.
• Lindungi privasi dan keamanan
Jika terdapat akun pengguna yang tidak digunakan di perangkat, akun tersebut dapat berpotensi menjadi kerentanan keamanan. Terutama saat berbagi perangkat, akun ini dapat mengekspos informasi pribadi atau memungkinkan akses yang tidak sah.
• Sederhanakan manajemen sistem
Memiliki terlalu banyak akun dapat membuat pengaturan sistem menjadi rumit, terutama jika Anda perlu melakukan pembaruan atau konfigurasi sistem. Saat Anda menghapus akun yang tidak lagi digunakan, administrasi sistem menjadi lebih mudah dipahami.
Dengan mempertimbangkan poin-poin di atas, tidak sulit untuk melihat bahwa menghapus akun pengguna Windows 10 dapat meningkatkan kinerja dan memastikan keamanan perangkat.
Bagian 2. Cara Menghapus Akun Pengguna di Windows 10 Saat PC Terkunci
Namun, terkadang, meskipun Anda memutuskan untuk menghapus akun pengguna Windows 10 yang tidak lagi Anda perlukan, komputer Anda tidak akan dapat masuk dengan benar karena kata sandi yang salah atau akun yang terkunci. Dalam kasus ini, menghapus akun dari sistem menjadi sangat sulit. Untungnya, ada cara yang efektif untuk membuka dan menghapus akun pengguna dengan lancar - imyPass Pengaturan Ulang Kata Sandi Windows alat ini direkomendasikan.

4.000.000+ Unduhan
Memungkinkan pengguna untuk melewati kata sandi kunci dan dengan cepat memulihkan akses ke Windows 10.
Mendukung pengaturan ulang kata sandi, penghapusan akun, dan banyak fungsi lainnya.
Kompatibilitas dengan semua versi Windows dan memecahkan berbagai masalah perangkat.
Tidak perlu menginstal ulang sistem operasi dan Anda dapat menyimpan semua pengaturan.
Unduh dan instal alat Reset Kata Sandi Windows imyPass di komputer lain yang tersedia. Setelah instalasi selesai, buat disk boot menggunakan drive USB atau CD/DVD. Klik tombol yang sesuai Membakar untuk membantu menulis citra perangkat lunak ke disk boot.
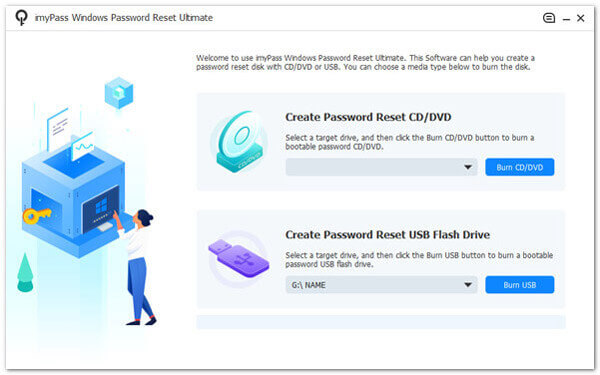
Masukkan disk boot yang dibuat ke komputer Windows 10 yang terkunci dan mulai ulang perangkat. Tekan tombol yang ditentukan untuk masuk ke Menu Booting saat startup dan pilih Boot dari USB atau CD.
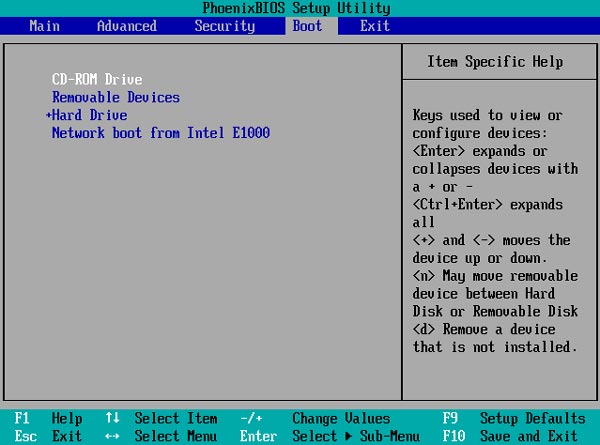
Setelah memulai, imyPass Windows Password Reset akan dimuat secara otomatis dan masuk ke antarmuka utama. Anda akan melihat semua akun pengguna Windows yang tersedia di sini, pilih akun yang ingin Anda buka kuncinya atau hapus.
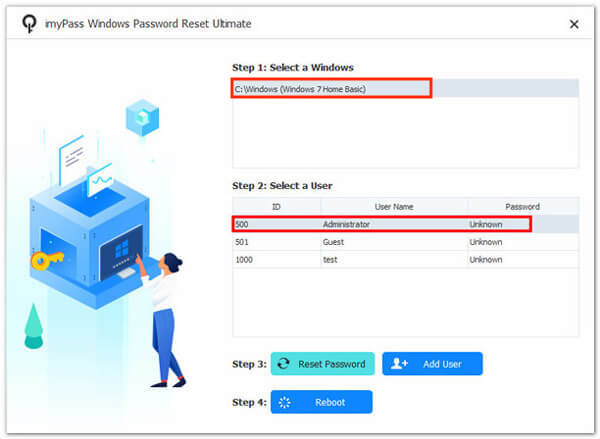
Pilih Setel Ulang Kata Sandi untuk memulihkan akses akun, klik Oke, dan konfirmasikan operasinya. Nyalakan ulang komputer dan cabut disk boot saat operasi akun selesai. Anda dapat masuk ke sistem dengan kata sandi baru atau menghapus akun yang tidak lagi Anda gunakan.
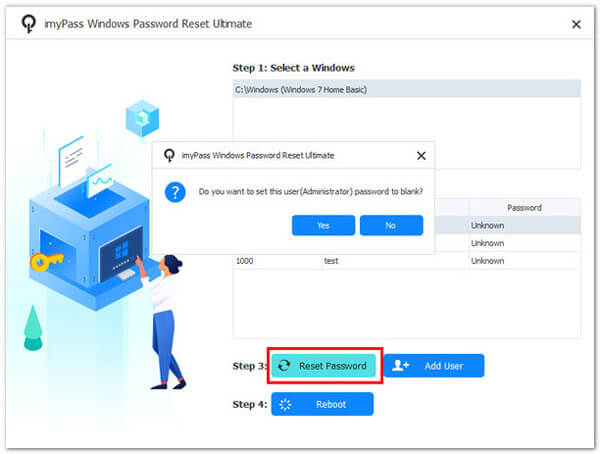
Bagian 3. Metode Standar untuk Menghapus Akun Pengguna di Windows
Setelah menggunakan alat pihak ketiga profesional untuk mengatasi masalah kunci, Anda mungkin juga ingin memahami beberapa metode manajemen akun bawaan sistem untuk dengan cepat menghapus akun berlebih dalam kasus yang lebih umum sambil juga dapat mengubah nama pengguna WindowsBerikut langkah-langkahnya:
Panel kendali
tekan Menang plus S tombol pintas untuk mencari dan membuka Panel Kontrol.
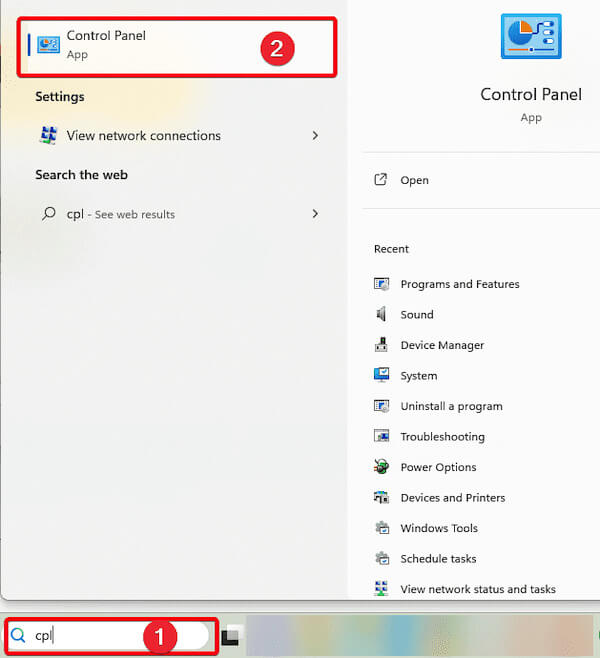
Kemudian, cari dan klik Akun Pengguna.
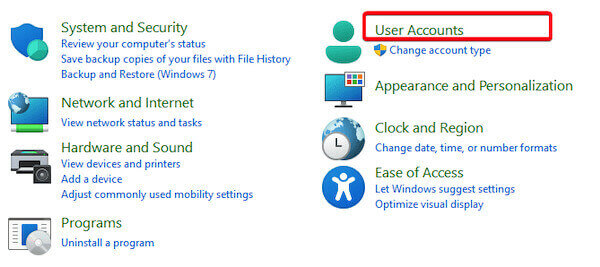
Pilih Hapus akun pengguna, dan sistem akan menampilkan semua akun pengguna di perangkat saat ini.
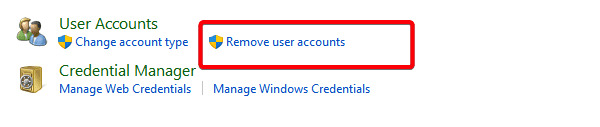
Klik akun target yang ingin Anda hapus dan pilih Hapus akunSistem akan memunculkan jendela prompt.
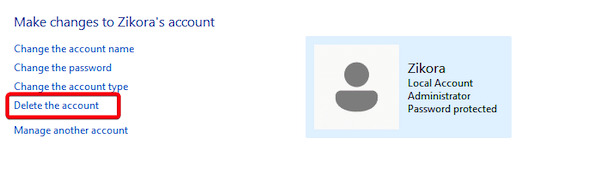
Pilih Hapus File atau Simpan File sesuai kebutuhan, lalu klik Hapus akun lagi untuk mengkonfirmasi tindakan.
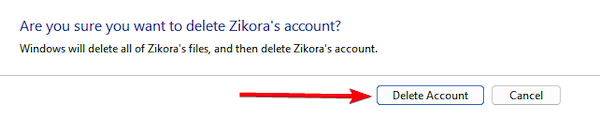
Pengaturan
Tekan Menang plus Saya membuka PengaturanPada halaman Pengaturan, klik Akun, lalu pilih Pengguna lain.
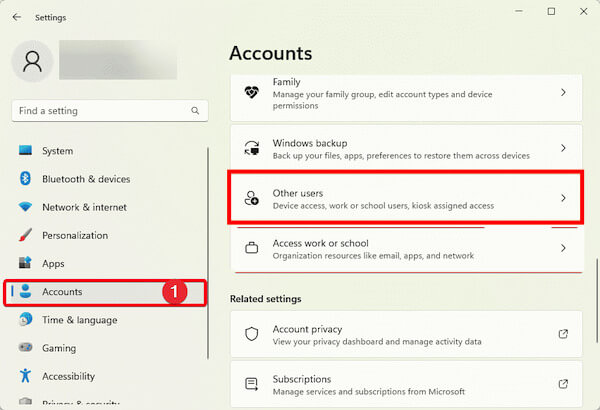
Di daftar Pengguna Lain, temukan akun yang ingin Anda hapus. Setelah mengklik akun target, pilih Menghapus.
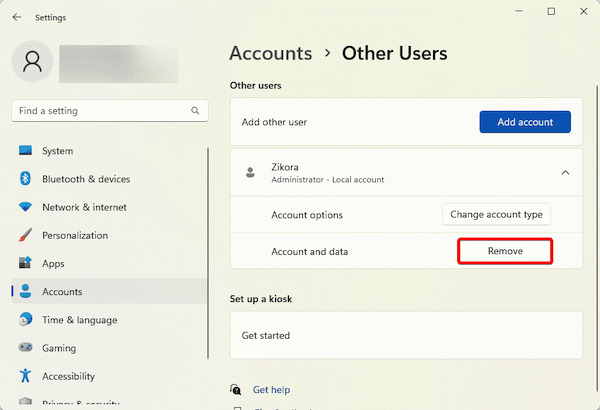
Sistem akan meminta Anda untuk menghapus akun dan file-filenya. Klik Hapus akun dan data untuk menyelesaikan penghapusan.
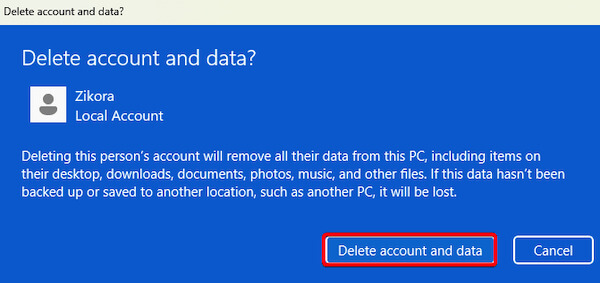
cmd
tekan Menang plus S kunci dan cari cmdLalu klik kanan Prompt Perintah dan pilih Jalankan sebagai Administrator.
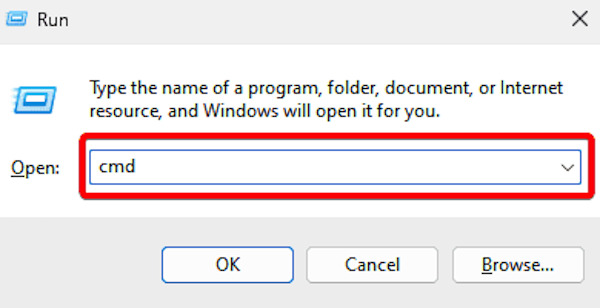
Di jendela tertentu, Anda dapat melihat semua akun pengguna saat ini dengan mengetik perintah berikut dan menekan Memasuki:
pengguna bersih
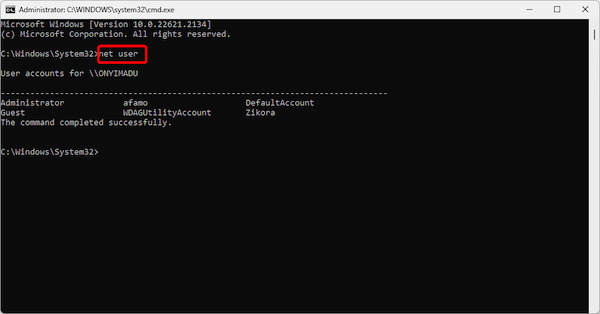
Setelah akun target ditemukan, masukkan perintah berikut dan tekan Memasuki untuk menghapus akun yang ditentukan:
pengguna bersih [nama akun] /hapus
Setelah operasi, sistem akan meminta Perintah berhasil diselesaikan, yang menunjukkan bahwa akun tersebut telah dihapus.
Bagian 4. Tips untuk Mengelola Pengguna Akun Windows
Setelah mempelajari cara menghapus akun pengguna di Windows 10, penting juga untuk mengelola akun yang ada. Manajemen akun yang baik dapat meningkatkan keamanan sistem dan membuat perangkat berjalan lebih efisien dan teratur. Selain beberapa pengelola kata sandi totalBerikut adalah beberapa tips praktis untuk membantu Anda mengoptimalkan pengelolaan akun pengguna Windows:
• Aktifkan autentikasi multifaktor (MFA)
Aktifkan autentikasi ganda jika sistem Windows Anda mendukungnya. Login tanpa izin dapat dicegah melalui autentikasi seluler, sidik jari, atau kata sandi dinamis.
• Buat dan kelola akun tamu
Bila seseorang memerlukan akses sementara ke perangkat Anda, sebaiknya Anda membuat akun tamu untuk mereka alih-alih berbagi akun utama Anda. Ini melindungi privasi pribadi dan menghindari kehilangan data, atau perubahan Pengaturan sistem karena kesalahan pengoperasian.
• Cadangkan data akun secara teratur
Cadangkan data akun Anda secara berkala, terutama sebelum menghapus atau menyesuaikan Pengaturan akun, untuk memastikan bahwa file penting tidak hilang karena perubahan akun.
• Pantau aktivitas akun
Aktifkan fungsi log aktivitas perangkat untuk memantau log masuk akun pengguna dan catatan operasi. Dengan cara ini, perilaku abnormal dapat dideteksi tepat waktu, dan tindakan dapat diambil.
Kesimpulan
Manajemen akun pengguna Windows yang efisien meningkatkan keamanan sistem dan mengoptimalkan pengalaman sehari-hari. Apakah menghapus akun pengguna di Windows 10 atau menyelesaikan penguncian akun, memilih pendekatan yang tepat sangatlah penting. imyPass Pengaturan Ulang Kata Sandi Windows adalah pilihan terbaik Anda saat alat bawaan sistem Anda tidak dapat memenuhi kebutuhan Anda. Cobalah sekarang untuk pengalaman pengelolaan akun yang lebih cemerlang!
Solusi Panas
-
Kata Sandi Windows
-
Kiat Windows
-
Perbaiki Windows
-
Kiat Kata Sandi

