4 Solusi Termudah yang Dapat Anda Coba Saat Lupa Kata Sandi Windows 7
“Saya baru saja masuk Windows 7 saya, tetapi dikatakan login dan kata sandi tidak cocok, bagaimana memulihkan atau mengatur ulang kata sandi Windows 7?”
Sudah diketahui bahwa sistem operasi mengandalkan kata sandi masuk untuk melindungi data dan dokumen Anda dari mata-mata orang lain. Namun, mengerikan jika hari Anda dimulai dengan pesan bahwa login dan kata sandi tidak cocok. Pertama, Anda dapat memeriksa Caps Lock Anda dan memastikan kata sandinya benar. Jika pesan masih muncul, jangan khawatir dan ikuti panduan di bawah ini untuk menyelesaikan masalah.

- Bagian 1: Cara termudah untuk Mengatur Ulang Kata Sandi Windows 7
- Bagian 2: Cara Menggunakan Disk Reset Kata Sandi Windows 7
- Bagian 3: Cara Reset Password Windows 7 dengan Command Prompt
- Bagian 4: Cara Reset Windows 7 Password dengan Install Disk
- Bagian 5: FAQ tentang Reset Kata Sandi Windows 7
Bagian 1: Cara termudah untuk Mengatur Ulang Kata Sandi Windows 7
Jika Anda mencari cara mereset kata sandi Windows 7, Anda bisa mendapatkan banyak rekomendasi. Namun, kebanyakan dari mereka rumit dan pemula atau yang tidak paham teknologi mungkin merasa bingung.

4.000.000+ Unduhan
Reset password Windows 7 di PC dan laptop dengan mudah.
Simpan semua data dan file dengan aman di hard drive Anda.
Tersedia untuk akun pengguna dan administrator.
Kompatibel dengan Windows 10/8/7/XP dan sebelumnya.
Tak perlu dikatakan, ini adalah cara termudah untuk mereset kata sandi Windows 7 Anda ketika Anda lupa.
Cara Mengatur Ulang Kata Sandi Windows 7 Dengan Mudah
Langkah 1Buat media yang dapat di-bootSaat Anda mendapatkan pesan kesalahan di layar login, temukan PC yang dapat diakses dan instal alat pengaturan ulang kata sandi Windows 7 yang paling mudah. Kemudian luncurkan dan Anda memiliki dua cara untuk membuat media yang dapat di-boot:
Buat DVD yang dapat di-boot: Masukkan DVD kosong ke komputer. Buka perangkat lunak dan pilih disk dari menu tarik-turun di bawah Buat Sandi Atur Ulang CD/DVD. Klik pada Bakar CD/DVD tombol untuk mulai membuat disk yang dapat di-boot.
Buat USB yang dapat di-boot: Colokkan drive USB yang memiliki cukup ruang dan temukan Buat Kata Sandi Atur Ulang USB Flash Drive bagian pada perangkat lunak. tekan Bakar USB tombol dan tunggu sampai selesai.
Setelah media yang dapat di-boot selesai, keluarkan dari komputer.
 Langkah 2Setel ulang kata sandi Windows 7
Langkah 2Setel ulang kata sandi Windows 7 Mulai ulang Windows 7 Anda dan tekan F12 atau ESC untuk masuk ke menu Boot. Pastikan untuk memilih jenis media yang dapat di-boot yang tepat pada daftar dan tekan Memasuki kunci. Keluar dari menu Boot dan matikan PC Anda.
Selanjutnya, masukkan disk bootable atau USB ke komputer Anda dan hidupkan. Kemudian Reset Kata Sandi Windows jendela akan muncul sebelum layar login. Pilih sistem di PC Anda, seperti Windows 7, lalu sorot nama pengguna Anda di bagian kedua. Klik pada Setel Ulang Kata Sandi tombol dan tekan Ya ketika diminta. Kemudian Anda akan disajikan dialog. Di sini Anda dapat memasukkan kata sandi baru, memasukkannya kembali, dan tekan Oke untuk mengkonfirmasinya. Sekarang, reboot Windows 7 Anda dan masuk dengan kata sandi baru.

Bagian 2: Cara Menggunakan Disk Reset Kata Sandi Windows 7
Microsoft telah memperkenalkan fitur untuk membantu Anda mereset kata sandi Windows 7 ketika Anda lupa. Namun, Anda perlu membuat disk reset kata sandi sebelum PC Anda terkunci. Terkadang, ada disk reset yang datang dengan rangkaian instalasi sistem. Dengan kata lain, metode ini tidak tersedia jika Anda tidak memiliki disk pengaturan ulang kata sandi.
Cara Membuat Disk Reset Kata Sandi Windows 7
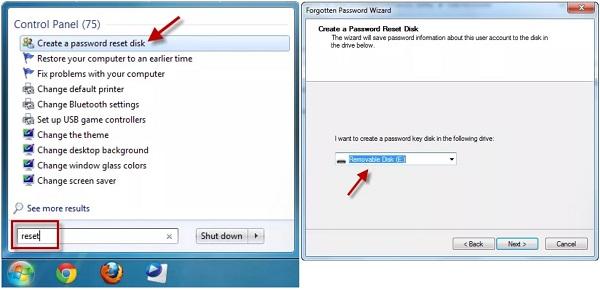 Langkah 1Ketika Anda kehilangan kata sandi di Windows 7, masukkan media pengaturan ulang kata sandi Anda ke komputer Anda dan reboot. Langkah 2Pada layar login, tekan tombol Setel ulang kata sandi tautan. Jika Anda tidak mendapatkan tautan di layar masuk, masukkan kata sandi yang salah dan Anda akan melihatnya.
Langkah 1Ketika Anda kehilangan kata sandi di Windows 7, masukkan media pengaturan ulang kata sandi Anda ke komputer Anda dan reboot. Langkah 2Pada layar login, tekan tombol Setel ulang kata sandi tautan. Jika Anda tidak mendapatkan tautan di layar masuk, masukkan kata sandi yang salah dan Anda akan melihatnya. 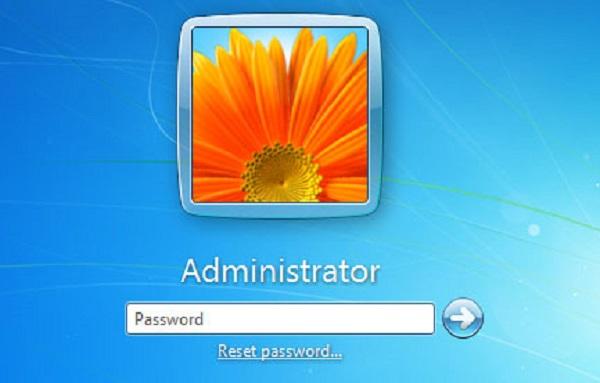 Langkah 3Klik Lanjut tombol pada jendela Password Reset Wizard. Kemudian pilih drive tempat disk pengaturan ulang kata sandi Anda berada. Langkah 4Ketik kata sandi baru dan tinggalkan petunjuknya, lalu klik Lanjut tombol. Jika pengaturan ulang kata sandi berhasil, Anda akan mendapatkan jendela konfirmasi yang memberi tahu Anda telah berhasil mengatur ulang kata sandi untuk akun pengguna ini. Sekarang, Anda dapat mengakses Windows 7 dengan kata sandi baru.
Langkah 3Klik Lanjut tombol pada jendela Password Reset Wizard. Kemudian pilih drive tempat disk pengaturan ulang kata sandi Anda berada. Langkah 4Ketik kata sandi baru dan tinggalkan petunjuknya, lalu klik Lanjut tombol. Jika pengaturan ulang kata sandi berhasil, Anda akan mendapatkan jendela konfirmasi yang memberi tahu Anda telah berhasil mengatur ulang kata sandi untuk akun pengguna ini. Sekarang, Anda dapat mengakses Windows 7 dengan kata sandi baru. Bagian 3: Cara Reset Password Windows 7 dengan Command Prompt
Dalam kebanyakan kasus, Anda lupa kata sandi Windows 7 dan tidak memiliki disk pengaturan ulang kata sandi. Apakah itu berarti Anda tidak dapat mengakses komputer Anda lagi? Jawabannya adalah tidak dan Anda dapat mem-bypass password pada Windows 7 dengan command prompt. Metode ini agak rumit dan Anda harus mengikuti langkah-langkah di bawah ini dengan cermat; jika tidak, komputer Anda mungkin rusak.
Langkah 1Nyalakan PC Anda dan tekan tombol Kekuasaan tombol ketika Anda melihat logo Windows 7. Ini akan memaksa PC Anda untuk mati. Selanjutnya, hidupkan lagi dan Pemulihan Kesalahan Windows layar akan muncul.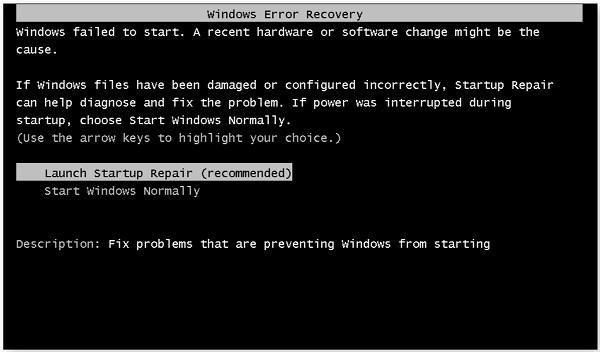 Langkah 2Menyorot Luncurkan Perbaikan Startup dan tekan Memasuki tombol pada keyboard Anda untuk masuk ke Mulai Perbaikan jendela. Beberapa menit kemudian, proses perbaikan akan gagal.
Langkah 2Menyorot Luncurkan Perbaikan Startup dan tekan Memasuki tombol pada keyboard Anda untuk masuk ke Mulai Perbaikan jendela. Beberapa menit kemudian, proses perbaikan akan gagal. 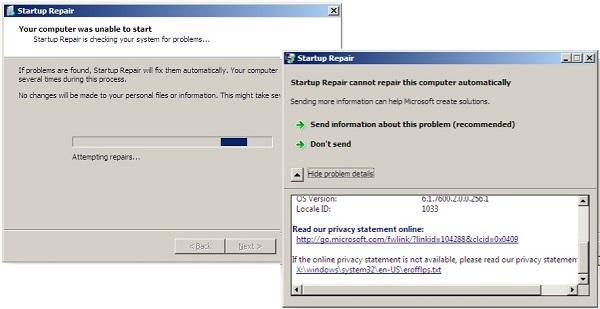 Langkah 3Klik Sembunyikan detail masalah link untuk mengabaikan perbaikan. Kemudian tekan tombol X:WindowsSystem32en-USerofflps.txt tautan di kotak teks. Langkah 4hen kata sandi Windows 7 akan dilewati dan notepad akan terbuka secara langsung. Itu memberi Anda cara untuk mengakses hard drive Anda secara langsung. Klik pada Mengajukan menu dan pilih Membuka. Sekarang, Anda dapat menelusuri lokasi mana pun di PC Anda. Langkah 5Buka Jenis file daftar dan pilih Semua data. Kemudian pergi ke drive sistem pada PC Anda, yang biasanya adalah C: menyetir. Kemudian menuju ke jendela folder, lalu pilih Sistem32. Gulir ke bawah dan temukan file berlabel sethc. Klik kanan pada file, pilih Ganti nama pada menu konteks, dan ubah nama file menjadi sesuatu yang lain.
Langkah 3Klik Sembunyikan detail masalah link untuk mengabaikan perbaikan. Kemudian tekan tombol X:WindowsSystem32en-USerofflps.txt tautan di kotak teks. Langkah 4hen kata sandi Windows 7 akan dilewati dan notepad akan terbuka secara langsung. Itu memberi Anda cara untuk mengakses hard drive Anda secara langsung. Klik pada Mengajukan menu dan pilih Membuka. Sekarang, Anda dapat menelusuri lokasi mana pun di PC Anda. Langkah 5Buka Jenis file daftar dan pilih Semua data. Kemudian pergi ke drive sistem pada PC Anda, yang biasanya adalah C: menyetir. Kemudian menuju ke jendela folder, lalu pilih Sistem32. Gulir ke bawah dan temukan file berlabel sethc. Klik kanan pada file, pilih Ganti nama pada menu konteks, dan ubah nama file menjadi sesuatu yang lain. 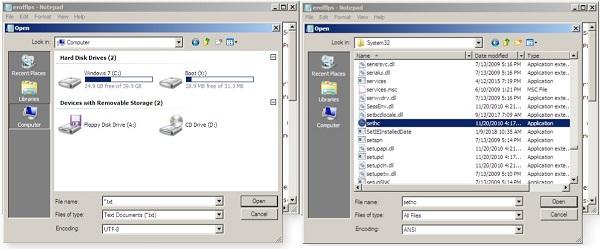 Langkah 6Selanjutnya, cari file bernama cmd dalam Sistem32 map. Klik kanan padanya dan pilih Salinan. Klik kanan pada ruang kosong, dan pilih Tempel. Kemudian Anda akan mendapatkan salinan dengan nama file cmd – salin. Ganti nama file salinan menjadi sethc. Tutup semua jendela dan klik Menyelesaikan pada Perbaikan Startup jendela. Langkah 7Reboot PC Anda dan Anda akan masuk ke layar login. tekan Menggeser tombol pada keyboard Anda selama lima kali. Kemudian Anda akan mendapatkan jendela command prompt. Langkah 8Ketik pengguna bersih dan tekan Masukkan kunci untuk melakukan perintah. Kemudian Anda akan melihat daftar nama pengguna termasuk akun Anda. Memasukkan Nama pengguna pengguna bersih dan tekan tombol Memasuki kunci lagi. Ganti akun Anda dengan nama belakang.
Langkah 6Selanjutnya, cari file bernama cmd dalam Sistem32 map. Klik kanan padanya dan pilih Salinan. Klik kanan pada ruang kosong, dan pilih Tempel. Kemudian Anda akan mendapatkan salinan dengan nama file cmd – salin. Ganti nama file salinan menjadi sethc. Tutup semua jendela dan klik Menyelesaikan pada Perbaikan Startup jendela. Langkah 7Reboot PC Anda dan Anda akan masuk ke layar login. tekan Menggeser tombol pada keyboard Anda selama lima kali. Kemudian Anda akan mendapatkan jendela command prompt. Langkah 8Ketik pengguna bersih dan tekan Masukkan kunci untuk melakukan perintah. Kemudian Anda akan melihat daftar nama pengguna termasuk akun Anda. Memasukkan Nama pengguna pengguna bersih dan tekan tombol Memasuki kunci lagi. Ganti akun Anda dengan nama belakang. 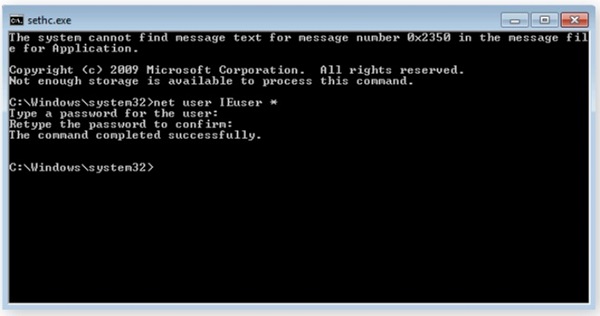 Langkah 9Kemudian sistem akan meminta Anda untuk meninggalkan kata sandi baru. tekan Memasuki kunci dua kali untuk membuat kata sandi kosong. Tutup jendela command prompt, restart PC Anda dan akses langsung.
Langkah 9Kemudian sistem akan meminta Anda untuk meninggalkan kata sandi baru. tekan Memasuki kunci dua kali untuk membuat kata sandi kosong. Tutup jendela command prompt, restart PC Anda dan akses langsung. Bagian 4: Cara Reset Windows 7 Password dengan Install Disk
Selain disk reset kata sandi, Anda juga dapat mengatur ulang kata sandi Windows 7 dengan disk instalasi Anda jika masih ada di tangan Anda. Namun, cara ini memerlukan beberapa keterampilan teknis dan berikut adalah langkah-langkahnya.
Langkah 1Masukkan disk instalasi ke PC Anda dan mulai ulang ketika Anda lupa kata sandi admin untuk Windows 7. Langkah 2Tekan F12 atau ESC untuk masuk ke menu Boot dan mengatur urutan boot untuk drive DVD terlebih dahulu. Saat boot ke disk instalasi, tekan Menggeser + F10 tombol di layar pengaturan atau pilih Perbaiki komputer Anda pada Pengaturan Windows layar dan pilih Prompt Perintah untuk memicu jendela prompt perintah.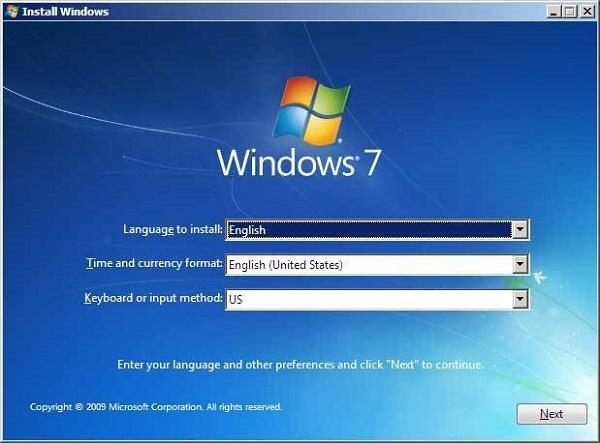 Langkah 3Ketik baris perintah di bawah ini dan tekan Memasuki kunci setelah masing-masing:c:jendela cdsistem cd32ren sethc.exe sethc.exe.baksalin cmd.exe sethc.exe Langkah 4Jika diminta, pilih Ya untuk mengonfirmasi penimpaan. Selanjutnya, jalankan perintah wpeutil reboot untuk me-reboot PC Anda. Pastikan untuk menghapus disk instalasi dan boot ke layar login. Langkah 5Pada layar login, tekan tombol Menggeser tombol selama lima kali dan jendela command prompt akan muncul. Masukkan perintah pengguna bersih nama_pengguna baru_kata sandi. Ganti nama_pengguna dengan akun Anda dan kata sandi_baru dengan kata sandi baru. Langkah 6Sekarang, tutup jendela prompt perintah dan masuk ke Windows 7 Anda dengan kata sandi baru.
Langkah 3Ketik baris perintah di bawah ini dan tekan Memasuki kunci setelah masing-masing:c:jendela cdsistem cd32ren sethc.exe sethc.exe.baksalin cmd.exe sethc.exe Langkah 4Jika diminta, pilih Ya untuk mengonfirmasi penimpaan. Selanjutnya, jalankan perintah wpeutil reboot untuk me-reboot PC Anda. Pastikan untuk menghapus disk instalasi dan boot ke layar login. Langkah 5Pada layar login, tekan tombol Menggeser tombol selama lima kali dan jendela command prompt akan muncul. Masukkan perintah pengguna bersih nama_pengguna baru_kata sandi. Ganti nama_pengguna dengan akun Anda dan kata sandi_baru dengan kata sandi baru. Langkah 6Sekarang, tutup jendela prompt perintah dan masuk ke Windows 7 Anda dengan kata sandi baru. 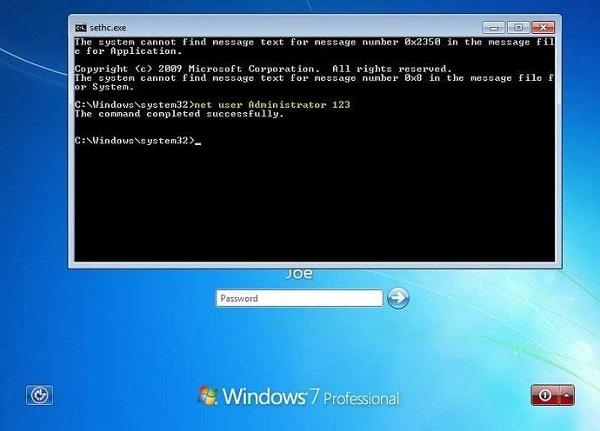
Catatan: Cara ini juga memungkinkan Anda untuk membuat akun baru, bahkan administrator baru. Perintahnya adalah nama pengguna pengguna bersih / tambahkan dan nama pengguna administrator grup lokal bersih / tambahkan. Kemudian Anda dapat masuk ke PC Anda dengan akun baru dan kata sandi kosong. Jika Anda tidak memiliki disk instalasi, Anda harus mencoba metode lain.
Bagian 5: FAQ tentang Reset Kata Sandi Windows 7
Bagaimana cara mengatur ulang pabrik komputer saya Windows 7 tanpa kata sandi?
Tidak seperti pengaturan ulang kata sandi, pengaturan ulang pabrik akan membawa PC Anda ke status pabrik. Windows 7 mengharuskan Anda memasukkan kata sandi administrator untuk melakukan reset pabrik. Dengan kata lain, Anda harus mengingat kata sandi Anda atau mengatur ulang, dan kemudian mengatur ulang PC Anda ke status pabrik di Opsi Boot Lanjutan layar.
Bagaimana cara menghilangkan kata sandi di Windows 7?
Langkah 1: Masuk ke Windows 7 Anda, buka Awal menu, cari netplwiz dan tekan Memasuki kunci untuk membuka Akun Pengguna Tingkat Lanjut panel.
Langkah 2: Hapus centang Pengguna harus memasukkan nama pengguna dan kata sandi untuk menggunakan komputer ini di Pengguna tab, dan klik Berlaku tombol.
Langkah 3: Masukkan akun yang ingin Anda nonaktifkan di Masuk secara otomatis kotak, dan ketik kata sandi Anda di bidang. Klik Oke untuk mengkonfirmasinya dan Anda tidak akan disajikan layar kata sandi lagi.
Bisakah Anda mereset kata sandi Windows dari BIOS?
Anda dapat mengatur ulang kata sandi Windows dengan disk pengaturan ulang kata sandi, disk pemasangan sistem Anda, atau beberapa alat pihak ketiga. Anda dapat mengatur ulang kata sandi Windows dari BIOS, tetapi itu akan menghapus semua data dan file dari hard drive Anda.
Kesimpulan
Artikel ini telah membahas caranya setel ulang kata sandi Windows 7 jika Anda lupa dan tidak dapat mengakses sistem Anda. Metode ini tersedia dalam berbagai situasi dan Anda dapat mengikutinya untuk memulihkan kata sandi dengan mudah. Untuk pemula, kami menyarankan Anda untuk mencoba imyPass Windows Password Reset. Tidak hanya mudah digunakan, tetapi juga mampu melindungi data dan file Anda dengan aman. Lebih banyak pertanyaan? Silakan tulis di bawah postingan ini.



