How to Reset an iPhone or iPad to Factory Settings
This guide explains how to factory reset an iPhone or iPad. Factory reset is a feature built in almost all iOS devices. It erases all apps, photos, videos, documents, SMS, call logs, and personal settings on your device. In other words, this feature brings your iOS to factory status. After a factory reset, your iPhone will boot into the Hello screen as a new device. Let's learn the details about this feature.
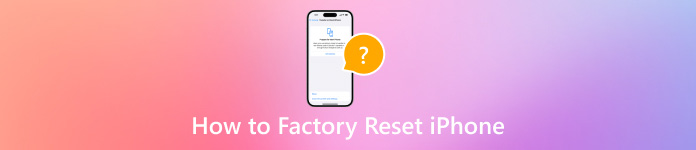
In this article:
Part 1. Why Do You Need to Factory Reset Your iPhone
Before we move on to factory reset your iPhone, you'd better learn the reasons. However, why you need to factory reset your iPhone may be complicated. The main factors include:
1. Sell your old iPhone or iPad. Before selling your iOS device or putting it in other hands, you must factory reset your iPhone.
2. Protect your private information. You may store your credit card password and other privacy on your iPhone or iPad. To prevent others from getting your information, you can reset your device.
3. Troubleshoot. Factory reset is the ultimate solution to fix a variety of software issues, such as an iPhone getting stuck on a specific screen.
4. Unlock a disabled iPhone. If you forgot your passcode, you can get into the disabled iOS device.
Part 2. Necessary Preparations before iPhone Reset
What happens if you reset your iPhone? All your apps, data, and personal settings will be deleted. There are some preparations you must do before factory reset. We list the necessary preparations below.
Back up Your iPhone
How do you reset your iPhone without losing everything? The answer is backing up your iPhone. You can make a copy of the entire device using iCloud or iTunes/Finder or with a third-party iOS backup software.
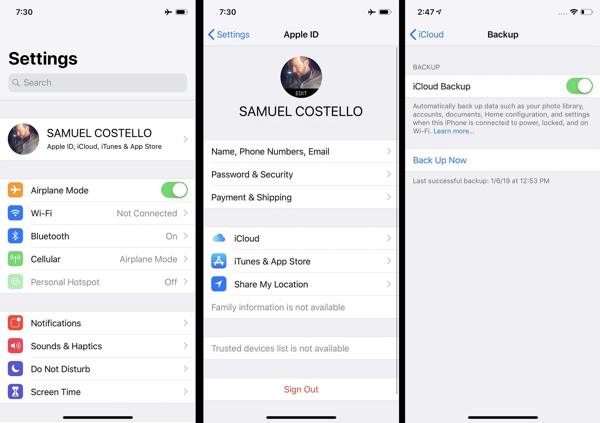
Charge Your iPhone
Factory reset is a process that usually takes a few minutes, but it could take longer depending on the amount of data on your device. You'd better charge your iPhone or iPad with a reliable power source.

Disable Find My
If you enable Find My on your iPhone, the setup process will be blocked after a factory reset. Therefore, you should disable the Find My and iCloud Activation Lock. Open the Settings app, tap on your profile, choose Find My, and hit Find My iPhone. Toggle off the switch of Find My iPhone, enter your Apple ID password and turn it off.
Part 3. How to Reset iPhone
How to Soft Reset an iPhone
iPhone soft reset is also known as a restart. It differs from hard reset iPhone 16/15/14/13/12/11/X/8/7 or earlier. The latter means a force restart. Soft resetting an iPhone won't erase any data or settings.
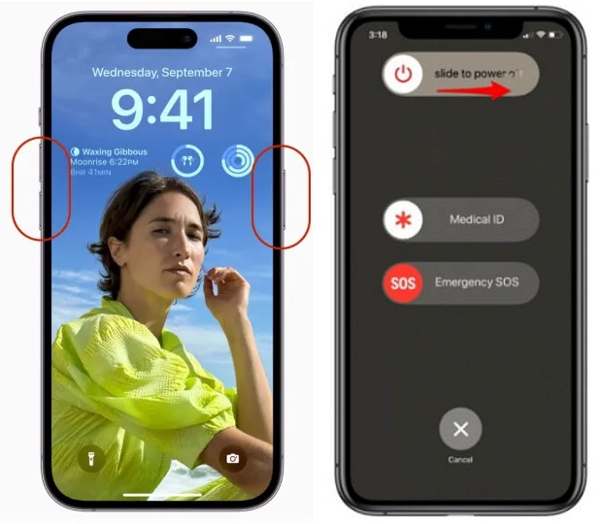
Press and hold the Side and Volume Down buttons together. On iPhone 8/7/6 or earlier, hold down the Side button.
When you see the power-off screen, move the slider to the right side.
After the screen becomes black, hold down the Side button until you see the Apple logo.
Note:
If you cannot reset your iPhone with buttons, go to the Settings app, tap General, and hit Shut down. Move the slider to power off your device. Then turn it back on.
How to Hard Reset an iPhone
A hard reset is recommended when your iPhone or iPad is completely unresponsive. For instance, your iPhone screen freezes or gets stuck during startup. The button combination to perform a force reset on an iPhone depends on your device model.
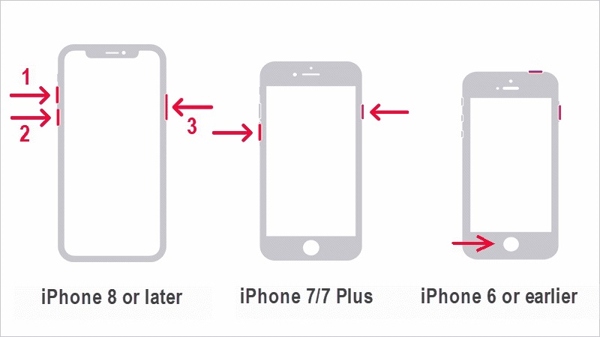
On iPhone 8 or later, quickly press and release the Volume Up button, do the same to the Volume Down button, and keep pushing the Side button until the Apple logo appears.
On iPhone 7/7 Plus, hold down the Volume down + Side buttons at the same time until you see the Apple logo.
On iPhone 6s or older, hold down the Home+ Sleep/Wake buttons simultaneously until the Apple logo pops up.
How to Factory Reset iPhone in Settings
Apple has added the factory reset feature to all iOS devices. If you can access your iPhone, it is the easiest way to reset your iPhone to default. Besides, this way does not require extra hardware or apps.
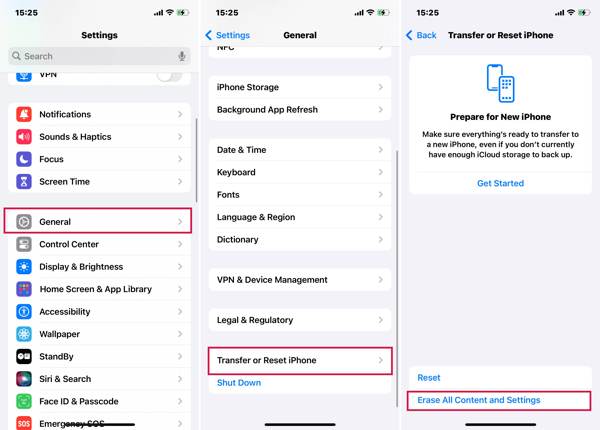
Turn on your iPhone, and open the Settings app.
Navigate to General, and Transfer or Reset iPhone or Reset. Tap Erase All Content and Settings.
If you need to reset all settings on your iPhone, tap Reset, and choose an appropriate option.
When prompted, choose Continue, and enter your passcode to proceed.
How to Factory Reset iPhone with Find My
Since iOS 15, Apple introduced the Find My app. It enables you to track your iPhone remotely on another iOS device. That gives you a chance to reset your iPhone to factory settings if you have turned on Find My on your device even though the Find My doesn't update your location. It also requires your Apple ID password and your phone number.
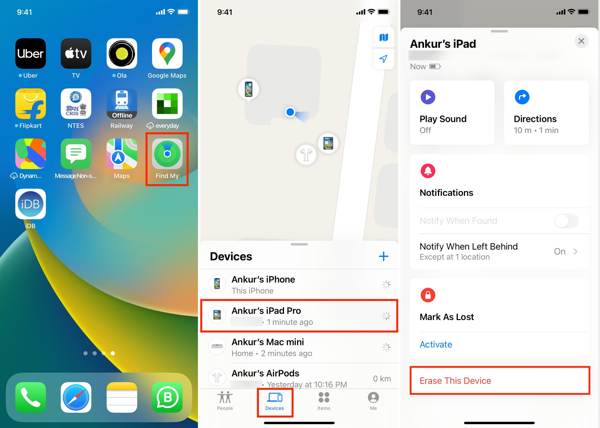
Run the Find My app on an accessible iOS device, go to the Devices tab, and press the + button. Then follow the instructions to add your Apple ID account.
You can also use the Find My app on a Mac.
Then select your iPhone in the Devices screen, tap Erase This Device, and hit Continue.
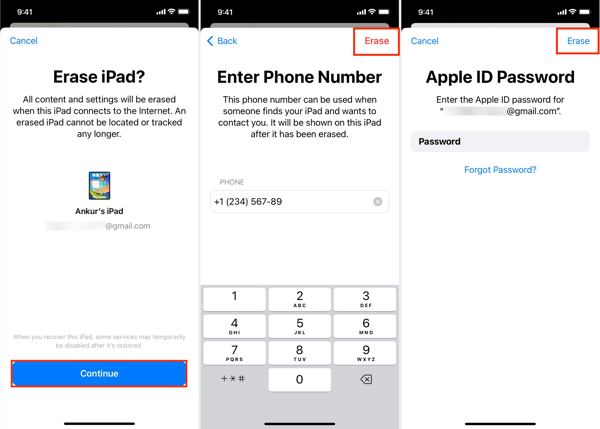
Enter your phone number, and tap the Erase button at the top right corner. Then input your Apple ID password, and hit Erase to begin factory resetting your iPhone.
How to Factory Reset iPhone on iCloud
If you do not have another iOS device, you can manually reset your iPhone or iPad on iCloud. This way also requires you to turn on Find My on your device. Plus, you need to enter your phone number and Apple ID password during the process.
Visit www.icloud.com/find in a web browser, and sign in with your Apple ID and password. If you have turned on the two-factor authentication, enter the verification code that appears on your iPhone screen.
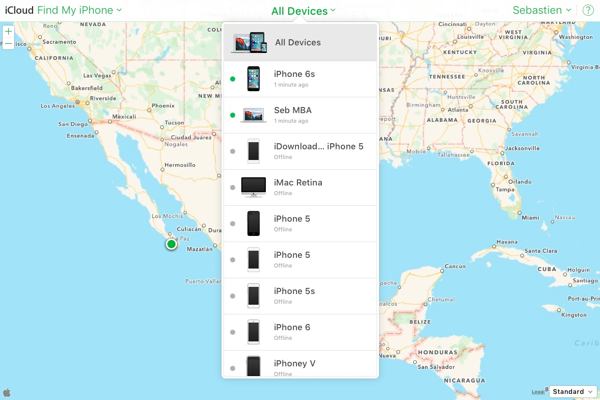
Pull down the All Devices option, and choose your iOS device on the list.
Click the Erase This Device button on the pop-up dialog. Hit the Erase button to confirm it.

If prompted, enter your Apple ID password, and click the arrow button next to it.
Type in your phone number, and click the Next button. At last, click the Done button to start resetting your iPhone immediately.
How to Factory Reset iPhone by iTunes/Finder
Since macOS Catalina, Apple has stopped iTunes. Instead, you can manage your iOS device with the Finder app. On Windows and macOS Mojave or earlier, you can still reset an iPhone with iTunes. This way is available to fix a disabled iPhone or iPad.
Connect your iPhone to your computer with a compatible cable. Then open the latest version of iTunes or Finder.
Then you may face two situations:
Situation 1:
If your iPhone is accessible, click the Phone button at the top left corner of iTunes, and go to the Summary tab. In Finder, click your iPhone name, and head to the General tab.
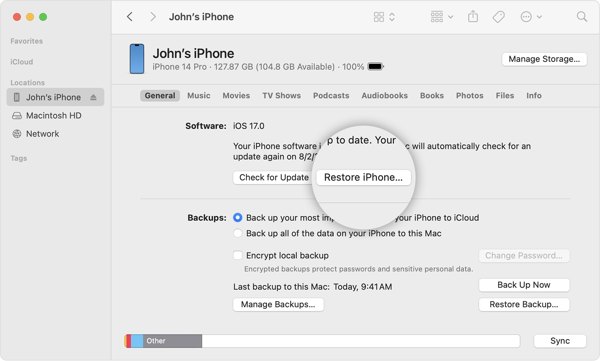
Click the Restore iPhone button. When prompted, enter your iPhone passcode or Mac password to verify the ownership.
Situation 2:
To factory reset a locked iPhone, power off your device, and put it in the Recovery Mode.

On iPhone 8 or newer, press the Volume Up button and quickly release, quickly press and release the Volume Down button, and hit the Side button until the Recovery Mode screen appears.
On iPhone 7/7 Plus, hold down the Volume down + Side buttons together until you see the Recovery Mode screen.
On iPhone 6s or earlier, hold down the Home+ Sleep/Wake buttons until your device enters the Recovery Mode.
Once iTunes or Finder detects your device in the Recovery Mode, a dialog will pop up. Click the Restore button and follow the on-screen instructions to completely reset your iPhone.
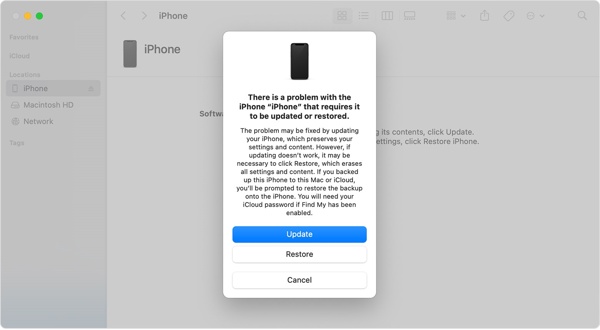 Note: It takes a few minutes to restore the iPhone to factory reset. If it gets stuck, put your device in the Recovery Mode, and try again.
Note: It takes a few minutes to restore the iPhone to factory reset. If it gets stuck, put your device in the Recovery Mode, and try again. How to Factory Reset iPhone Using Apple Devices
The Apple Devices app is released by Apple for iPhone users to manage their devices on Windows 11. In fact, the app is available on Windows 10 version 19045.0 or higher. Of course, it allows you to factory reset a locked iPhone with buttons.
Install Apple Devices from Microsoft Store and open it from your desktop. It is free to use.
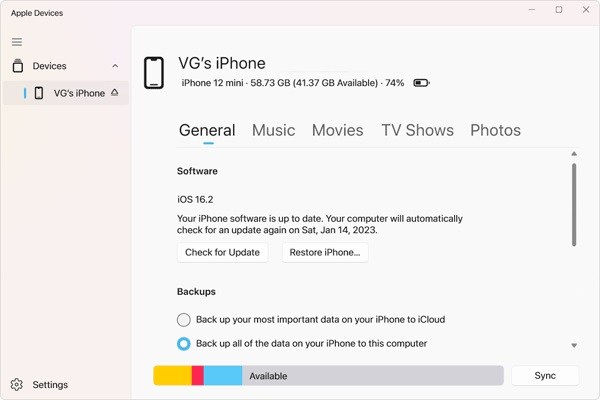
Hook up your iPhone to the computer with a USB cable, and press Trust on both your device and in Apple Devices.
Select your iPhone on the left side once your device is recognized. Then move to the General tab.
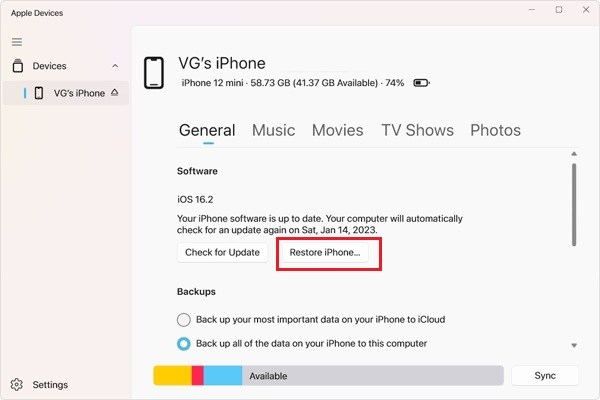
Next, click the Restore iPhone button. If prompted, input your iPhone passcode or Apple ID password and begin factory resetting.
Part 4. How to Factory Reset iPhone Without Passcode
Is it possible to factory reset an iPhone without the passcode and Apple ID password? The answer is yes, and all you need is iPassGo. It bypasses your screen lock and erases your iOS device without any restrictions. More importantly, it is pretty easy to master.

4,000,000+ Downloads
Factory reset an iPhone or iPad with one click.
Erase all apps, data, and settings on iOS without recovery.
Remove Apple ID and iCloud Activation Lock during resetting.
Support a wide range of iPhones and iPad models.
Here is the procedure to factory reset an iPhone without the passcode:
Detect your iPhone
Run the best iPhone reset tool after you install it on your PC. There is another version for Mac. Connect your iPhone to the PC with a Lightning cable. Choose Wipe Passcode, and click Start to continue.

It is available to factory reset a locked iPhone too.
Check device information
After your device is recognized, you can check your device information. If anything is wrong, correct it. Next, click Start to download the necessary firmware.
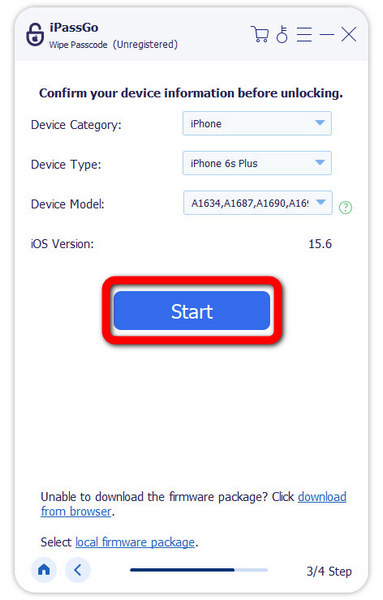
Factory reset your iPhone
Next, click the Unlock button. Read the alert, enter 0000, and confirm the action. Wait for the software to completely reset your iPhone. Then disconnect your device, restart it, and the Hello screen will pop up.
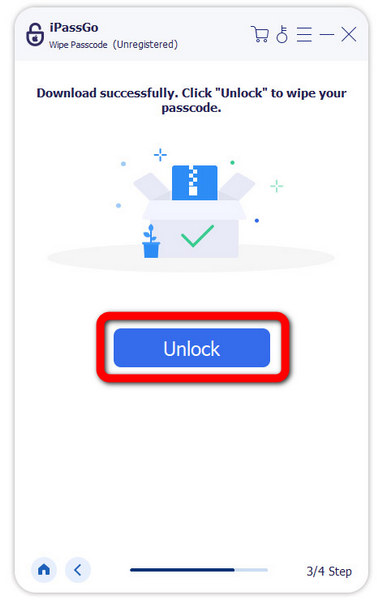
Conclusion
This guide has explained how to reset an iPhone in various situations. Now, you should understand the difference between soft reset, hard reset, and factory reset as well as how to perform them on your iPhone when it is accessible or locked. iPassGo is the ultimate solution to reset your device without the passcode, your Apple ID password, or other restrictions. If you have other questions about this topic, please feel free to leave a message below.
Hot Solutions
-
iOS Tips
-
Unlock iOS
-
GPS Location
-
Windows Tips

