What Is iPhone Recovery Mode and How to Enter Recovery Mode
Like other digital devices, the iPhone is designed to be as trouble-free as possible. In fact, most iOS users have experienced a variety of issues and troubles, such as software update failure, getting stuck in specific screens, an iPhone or iPad being disabled, and more. When you are locked out or your iPhone is unresponsible, the Recovery Mode is an important troubleshooting step. This guide tells you what is iPhone Recovery Mode and how to put your iOS device into the mode.
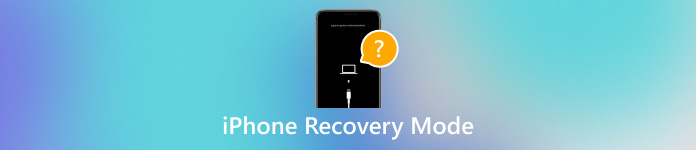
In this article:
Part 1: What Is iPhone Recovery Mode
As mentioned previously, iPhone Recovery Mode is a specific mode to fix a variety of software issues especially when you are locked out of your iOS device. Here are some reasons why you need to put your iPhone in Recovery Mode:
1. Your iPhone gets stuck in a restart loop after the software update or software update failure.
2. iTunes does not recognize your iOS device.
3. Your iPhone or iPad screen shows nothing but the Apple logo for several minutes with no change.
4. Your iPhone won’t turn on, shut down, or be completely unresponsive.
5. Your iPhone won’t update or reset from the Settings app.
6. Your iPhone is disabled or inaccessible due to too many wrong passcode attempts.
Part 2: How to Put iPhone in Recovery Mode
The Recovery Mode can help you fix a disabled iPhone or iPad, but the workflow to put your iPhone or iPad in Recovery Mode is different depending on the device model. We demonstrate the process for each model respectively below. Plus, you need a computer and the latest version of iTunes or Finder.
How to Put iPhone 8 and Later in Recovery Mode
Open Finder on macOS Catalina or newer or iTunes on Windows or macOS Mojave or older.
Connect your iPhone to your computer with a USB cable.
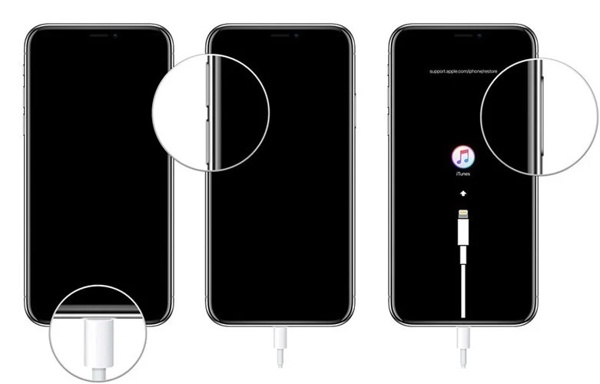
Quickly press and release the Volume Up button, do the same to the Volume Down button, and hold down the Side button until the Recovery Mode screen appears.
Once Finder or iTunes detects your iPhone in Recovery Mode, a dialog will pop up with three buttons. Here you can Update software, Restore your iPhone, or Cancel the action.

How to Put iPhone 7/7 Plus in Recovery Mode
Press the Side button until the power-off screen appears. Move the slider to the right side and your iPhone 7 screen will become black.
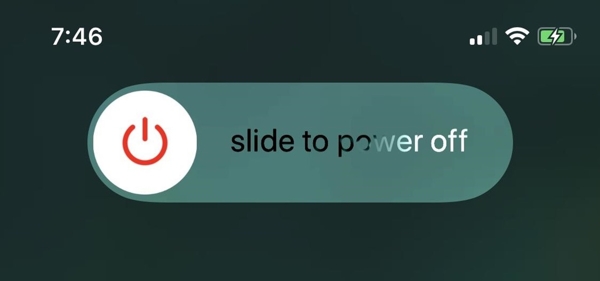
Plug your iPhone into your computer with a Lightning cable, and open Finder or iTunes.
Press and hold the Side and Volume Down buttons at the same time. Release the buttons when you see the Connect to computer screen.
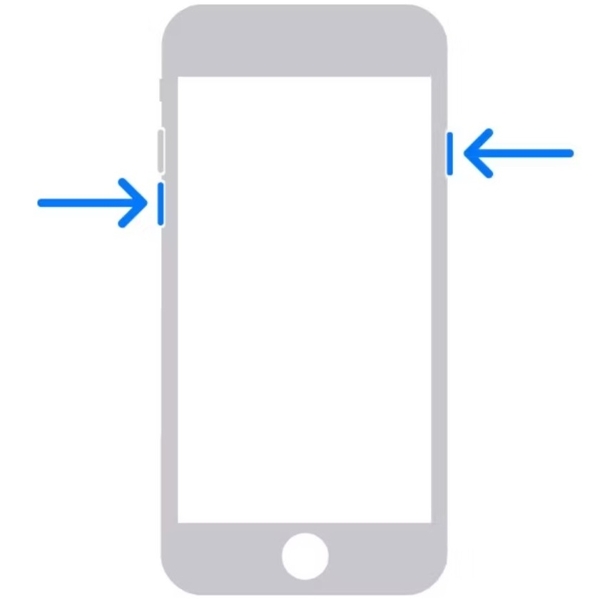
Then click the right button on the pop-up dialog to update or restore your iPhone in Recovery Mode.
How to Put iPhone 6s and Earlier in Recovery Mode
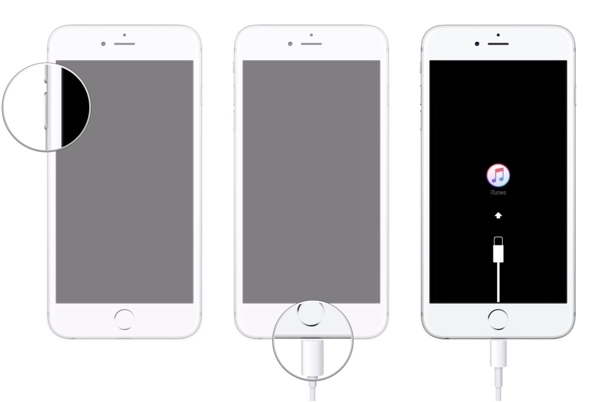
Turn off your iPhone, hook up it to your computer with a USB, and open Finder or iTunes.
Press and hold both the Home and Wake/Sleep buttons at the same time until you see the Recovery Mode screen.
Then update or restore your iPhone.
How to Put an iPad Without Home Button in Recovery Mode
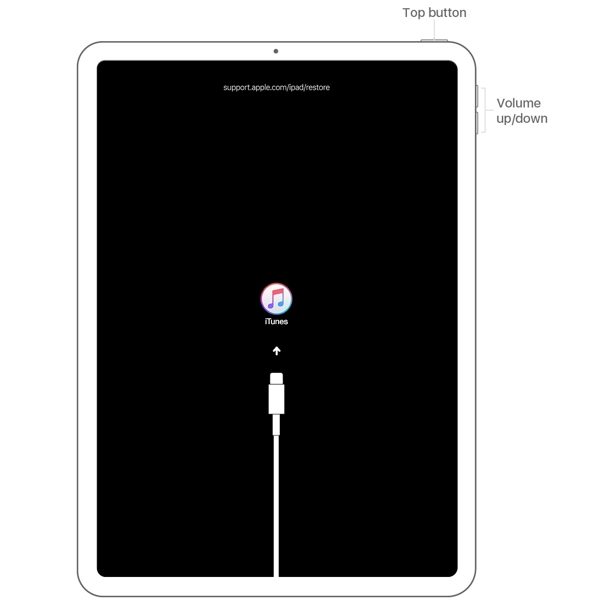
Connect your iPad to your computer with a Lightning cable, and open Finder or iTunes.
Press and quickly release the Volume button closest to the Top button. Press and quickly release the other Volume button. Hold down the Top button until your iPad is in Recovery Mode.
Then update or restore your iPad.
How to Put an iPad with Home Button in Recovery Mode
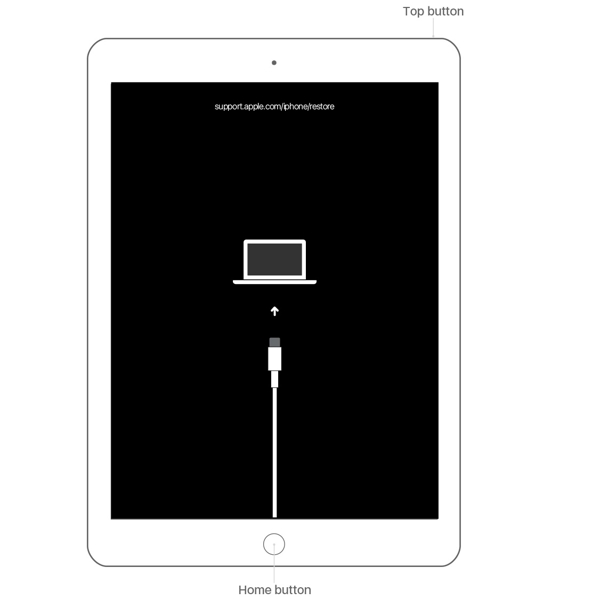
Power off your iPad, and locate it on your computer with a USB cable.
Hold down both the Home and Top/Side buttons at the same time. Once you see your iPad in Recovery Mode, release the button combination.
Next, update or restore your iPad following the on-screen instructions.
Part 3: How to Exit Recovery Mode on iPhone
The Recovery Mode can help you unlock your Apple ID from your iPhone. Sometimes, you may find your iPhone gets stuck in Recovery Mode. Your device won’t update or restore even if you connect it to your computer and click the Update or Restore button in iTunes/Finder. You can try to exit Recovery Mode on your iPhone by following the steps below:
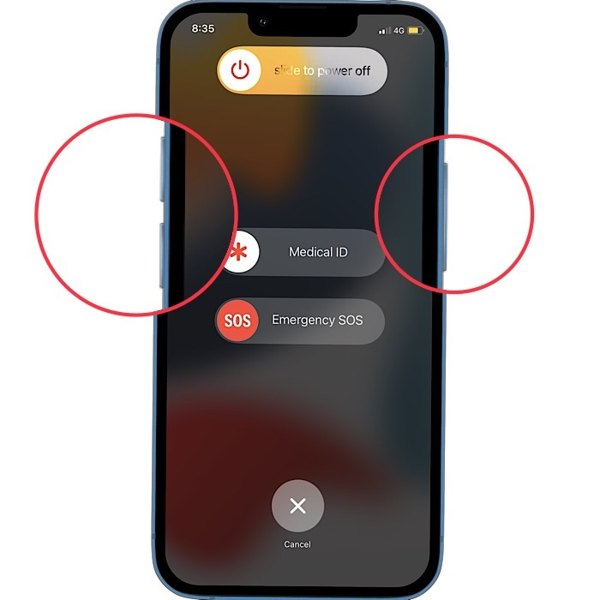
Unplug your iPhone from your computer.
Hold down the Side button until the power-off screen appears. If it is not working, hold down both the Side and either Volume buttons to trigger the power-off screen.
Move the slider to the right side and your iPhone will turn off.
Wait for a few minutes when the screen completely becomes black. Hold down the Top or Side button until you see the Apple logo.
Recommend: Best iOS Unlocker

In some cases, the normal way is not working to fix iPhone stuck in Recovery Mode. Then you will need a powerful tool, such as imyPass iPassGo. It lets you get rid of iPhone Recovery Mode with a computer. More importantly, it is easy to use and does not require any technical skills.

4,000,000+ Downloads
Reset an iPhone stuck in Recovery Mode with a single click.
Remove 4-/6-digit passcode, Touch ID, and Face ID.
Wipe the Screen Time password on the iPhone without data loss.
Erase Apple ID from your iOS device without the password.
Conclusion
This article has explained what is iPhone Recovery Mode. As an important way of troubleshooting, you’d better learn how to enter the Recovery Mode on iPhone. Therefore, we demonstrated how-to for each iPhone and iPad model. If you need to update or restore your iOS device in Recovery Mode, follow our guide and steps to get the job done. Moreover, we also told you how to exit the Recovery Mode. imyPass iPassGo is the best iOS unlocking software to help you troubleshoot on iPhones and iPad or exit it from Recovery Mode. Other questions? Please write them down below.
Hot Solutions
-
iOS Tips
-
Unlock iOS
-
GPS Location
-
Windows Tips

