How to Fix Updating Apple ID Settings Stuck Keeps Going On [Tutorial]
Have you experienced an update of Apple ID settings that was stuck? This pop-up means updating the device because the newest path has better features and support. Yet it is sometimes stuck on your screen forever, especially when accessing Apple services. Despite these issues, you can fix the problem with the help of a guide like this. We will also teach you how to remove the Apple ID if you forget the password.
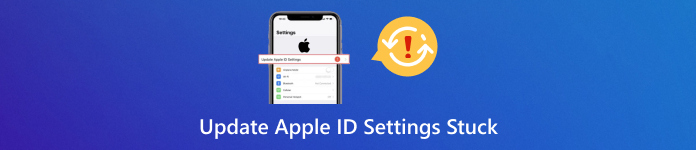
In this article:
Part 1: What Makes Update Apple ID Settings Stuck?
1. Internet Connectivity Issues
If your wifi signal is weak or fluctuating, it can cause data transfer interruptions during the update process. That is when updating Apple ID settings stuck on Mac happens. This back-and-forth communication with Apple's servers might get stalled, leaving you stuck on the update screen. If you're on cellular data, data caps or limitations could restrict the amount of information being transferred. This can be especially true if the update requires downloading additional files.
2. Apple Server Issues
Temporary glitches or scheduled maintenance can cause delays or errors when your device tries to connect and complete the update. In rare cases, exceptionally high traffic due to new software releases or other events could overload the system and slow down update requests.
3. Apple ID Account Issues
Another possibility is an issue with your Apple ID account. If you recently changed your password, your device might not be synced yet. Try logging out and signing back in with the updated password. Additionally, missing information in your Apple ID profile, like an empty payment method, can trigger verification problems during updates. Make sure your profile is up-to-date.
4. Software Problems
Outdated software on iOS devices can also lead to problems. Operating an older version of iOS, iPadOS, or macOS might have compatibility issues with the latest Apple ID features and security protocols. Updating your device's software can often resolve these conflicts. There's also a chance of software bugs in the current version that cause the Settings app to malfunction during the update process. Apple typically fixes these bugs in subsequent updates.
5. Settings App Glitch
The Settings app might be experiencing a temporary glitch preventing Apple TV update Apple ID settings from processing the update request smoothly. A straightforward restart of your device can often clear these minor app glitches.
Part 2: 5 Ways to Fix Update Apple ID Settings Stuck
1. Force Restart
A quick and easy first step is to force restart your iPhone. This can often resolve temporary glitches that might be causing the update issue. By performing a force restart, you're giving your iPhone a clean reboot, which can clear up minor software issues and resolve the problem by updating your Apple ID settings. The method for force restarting depends on your iPhone model:
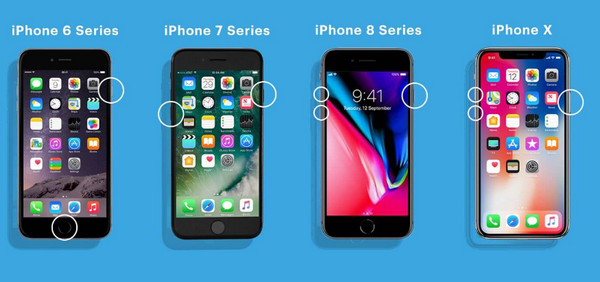
◆ iPhone 8 and Later: Press and hold both the Volume Up and Down buttons at the same time. Then, hold the Side button until the Apple logo emerges on the screen.
◆ iPhone 7 and 7 Plus: Locate the Sleep/Wake Button and hold it down along with the Volume Down Button. Don't remove them until the Apple logo appears.
◆ iPhone 6 and Earlier: Find the Sleep/Wake and power buttons and hold them down together with the Home Button. Keep holding them both until you see the Apple logo.
2. Sign Out & Relogin Apple ID
If a forced restart doesn't solve the issue, try refreshing your Apple ID connection by signing out and signing back in. This can clear up any temporary hiccups that might be preventing the update:
Open Settings on your iPhone, tap your Apple ID, then scroll down and select Sign Out. Restart your iPhone. Once restarted, open the Settings app again and sign back in with your ID credentials. Check if the update prompt has resolved itself.
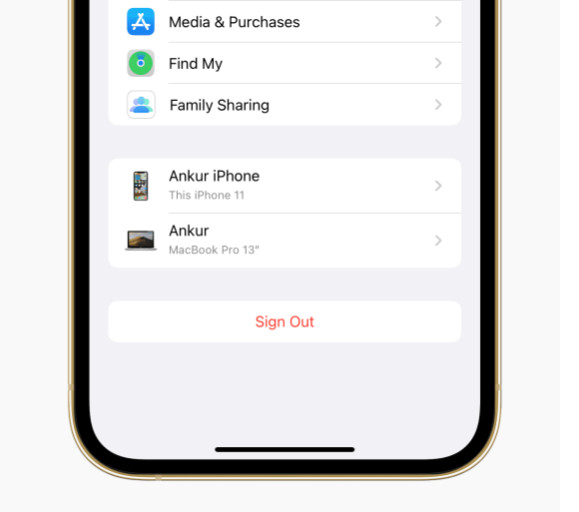
3. Update Apple ID Passcode
An outdated password can sometimes cause problems with updating your Apple ID settings. Here's how to change it:
Go to Settings and Apple ID. Select Password & Security. Tap on Change Password. Enter the current passcode and then create a new, secure password. After setting the new password, try updating your Apple ID settings again.
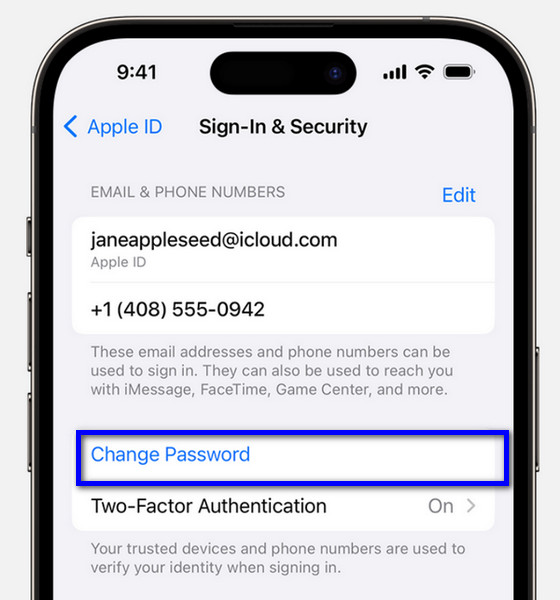
4. Verify Payment Information:
Expired or invalid payment methods associated with your Apple ID can trigger update issues. Make sure your billing information is current:
Open Settings and Apple ID. Select Payment & Shipping. You should enter your Apple ID password here. Review your payment methods and billing information. Update any outdated details and try updating your Apple ID settings again.
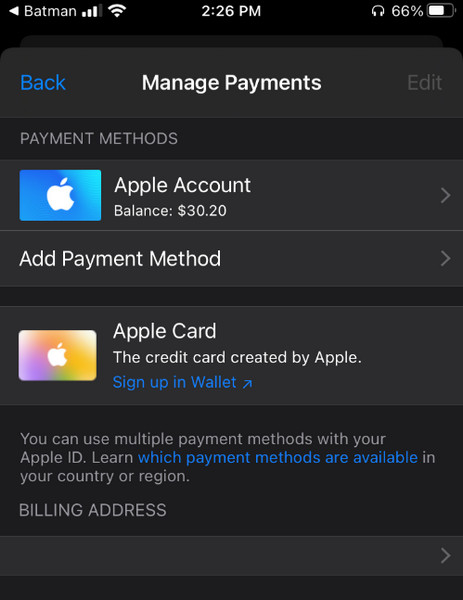
5. Update the Version
Using an outdated version of iOS can lead to compatibility issues with Apple ID features. Updating to the newest version can usually resolve these problems:
Go to Settings and tap on General. Select Software Update. Your device will check for available updates. If an update is available, download and install it. Once the update is complete, try updating your Apple ID settings again.
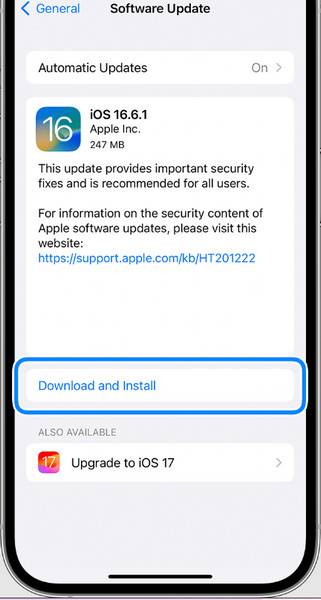
Bonus: Easily Remove Apple ID if You Forget the Password
Need help to remove the Apple ID from your iPhone? There are several reasons why you want to do it, and even though there are thousands of selections on the web, there is a solution for you. imyPass iPassGo is a tool designed to bypass screen locks and remove Apple IDs from iPhones and iPads. If you've forgotten your passcode or need to remove a previous owner's Apple ID from a second-hand device, it can help. Does it work well? It is, and yes, there is a guarantee that you can regain access to your iOS after the process.
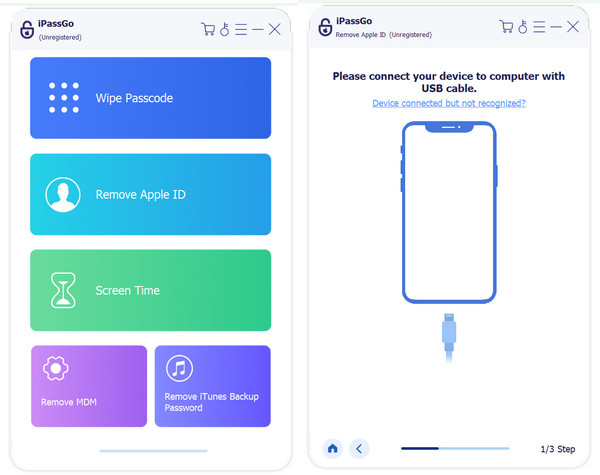
You may want to know:
FAQs.
-
What should I do if my iPhone displays the update prompt even after following all the suggested fixes?
If you've tried all the suggested fixes and the update prompt persists, it's recommended that you contact Apple Support for further assistance. They can provide personalized troubleshooting steps or escalate the issue if necessary.
-
Can network restrictions or firewall settings on my Wi-Fi network cause the update issue?
Yes, your Wi-Fi network's network restrictions or firewall settings can sometimes interfere with the update process. Try temporarily connecting to a different Wi-Fi network or turning off any network restrictions/firewall settings to see if it resolves the issue.
-
Does the ”Update Apple ID Settings Stuck” issue affect all iOS versions equally?
While the issue can occur across different iOS versions, certain versions may have specific bugs or compatibility issues that make them more susceptible. Keep your device updated to the latest iOS version to minimize such issues.
-
Will resetting my device to factory settings fix the Update Apple ID Settings Stuck issue?
Resetting your device to factory settings can sometimes resolve persistent software issues, but it should be considered a last resort. Before proceeding with a factory reset, back up your data and try other troubleshooting steps Apple Support recommends.
-
Is there a risk of data loss when attempting to fix the Update Apple ID Settings Stuck issue?
While the suggested fixes shouldn't result in data loss, it's always a good practice to regularly back up your device using iCloud or iTunes to prevent data loss in case of unexpected issues during the troubleshooting process.
Conclusion
In conclusion, encountering the update Apple ID Settings stuck on the continue message can be frustrating. However, you can troubleshoot the issue by following the steps outlined above. Start with simple solutions, then move to more advanced ones. Find which one suits your news the best.
Hot Solutions
-
iOS Tips
-
Unlock iOS
-
GPS Location
-
Windows Tips

